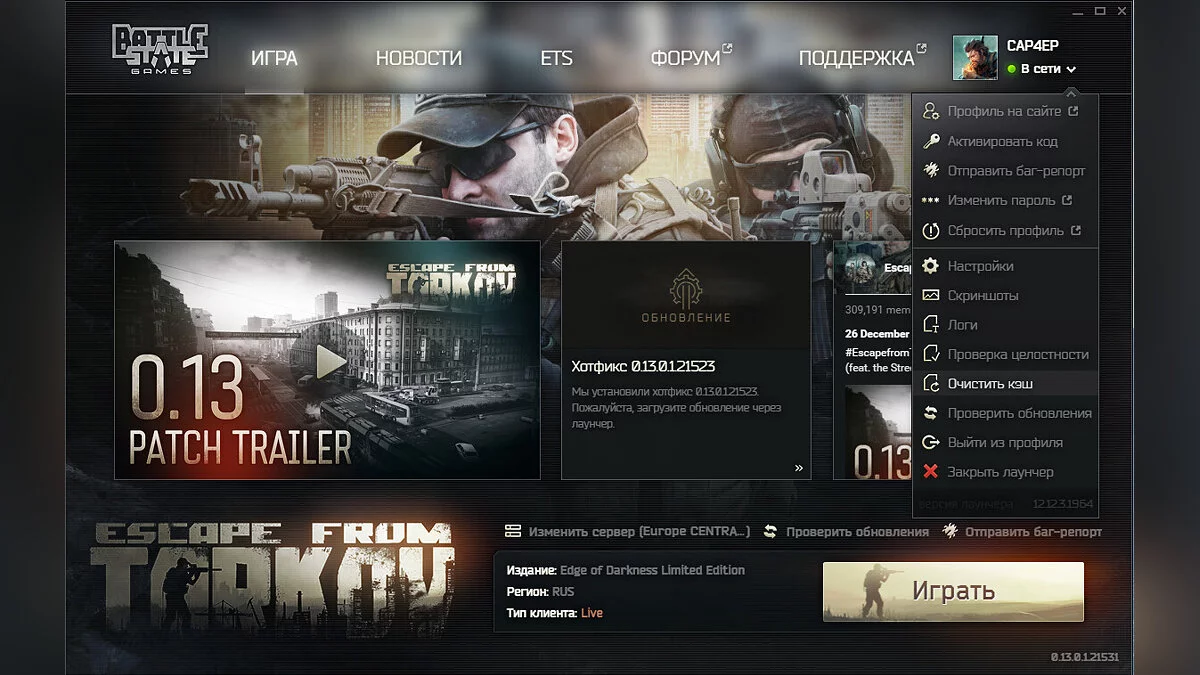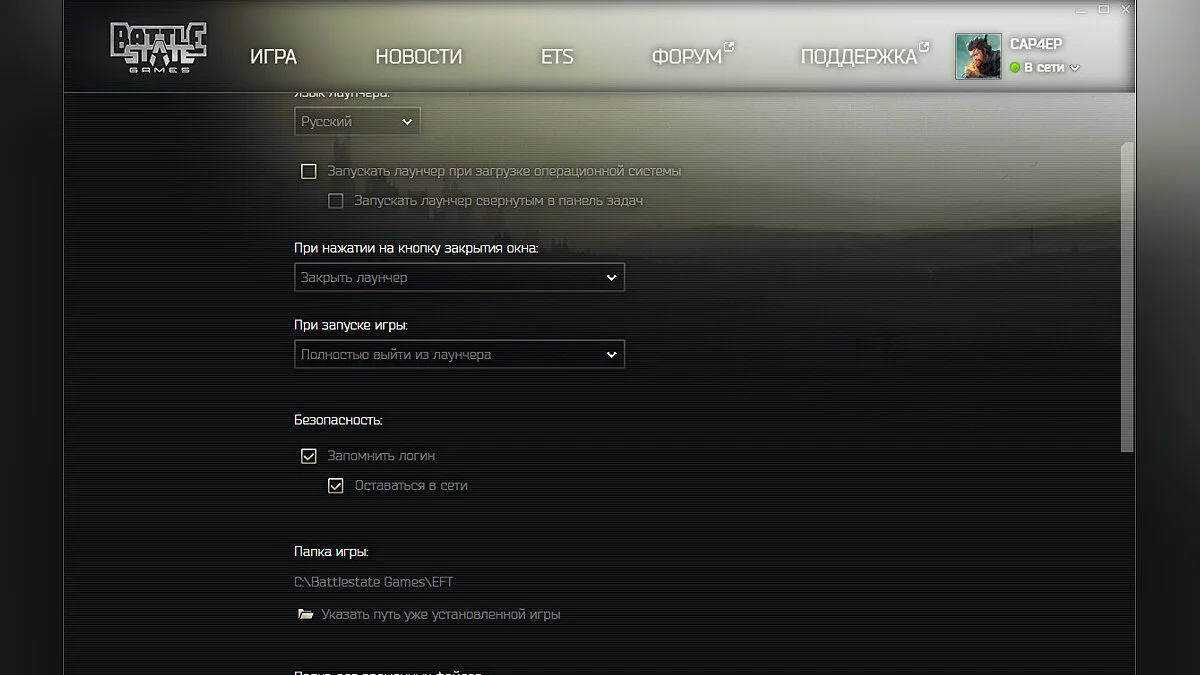Vodnik za optimizacijo Escape from Tarkov za nizkocenovne računalnike (2024): Kako povečati FPS, odpraviti zamude in zamrznitve

Z izdajo posodobitve 0.14.0.0 v Escape from Tarkov so se mnogi igralci srečali s težavami z optimizacijo. Postavili smo si preprosto vprašanje: kako povečati FPS ter se znebiti zamrznitev in zatikanja? V tem priročniku bomo opisali več učinkovitih načinov za izboljšanje zmogljivosti in vam povedali, kako pravilno nastaviti grafične nastavitve za udobnejšo igro.
Kako optimizirati zagon v Escape From Tarkov
Prva stvar, ki jo morate storiti, je pravilno konfigurirati zagon. Ima mnoge uporabne funkcije, ki bodo pomagale povečati zmogljivost igre. Sledite spodnjim navodilom.
Odprite zagon. V zgornjem desnem kotu poleg vašega vzdevka kliknite puščico in nato na gumb Počisti predpomnilnik . Nato pojdite v razdelek Nastavitve .
Tukaj nas zanimata dve vrstici. V postavki Ko kliknete na gumb za zapiranje okna nastavite Zapri zagon. V razdelku Ob zagonu igre izberite Popolnoma zapusti zagon.
Pomaknite se navzdol po seznamu in poiščite razdelek Mapa začasnih datotek . Priporočamo, da jo očistite pred vsakim zagonom igre.
Takšne nastavitve zagona bodo ustvarile minimalno obremenitev sistema, s čimer se sprosti več virov za igro. Preverite te nastavitve po posodobitvah, saj se lahko med prenosom naslednjega popravka ali drugih manjših popravkov ponastavijo.
Kako optimizirati svoj sistem
Escape From Tarkov je precej zahteven in še ni popolnoma optimiziran. Zato je potrebno pripraviti sistem za udobnejšo igro.
V igralni skupnosti in med priljubljenimi streamerji že dolgo verjamejo, da EFT predvsem porablja vire RAM-a in CPU-ja. Grafična kartica prav tako vpliva na igranje, vendar ne tako bistveno. Na primer, pri primerjavi grafičnih kartic GTX GeForce 1060 Ti (3GB) in Radeon RX 580 (8GB) pri minimalnih grafičnih nastavitvah se je razlika v pridobitku FPS izkazala za malo več kot 10 sličic.
Namestite zagon in igro na SSD disk
Ni skrivnost, da je hitrost prenosa podatkov SSD diskov bistveno višja kot pri navadnih trdih diskih. Če imate na voljo več diskov, poskusite namestiti zagon in igro na SSD disk, če je to mogoče.
Ustvarite datoteko za izmenjavo
Za tiste igralce, ki imajo nameščenih največ 8 GB RAM-a, priporočamo, da v sistemu Windows ustvarite datoteko za izmenjavo. To bo pomagalo preprečiti različne zatike in zrušitve, saj so v tem primeru lahko precej pogoste:
- Pritisnite Win+R , da odprete iskalno vrstico, vnesite sysdm.cpl brez narekovajev in pritisnite Enter;
- Pojdite na zavihek Napredno , nato v razdelku Učinkovitost kliknite Nastavitve;
- V oknu, ki se odpre, kliknite na zavihek Napredno , nato Spremeni;
- Odkljukajte možnost Samodejno upravljanje velikosti datoteke strani za vse diske in kliknite Po meri;
- V polju Začetna velikost (MB): nastavite vrednost na — 4096;
- V polju Največja velikost (MB): nastavite na — 8192;
- Kliknite na gumb Nastavi in nato OK.
Opomba: Računalnik morate znova zagnati, da se spremembe uveljavijo.
Povedali smo optimalne vrednosti za datoteko strani. Če še vedno naletite na težave, razvijalci priporočajo nastavitev višjih vrednosti. Za datoteko strani obvezno navedite SSD disk, če je na voljo.
Nastavljanje nastavitev grafične kartice NVIDIA
- Desni klik na namizje in pojdite na NVIDIA Nadzorna plošča;
- Poiščite razdelek 3D Nastavitve . V možnosti Prilagodi nastavitve slike s predogledom izberite Uporabite napredne 3D nastavitve slike in premaknite drsnik levo;
- Nastavite na Učinkovitost in kliknite Uporabi.
Nato pojdite na zavihek Upravljanje 3D nastavitev. V oknu, ki se odpre, nastavite optimalne vrednosti (zaporedje dejanj se lahko razlikuje):
- CUDA — GPU — nastavite na Vse;
- DSR — Faktorji — Izklopljeno;
- Anizotropno filtriranje — nastavite na Upravlja aplikacija;
- Vertikalna sinhronizacija — Izklopljeno;
- OpenGL upodabljanje GPU — izberite svojo diskretno grafično kartico;
- Največje predhodno upodobljene sličice — nastavite na 1;
- Ambientna okluzija — Izklopljeno;
- Predpomnilnik senčil — Vklopljeno;
- Največja hitrost sličic in največja hitrost sličic v ozadju — izklopite;
- Optimizacija niti — zagotovo vklopite;
- Nizka latenca — Vklopljeno;
- Način upravljanja z energijo — nastavite na Prednostna največja zmogljivost;
- Antialiasing — FXAA — Izklopljeno;
- Antialiasing — Korekcija gama — Vklopljeno;
- Anti-aliasing — Prosojnost — Izklop;
- Anti-aliasing — Način — nastavite na — Nadzor aplikacije;
- Tehnologija monitorja — nastavite na Popravek osveževanja;
- Trojno predpomnjenje — Vklop;
- Filtriranje tekstur — Optimizacija anizotropnega filtra — Vklop;
- Filtriranje tekstur — Kakovost — nastavite na Visoka zmogljivost;
- Filtriranje tekstur — Negativni LOD pristranskost — nastavite na Dovoli;
- Filtriranje tekstur — Trilinearna optimizacija — Vklop;
- Kliknite na Uporabi gumb.
Prilagajanje nastavitev grafične kartice AMD
Z desnim klikom na namizje izberite AMD Programska oprema: Adrenalinska izdaja. V odprti aplikaciji pojdite na nastavitve tako, da kliknete ikono zobnika v zgornjem desnem kotu. Nato odprite razdelek Grafika in izberite naslednje možnosti:
- Radeon Anti-Lag — Izklop;
- Radeon Chill — Izklop;
- Radeon Boost — Izklop;
- Radeon Izostritev slike — Izklop;
- Radeon Izboljšana sinhronizacija — Izklop;
- Počakajte na vertikalno osveževanje — nastavite na Vedno izklop.
Nato odprite zavihek Napredno in nastavite tudi vrednosti:
- Nadzor ciljne frekvence sličic — Izklop;
- Anti-aliasing — nastavite na Uporabi nastavitve aplikacije;
- Metoda anti-aliasinga — Multisampling;
- Morfološki anti-aliasing — Izklop;
- Anizotropno filtriranje — Izklop;
- Kakovost filtriranja tekstur — Zmogljivost;
- Poboljšanje formata površine — Vklop;
- Način teselacije — Prepiši nastavitve aplikacije;
- Najvišja raven teselacije — Izklop;
- OpenGL trojno predpomnjenje — Izklop;
- 10-bitna oblika slikovnih pik — Izklop;
- Obremenitev GPU — Grafika.
V razdelku predpomnilnika senčil morate občasno klikniti Izvedi ponastavitev , da izbrišete datoteke. To ne bo vplivalo na zmogljivost vašega računalnika.
Prekini vse procese v ozadju
Press Ctrl+Alt+Delete in končajte vse ozadnje naloge, ki obremenjujejo vaš sistem in trenutno niso potrebne.
Pogosto očistite mapo Temp
- Pritisnite Win+R , da odprete iskalno vrstico in vnesite %temp% brez narekovajev;
- Popolnoma izbrišite vsebino mape. Preskočite datoteke, ki jih ni mogoče izbrisati. So začasne in ne skrbite za delovanje vašega sistema.
Kako optimizirati Escape from Tarkov. Katere nastavitve uporabiti za udobno igranje
Zdaj preidimo na nastavitve Escape from Tarkov:
- V spodnjem desnem kotu pojdite na Nastavitve s klikom na ikono zobnika;
- V razdelku Igra označite polja za Auto RAM Cleaner in Uporabi samo fizične jedra.
- Odkljukajte polje za Prednaloži skrivališče — izklop te funkcije bo naložil vaše skrivališče le, ko želite vanj vstopiti. Če je funkcija vklopljena, se bo skrivališče naložilo ob zagonu igre, kar lahko negativno vpliva na zmogljivost.
- Prav tako lahko prilagodite drsnik Vidno polje po svojih željah, vendar ne pozabite, da širša slika na vašem monitorju pomeni, da bo igra morala naložiti več tekstur in objektov.
- V postavki Gibanje glave nastavite vrednost na 0.2.
Nastavitve grafike
- V razdelku Način zaslona nastavite na Celoten zaslon — to je edini način, v katerem bo FPS igre najvišji. Vsak drug način zaslona bo negativno vplival na hitrost sličic;
- Prepričajte se, da je funkcija vertikalne sinhronizacije izklopljena;
- Drsnik Skupna kakovost grafike lahko pustite nedotaknjen, saj boste sliko prilagajali ročno.
- V razdelku Kakovost tekstur izberite vrednost Nizka ;
- Za Kakovost senc nastavite vrednost na Srednja. Obstaja mnenje, da nizka kakovost senc slabo nalaga v igri, kar negativno vpliva na hitrost sličic;
- Znižajte drsnik Podrobnosti objektov na minimum — 2 enoti;
- V postavki Skupna vidnost priporočamo nastavitev vrednosti na 400. Streljanja v Tarkovu redko potekajo na takih razdaljah — če nameravate igrati na šibki napravi, bo ta vrednost zadostovala;
- V razdelku Antialiasing nastavite vrednost na TAA. Ta funkcija pomaga odpraviti učinek stopnic na predmetih, hkrati pa ne porabi znatno sistemskih virov. Vendar, če se udobno počutite pri igranju brez antialiasinga, lahko to funkcijo onemogočite. V tem primeru bo slika imela bolj zrnato podobo, vidna razdalja pa bo močno zmanjšana;
- Privzeta vrednost za parameter Resampling je nastavljena na 1x. Lahko jo znižate za boljšo zmogljivost, vendar bo to poslabšalo kakovost slike. Če se odločite povečati ta parameter, se boste srečali z znatnim padcem sličic.
Naslednji parametri se lahko razlikujejo za različne uporabnike, odvisno od proizvajalca njihovih grafičnih kartic.
- Parameter HBAO je odgovoren za kakovost osvetlitve in senc. Bolje je, da funkcijo popolnoma izklopite, saj močno porabi GPU vire;
- Zavihek SSR določa raven podrobnosti odsevov, njihovo kakovost in gladkost;
- Anizotropno filtriranje pomaga povečati jasnost predmetov na daljavo. Priporočamo, da ta parameter izklopite.
Ostaja še nekaj ločenih parametrov, ki so prav tako pomembni za povečanje zmogljivosti v igri. V zavihku Graphics je še nekaj ločenih postavk:
- Visokokakovostna barva — odgovorna za bolj nasičeno sliko. Porabi malo FPS. Priporočamo, da omogočite ta parameter;
- Z-Blur — odgovoren za zameglitev slike, bolje ga je onemogočiti;
- Chromatic Aberrations — izklopite;
- Noise — prav tako je vredno onemogočiti;
- Grass Shadows — ta parameter obremeni grafično kartico, kar vodi do zmanjšanja zmogljivosti;
- Mip Streaming — prav tako izklopite za bolj stabilno delovanje.
Grafične nastavitve v teh postavkah lahko preprosto nastavite, kot je prikazano na spodnjem posnetku zaslona.
Občasno ponovno zaženite igro
Tudi z omogočeno funkcijo Auto RAM Cleanup se po več dolgotrajnih napadih lahko srečate s zatikanjem in zamrznitvami. Priporočamo, da se občasno ponovno vstopite v igro. To vam bo omogočilo, da prisilno očistite RAM.
Spremenite nastavitve v urejevalniku registra
V nastavitvah registra operacijskega sistema Windows je opazna funkcija, ki je morda onemogočena za vas. It's called LargeSystemCache and is responsible for maintaining the standard size of the file system cache, which in turn can remove minor freezes and lags in Escape from Tarkov. To check its activity, follow the instructions:
- Pritisnite Iskanje in vnesite Urejevalnik registra brez narekovajev;
- Z desno tipko miške kliknite RCM in izberite Zaženi kot skrbnik;
- Poiščite vrstico HKEY_LOCAL_MACHINE in pritisnite puščico poleg nje;
- Nato poiščite imenik SYSTEM , spet na puščici;
- Naslednji je imenik CurrentControlSet — kliknite na puščico;
- Zdaj poiščite imenik Control in ponovno pritisnite puščico;
- Potrebujete mapo Session Manager , kliknite na navzdol usmerjeno puščico;
- Poiščite imenik Memory Management in obvezno kliknite na mapo samo, ne na puščico;
- Na seznamu, ki se prikaže na desni, poiščite datoteko LargeSystemCache in dvokliknite LCM na njej.
- Pot: RačunalnikHKEY_LOCAL_MACHINESYSTEMCurrentControlSetControlSession ManagerMemory Management brez narekovajev.
Če imate vrednost 0, to pomeni, da je funkcija izklopljena, in morate vrednost zamenjati z 1. Po tem preprosto zaprite register in ponovno zaženite računalnik, da spremembe začnejo veljati.
Opomba: Če sprememba tega parametra povzroči zrušitev sistema in napake, preprosto sledite zgoraj omenjeni poti in spremenite vrednost nazaj na 0.
Onemogočite funkcijo Binaural Sound
Z različico 0.13.0.0 je bila v igro dodana funkcija Binaural Sound. Idealno omogoča določitev smeri do zvočnega vira, kar naredi zaznavanje zvoka volumetrično. Vendar mnogi igralci opažajo, da aktiviranje tega parametra znatno zniža skupno zmogljivost igre, običajno za 10-15 FPS. Priporočamo, da storite naslednje:
- V nastavitvah igre pojdite na zavihek Zvok ;
- Odkljukajte parameter Binaural Sound ;
- Pritisnite gumb Shrani in se ponovno vpišite v igro.
Spremenite nastavitev Prečkanje srednjih ovir
V nedavni posodobitvi so razvijalci v igro uvedli funkcijo, ki vam omogoča prečkanje nizkih ovir, imenovano Prečkanje srednjih ovir. By default, this parameter is set to Key Press, however, many players set it to Auto. Some gamers note that this can significantly affect FPS drops during gameplay on large locations, such as Streets of Tarkov. We strongly recommend enabling Key Press.
***
V tem trenutku so to najbolj učinkoviti nasveti, ki jih lahko ponudi tako igra sama kot tudi igralna skupnost. Battlestate Games pa nenehno dela na optimizaciji projekta.
Drugi vodiči
- Vodnik po dogodku Zimske pravljice v Escape from Tarkov: Kje najti in kako prižgati kresove
- Mistična v Tarkovu: Kako najti šifrirano USB napravo, kje namestiti gyrotahometer in kamere
- Vse izhode na lokaciji epicentra v Escape from Tarkov
- Vodnik po dogodku Zimske pravljice v Escape from Tarkov: Kje najti in kako prižgati kresove
- Razvijalci Escape from Tarkov so predstavili posodobljeno vsebino za luksuzne izdaje Edge of Darkness in The Unheard Edition
- Mistična v Tarkovu: Kako najti šifrirano USB napravo, kje namestiti gyrotahometer in kamere