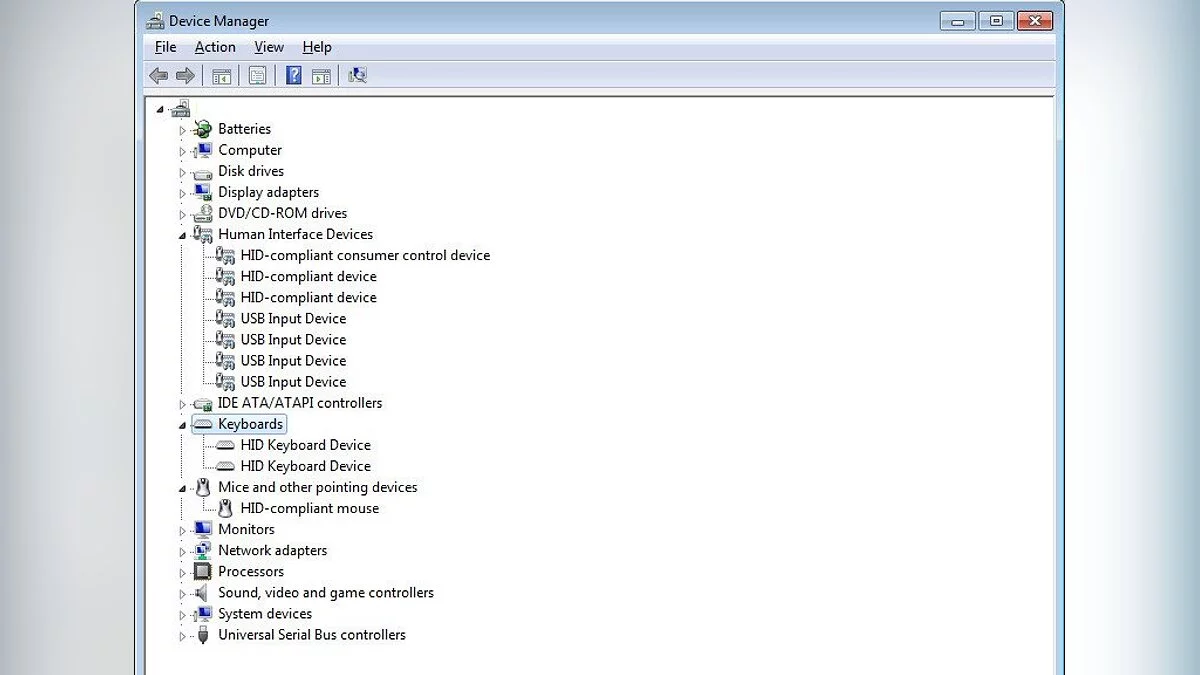Tipkovnica na osebnem računalniku ali prenosniku ne deluje: tipke, osvetlitev, Windows tipka, številke in druge težave

A malfunctioning keyboard for PC users is probably the most frustrating situation. Whether you're facing power issues, backlight malfunctions, or other failures — they can occur even with the highest quality keyboard models. In this guide, we will discuss the most common errors that users may encounter, as well as offer optimal solutions to resume device operation.
Tipkovnica ne odgovarja na pritiske tipk
Če je vaša tipkovnica prej delovala brez težav, a je nenadoma prenehala delovati, je to lahko povezano s težavami z napajanjem ali programsko opremo. Za uporabnike žičnih tipkovnic je pomembno, da preverite, ali je pravilno priključena na računalnik. Poskusite jo odklopiti in nato ponovno priključiti. V primeru brezžičnih tipkovnic se prepričajte, da imajo dovolj napolnjenosti, in po potrebi napolnite ali zamenjajte baterije.
Kar zadeva programsko opremo, lahko za brezžične tipkovnice poskusite izklopiti in nato ponovno vklopiti Bluetooth povezavo, da vidite, ali to reši težavo, ali preklopite med Bluetooth in brezžično povezavo 2,4 GHz. Če to ne pomaga, se prepričajte, da so na voljo potrebne posodobitve programske opreme in jih namestite. Prav tako se priporoča preverjanje posodobljenih gonilnikov tako, da odprete Upravitelj naprav in izberete razdelek Tipkovnice .
Tudi če ni novih posodobitev v pripravi, poskusite odklopiti vse dodatke iz računalnika, tako da pustite le tisto, kar je nujno, in nato ponovno zaženite računalnik. Popoln ponovni zagon računalnika brez priključenih zunanjih naprav lahko reši težavo z zamrznitvijo tipkovnice.
Če prejšnji koraki niso prinesli rezultatov, je priporočljivo skenirati sistem za virusi. Zlonamerna programska oprema lahko včasih moti normalno delovanje perifernih naprav, vključno s tipkovnicami, in ovira njihovo delovanje.
Tipke na mehanski tipkovnici se zataknejo ali ne delujejo
Večina mehanskih tipkovnic ima skupno ranljivost—tipke, ki se lahko zataknejo ali prenehajo delovati. To se pogosto zgodi, ko tekočina pride na tipkovnico, na primer, če uporabnik pomotoma razlije čaj ali kavo nanjo. Poleg tega lahko težave nastanejo zaradi učinkov vaporiranega glicerina, kar je še posebej pomembno za ljudi, ki uporabljajo elektronske cigarete.
Zataknjene tipke so tudi jasen znak, da tipkovnica potrebuje čiščenje. Obstaja več načinov za odstranjevanje onesnaževal: čeprav nekateri raje uporabljajo stisnjen zrak, ta metoda morda ne bo vedno učinkovita, saj obstaja tveganje, da bi majhne delce potisnili globlje v mehanizem tipk. Namesto tega priporočamo uporabo sesalne krtače ali krpe, navlažene z alkoholom, za zanesljivo odstranjevanje umazanije.
V primeru hudega zatikanja tipk je najbolje najprej previdno odstraniti tipke, da omogočite dostop do notranjih delov naprave, in nato odstraniti prah in umazanijo. To eliminate heavy contamination, it is recommended to use alcohol, which will help remove grease and other substances. When a key completely stops responding to presses, you can carefully spray a small amount of alcohol directly under the key mechanisms (switches). Moisture getting under the mechanisms can create a coating, disrupting contact and rendering the button inoperative. Alcohol evaporates quickly, making this method safe and effective.
Key Chattering — How to Fix?
If you encounter a problem where multiple characters are typed with a single key press, it may indicate that the button switch is clogged. First of all, disconnect the keyboard and carefully remove the problematic key. Then use a cloth slightly dampened with alcohol or another cleaning agent to clean the key itself and the surrounding area. In rare cases, it may be necessary to spray alcohol under the key mechanism, but do not overdo it!
Do not forget to also go into the keyboard settings on your computer, where you can adjust the key sensitivity and other related parameters. This will allow you to more precisely configure the keyboard to your typing style and sensitivity preferences, which may help in solving the problem.
The keyboard turns on but doesn't work
When the keyboard indicators light up but it doesn't respond to keystrokes, the first thing to do is to check the connection. Make sure that the wired keyboard is properly connected to the correct USB port, as not every port guarantees compatibility with different keyboard models. For wireless keyboards, it's important to check the reliability of the Bluetooth connection. Temporarily disabling Bluetooth and then reconnecting it can be helpful. Additionally, if your keyboard has a special gaming mode, make sure it's not enabled, as activating it may disable some keys.
If inspecting the connection and settings doesn't reveal any malfunctions, it's necessary to check the keyboard drivers. Open Device Manager on your PC and go to the Keyboards section, where the drivers will be listed. Right-click on the device you're interested in and select the Uninstall option, then restart your computer. Upon the next system login, Windows will automatically detect the missing device and attempt to load the latest driver version.
The keyboard is typing the wrong symbol
Usually, this problem indicates that the keyboard management program on your computer is not set to the layout you are using. Fortunately, changing the layout to the correct one is quite simple. Open «Čas in jezik», then go to the «Jezik in regija» section. In the window that opens, make sure that «Država ali regija» and «Regionalni format» are set correctly.
Tipke se prepočasi odzivajo na pritiske
Težavo lahko povzroči umazanija ali majhna količina drobcev, ki se je zataknila v mehanizmu tipke in delno blokira njeno delovanje. Če je mogoče, previdno odstranite tipko in očistite območje pod njo z vatirano palčko, namočeno v alkohol. Po tem lahko uporabite stisnjen zrak za odstranitev preostalih delcev prahu.
Če čiščenje ne pomaga, se obrnite na programsko opremo, ki pride z vašo tipkovnico. Nekateri modeli tipkovnic ponujajo možnost prilagoditve zamude aktivacije tipke po pritisku. Uporabite to funkcijo in po potrebi prilagodite nastavitve aktivacije tipk.
Kombinacije tipk ne delujejo
Pozorni bodite na nastavitve tipkovnice v vašem operacijskem sistemu. V sistemu Windows obstaja funkcija «Sticky Keys», ki vam omogoča aktiviranje kombinacij tipk z zaporednim pritiskanjem, namesto hkrati. Če je bila ta možnost nenamerno aktivirana, bi lahko bila vzrok za težave s tipkovnico.
Osvetlitev tipkovnice ali RGB osvetlitev ne deluje
Težave z osvetlitvijo tipkovnice, čeprav so lahko nadležne, se pogosto rešijo precej preprosto. Najprej preverite nastavitve programske opreme za upravljanje tipkovnice, da se prepričate, da osvetlitev ni izklopljena ali nepravilno nastavljena. Če so nastavitve pravilne, ponovni zagon računalnika in odklop ter nato ponovno priklop tipkovnice pogosto pomagata pri reševanju težave.
Če ti koraki niso učinkoviti, priporočamo, da na internetu poiščete informacije o svojem modelu tipkovnice in po potrebi ponovno namestite gonilnike.
Če so težave z osvetlitvijo posledica razlitja tekočine po tipkovnici, se lahko zgodi, da bo osvetlitev delno ali popolnoma prenehala delovati. V tem primeru lahko poskusite najti in zamenjati LED ploščo (za izkušene uporabnike), čeprav to ni vedno zanesljiva rešitev. Morda bo treba razmisliti o nakupu nove tipkovnice.
Številke na desni strani tipkovnice ne delujejo
Večina modernih tipkovnic je razdeljena na več območij: desna stran je namenjena vnosu številk. Vendar pa jo lahko onemogoči tipka Num Lock. To se stori za udobje uporabnikov, ki to območje uporabljajo v posebnih programih ali za druge namene. Po onemogočanju te funkcije s prej omenjeno tipko bo nemogoče vpisovati številke.
Upoštevajte, da lahko v novejših tipkovnicah aktivacija Num Lock zahteva pritisk več tipk, na primer, morda boste najprej morali pritisniti tipko Fn.
Tipka Windows ne deluje
Če po uporabi vseh predlaganih nasvetov Windows tipka še vedno ne deluje, je morda bila onemogočena na programski ravni ali z uporabo posebne kombinacije tipk skupaj s tipko Fn. Na primer, avtor tega priročnika je naletel na situacijo, kjer je bila Win tipka zaklenjena s kombinacijo Fn+F12, medtem ko na F12 tipki ni bilo nobenih indikatorjev ali oznak, ki bi nakazovale to funkcijo. Pomembno je, da najprej preverite tehnični priročnik vaše tipkovnice, ki običajno pride z napravo. Če priročnika ni, ga lahko najdete na uradni spletni strani proizvajalca. Tam bi morali preveriti vse možne kombinacije tipk, ki bi lahko povzročale blokado.