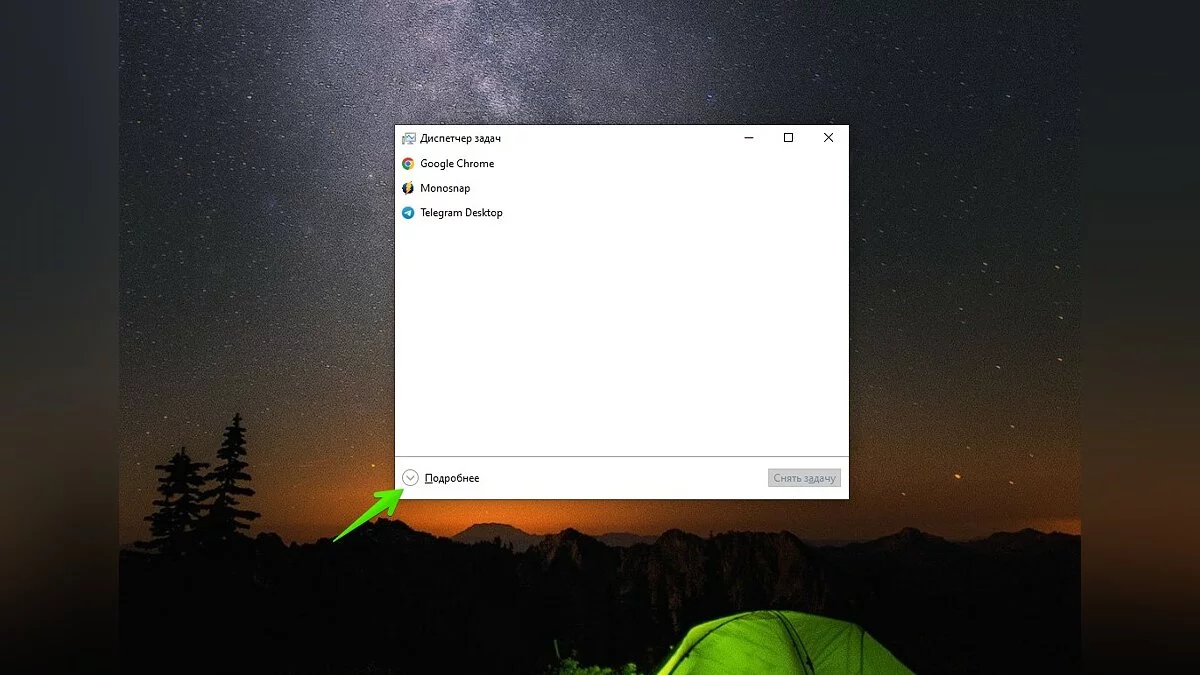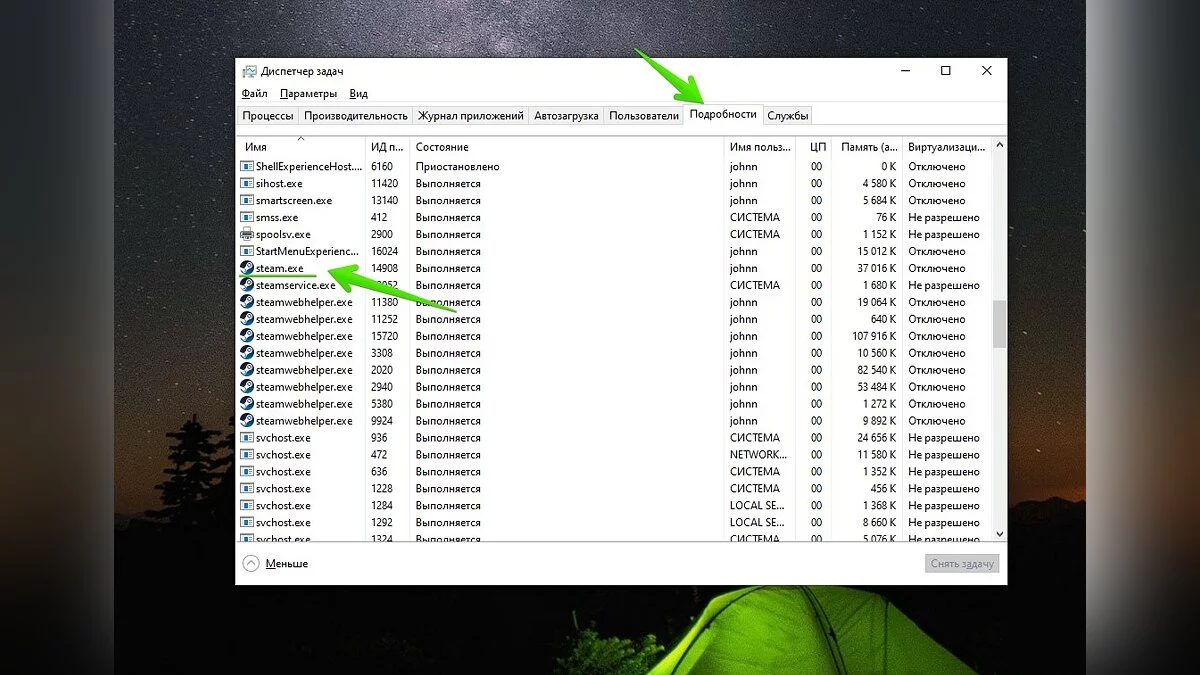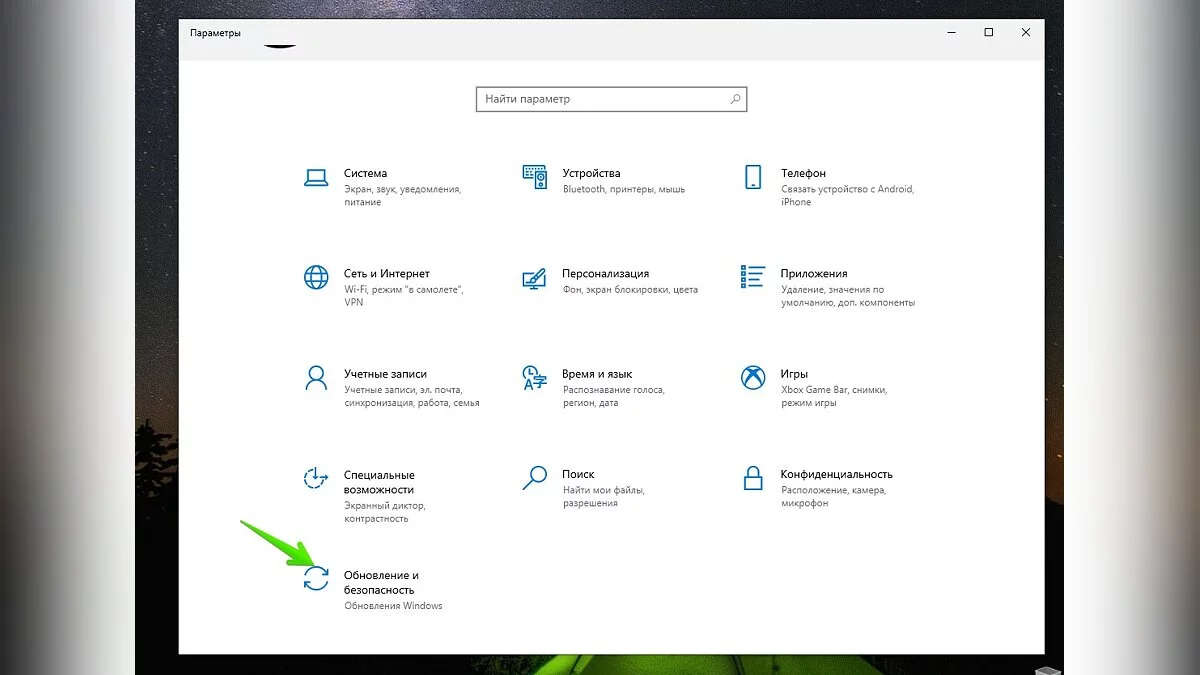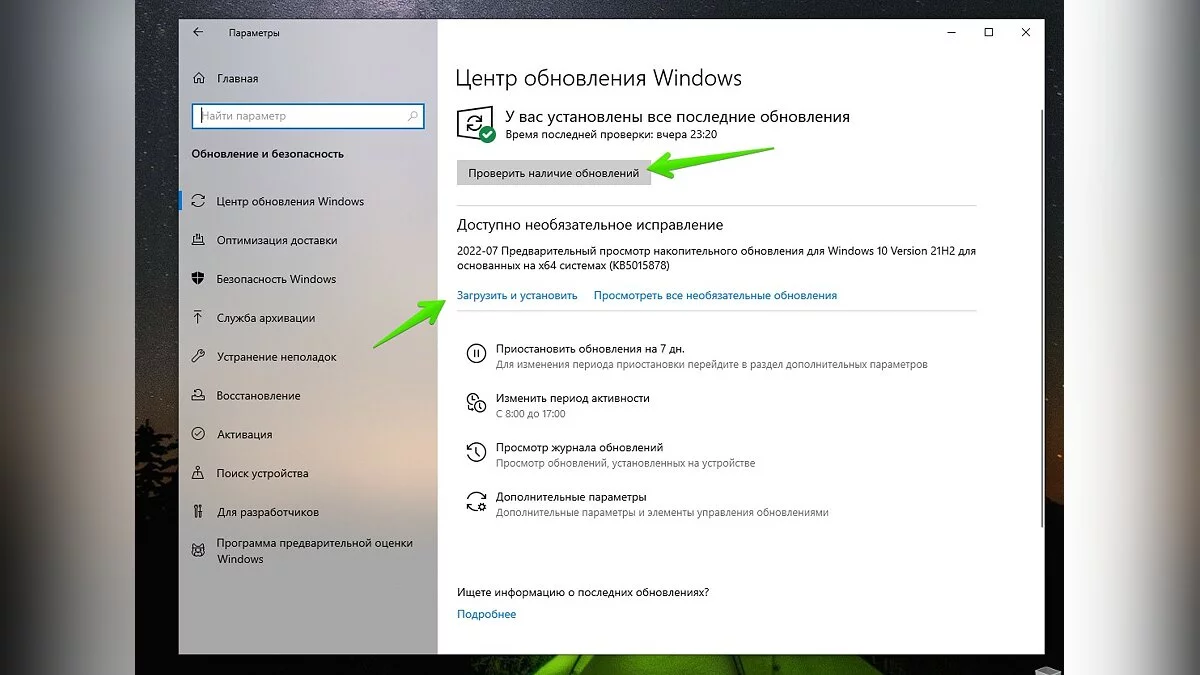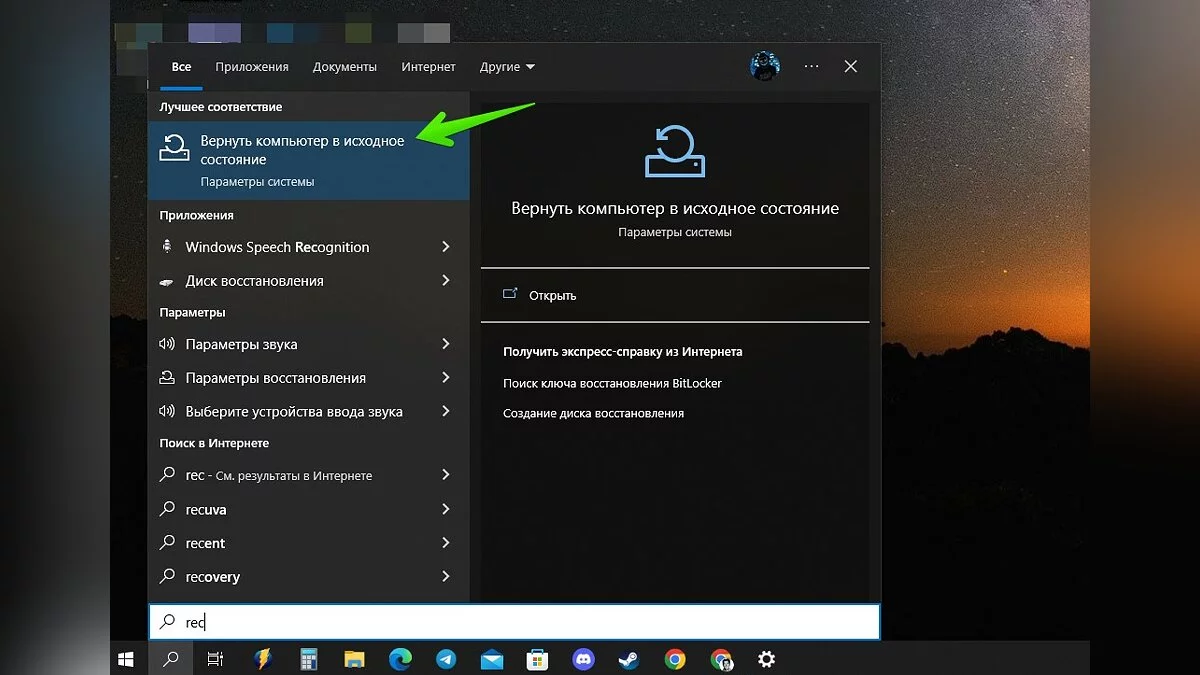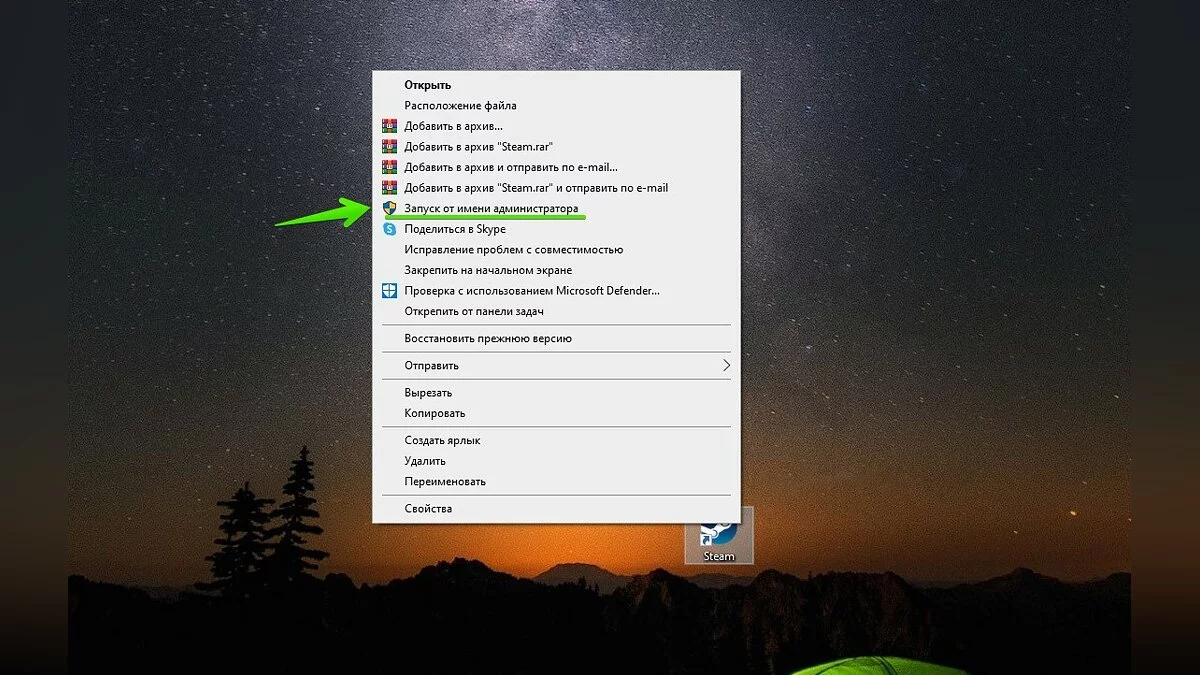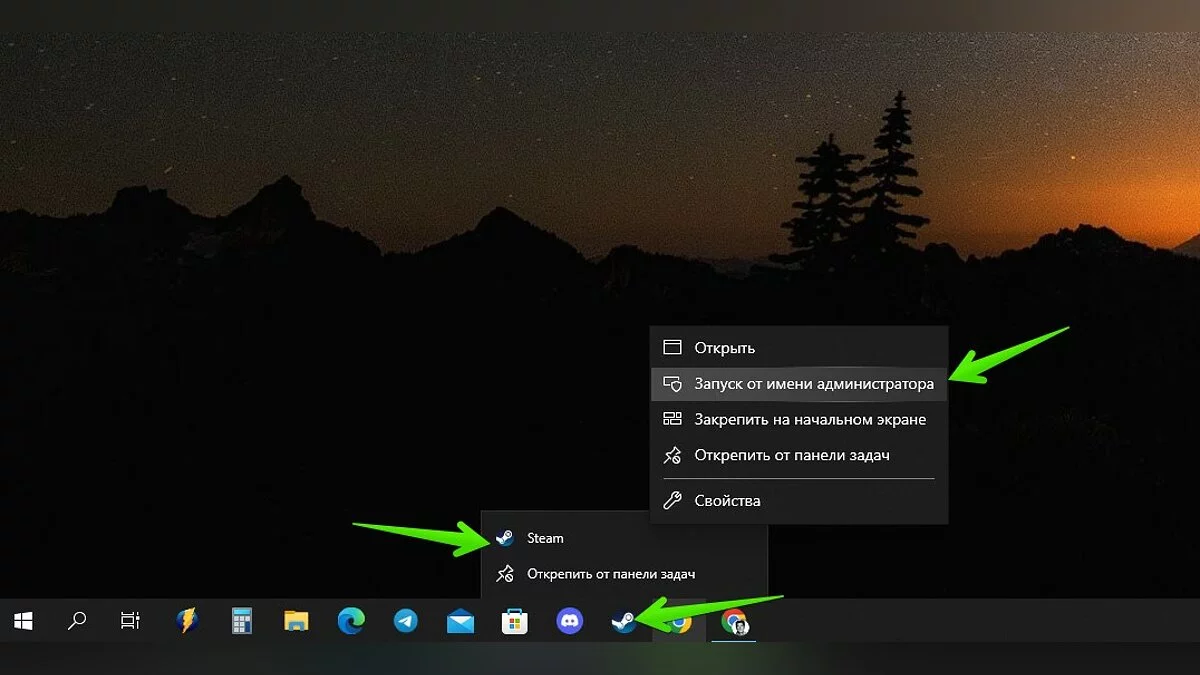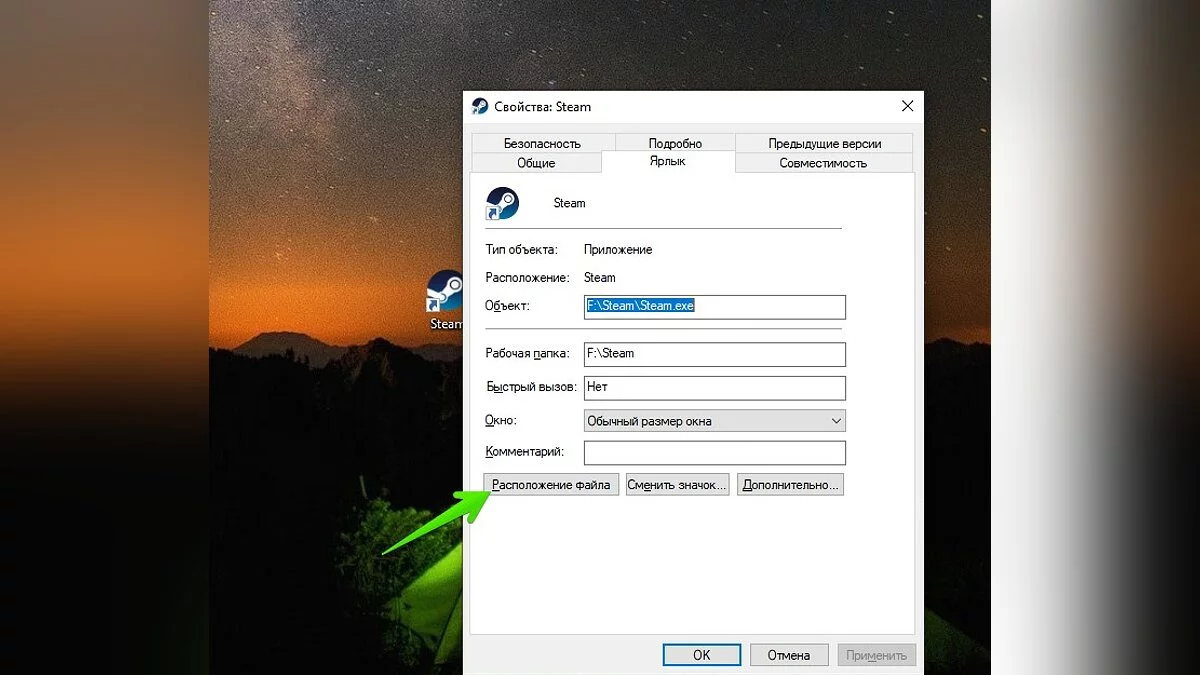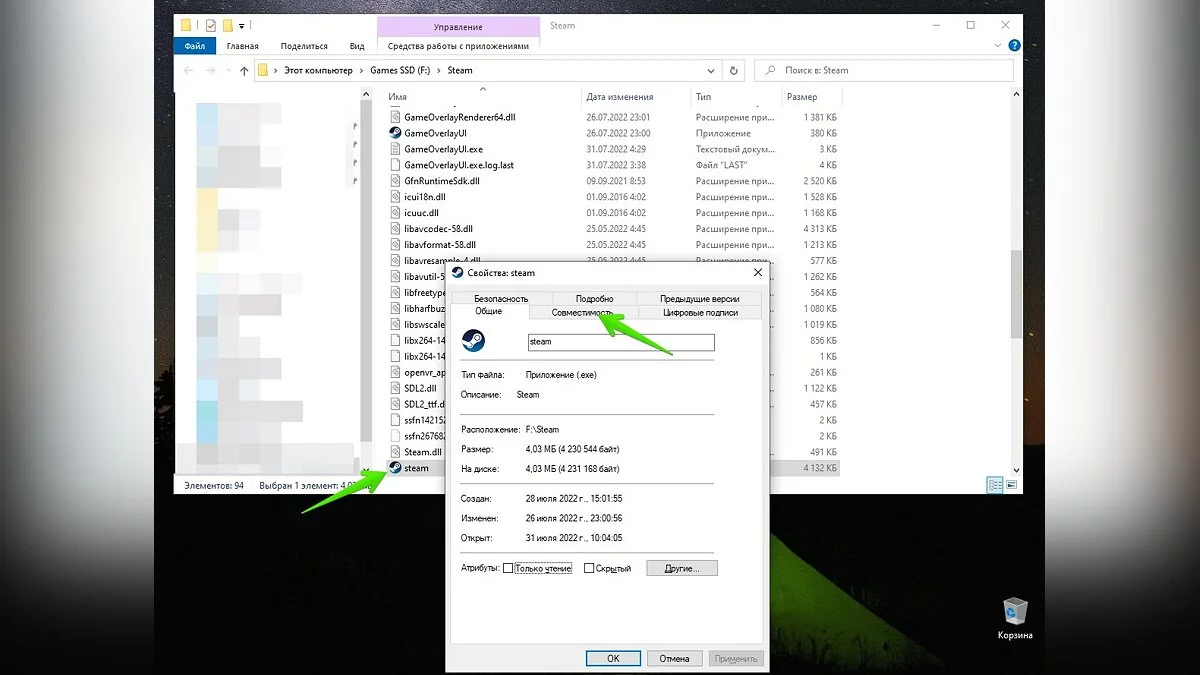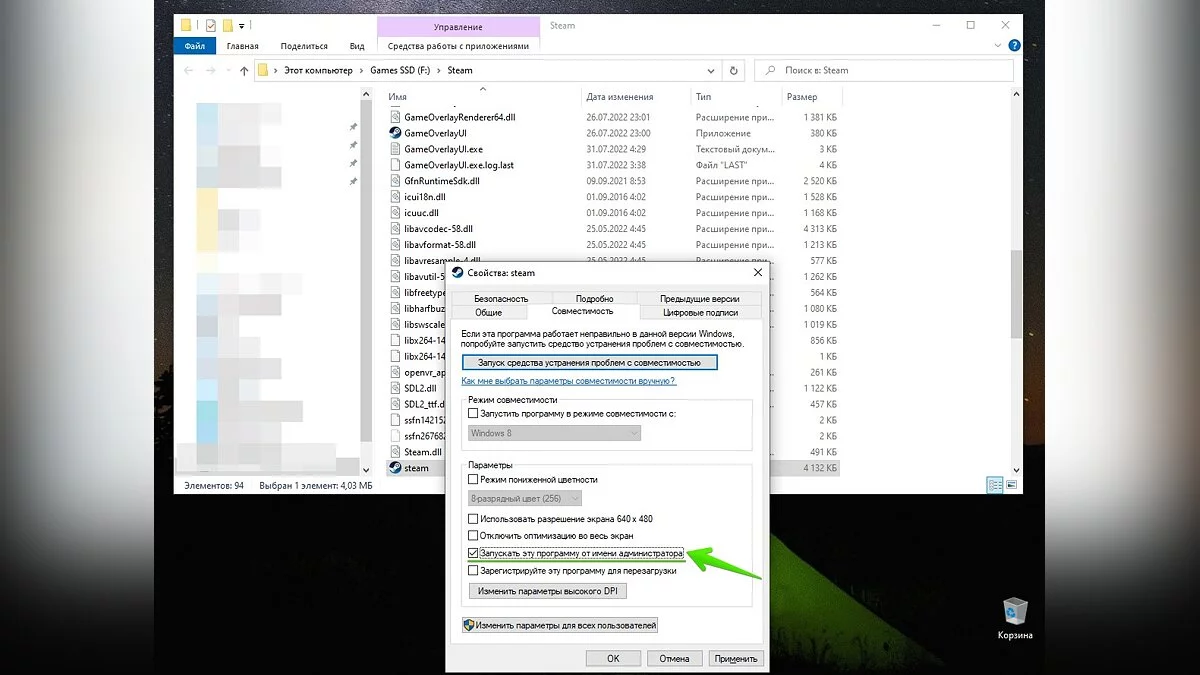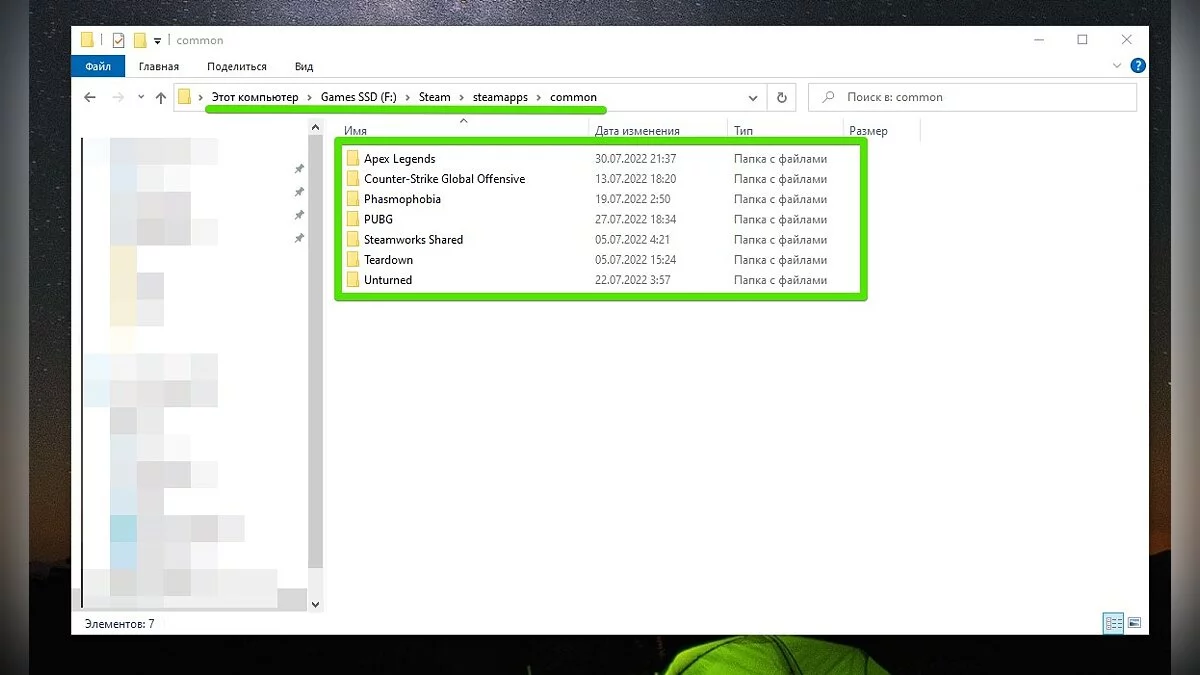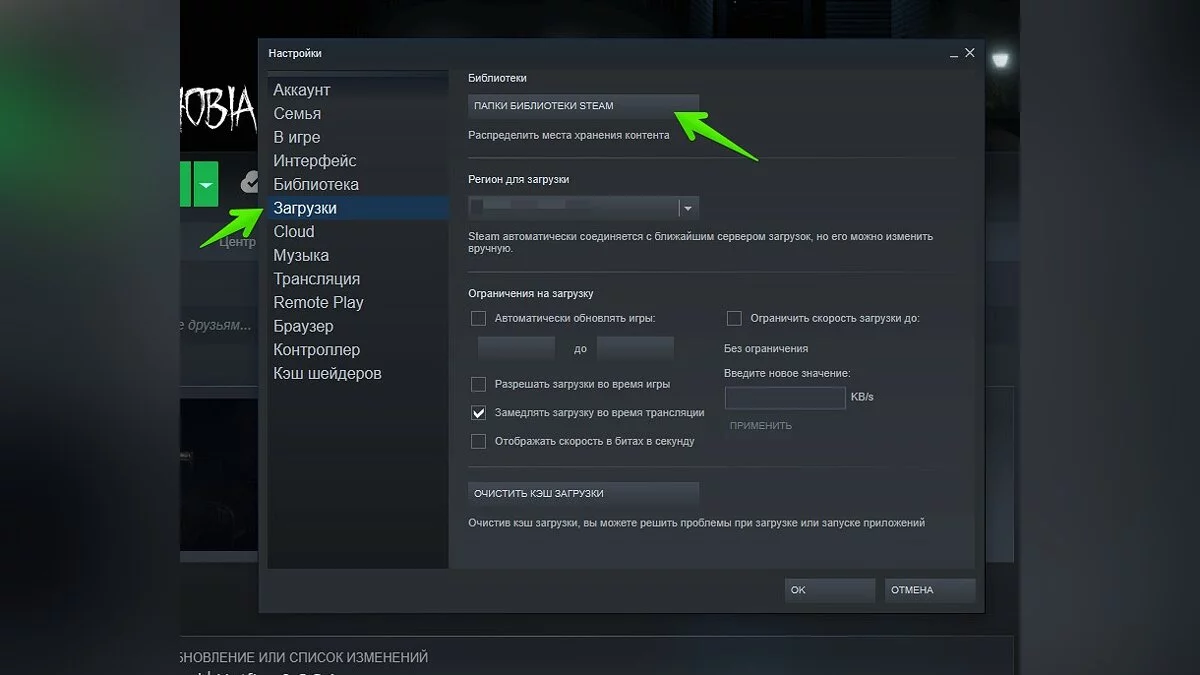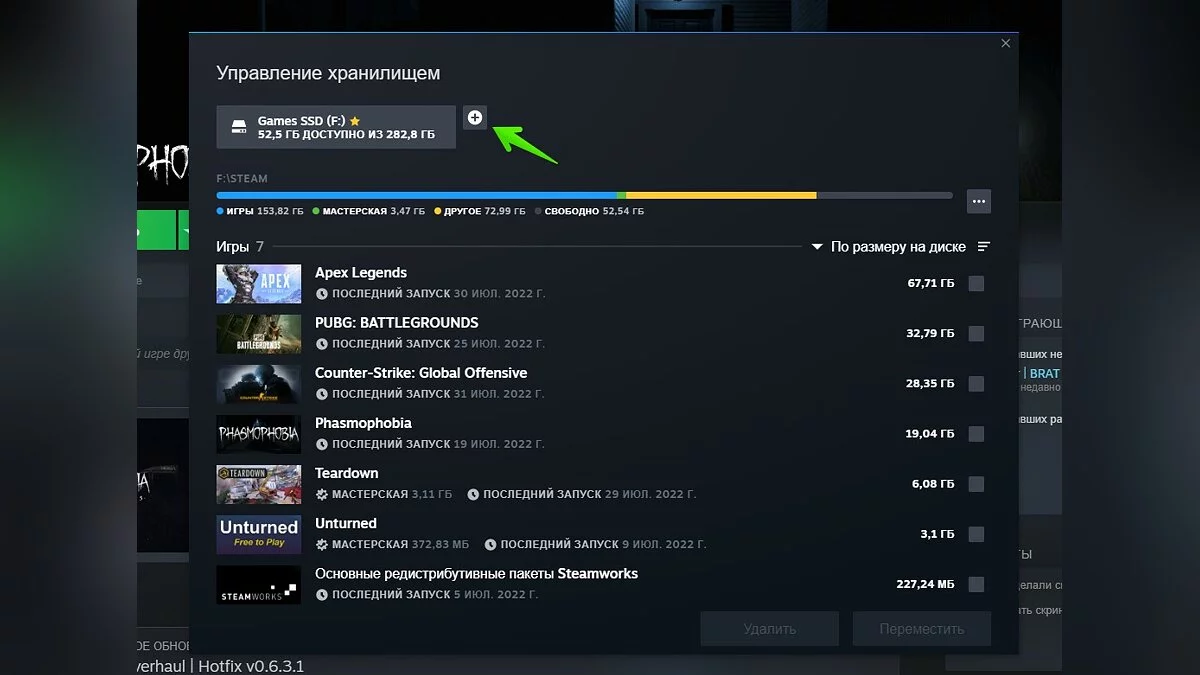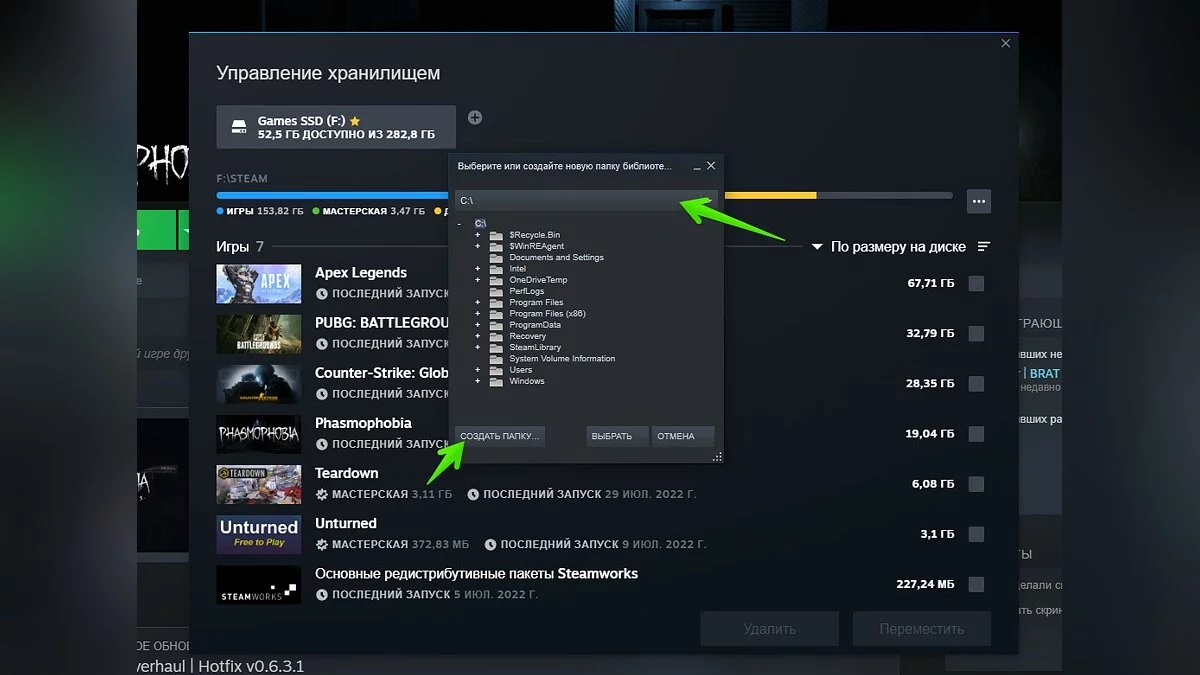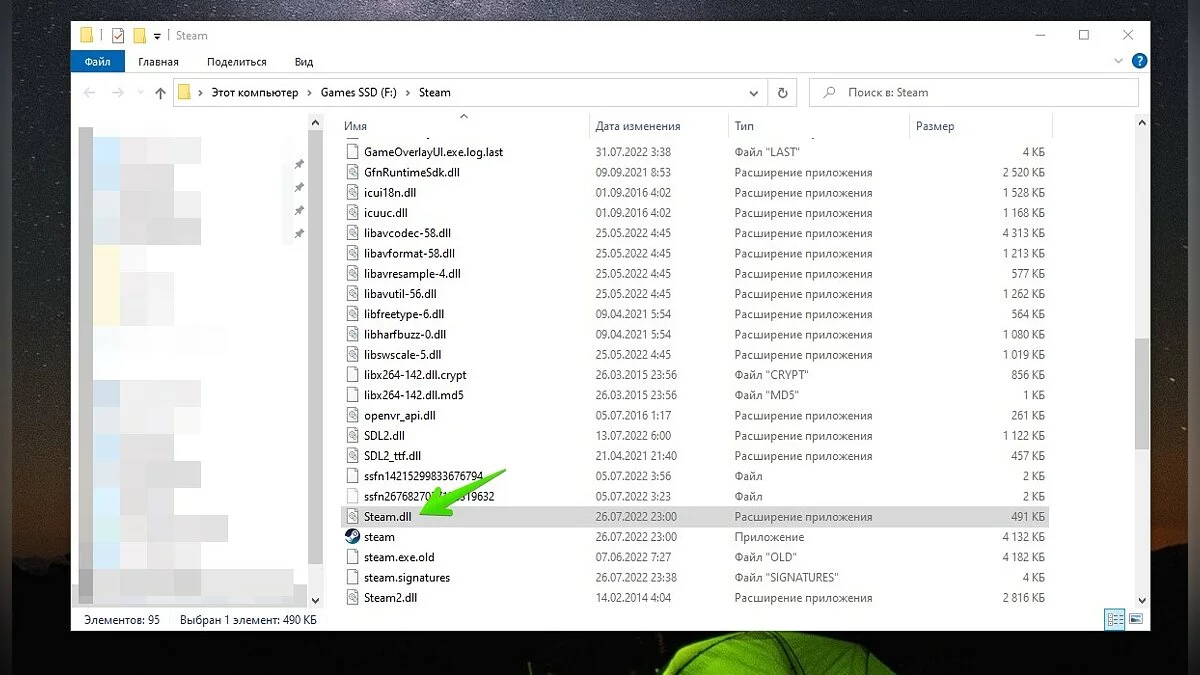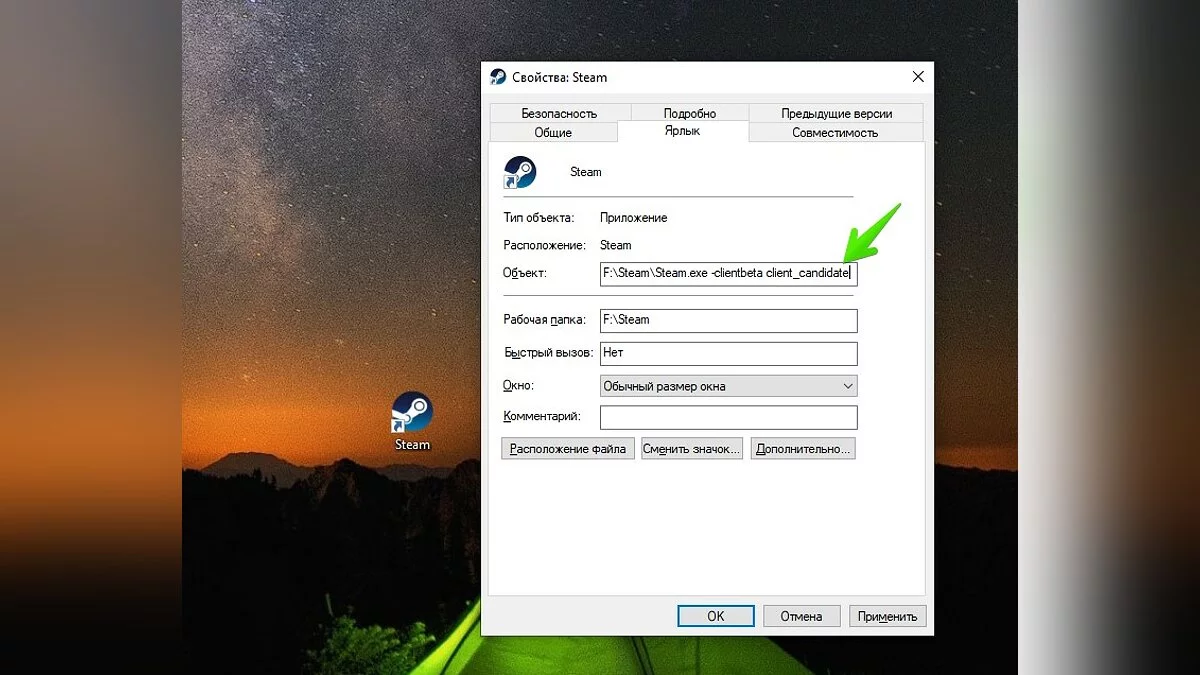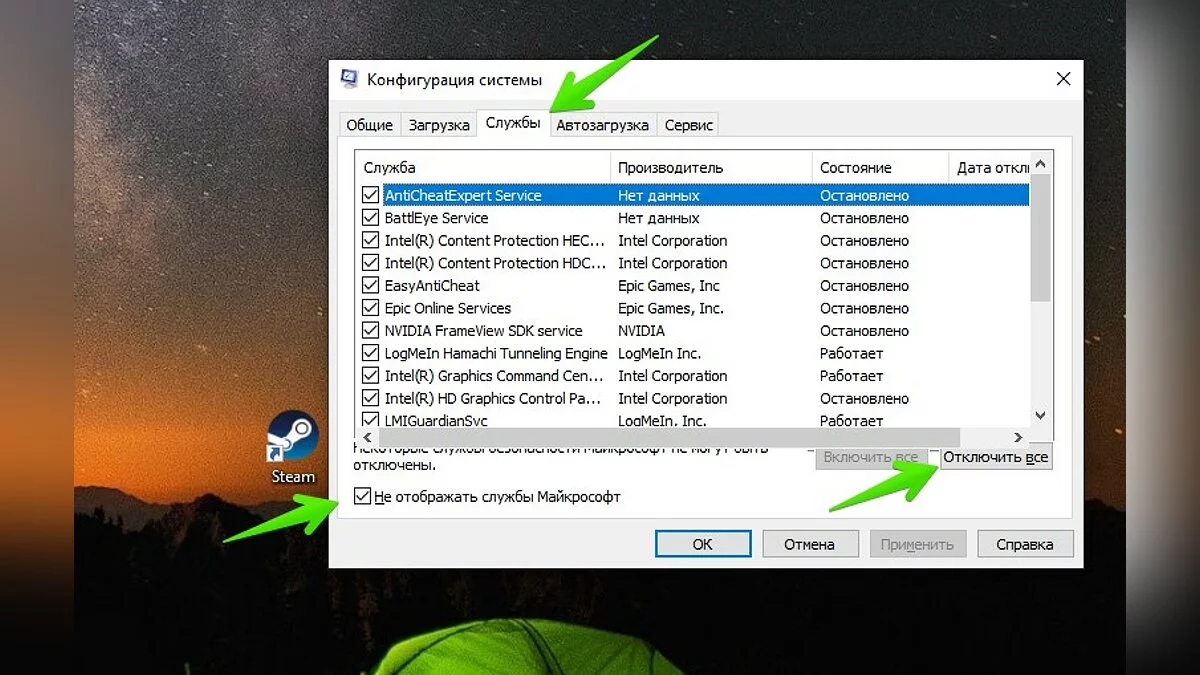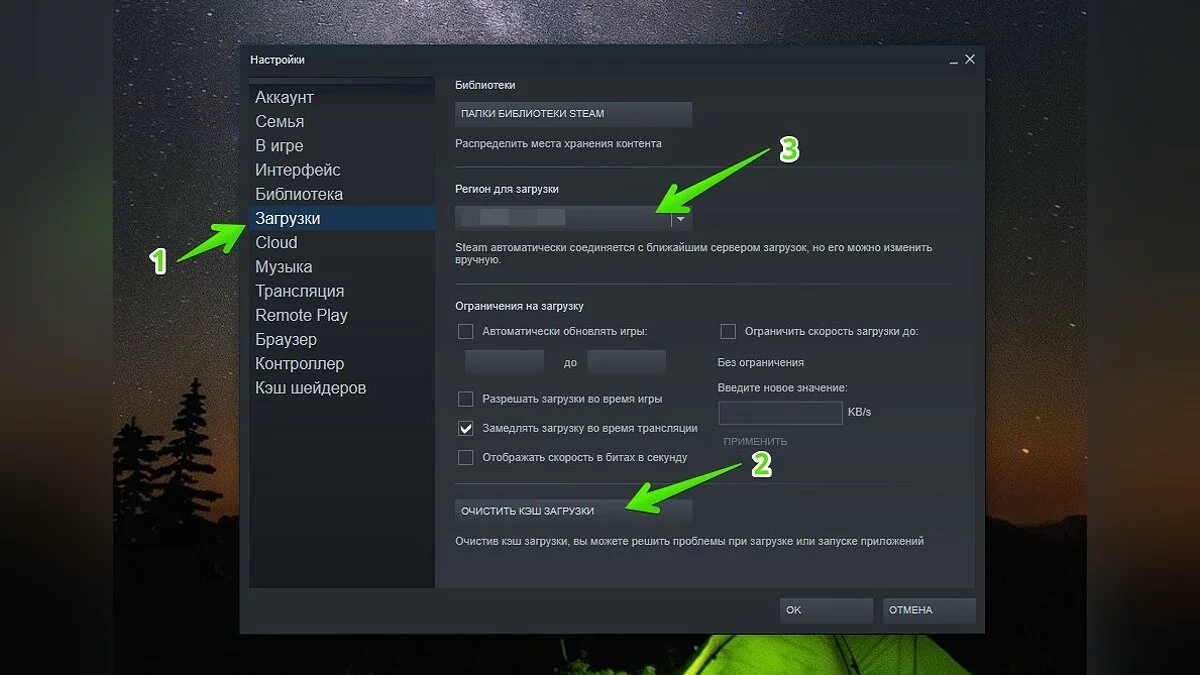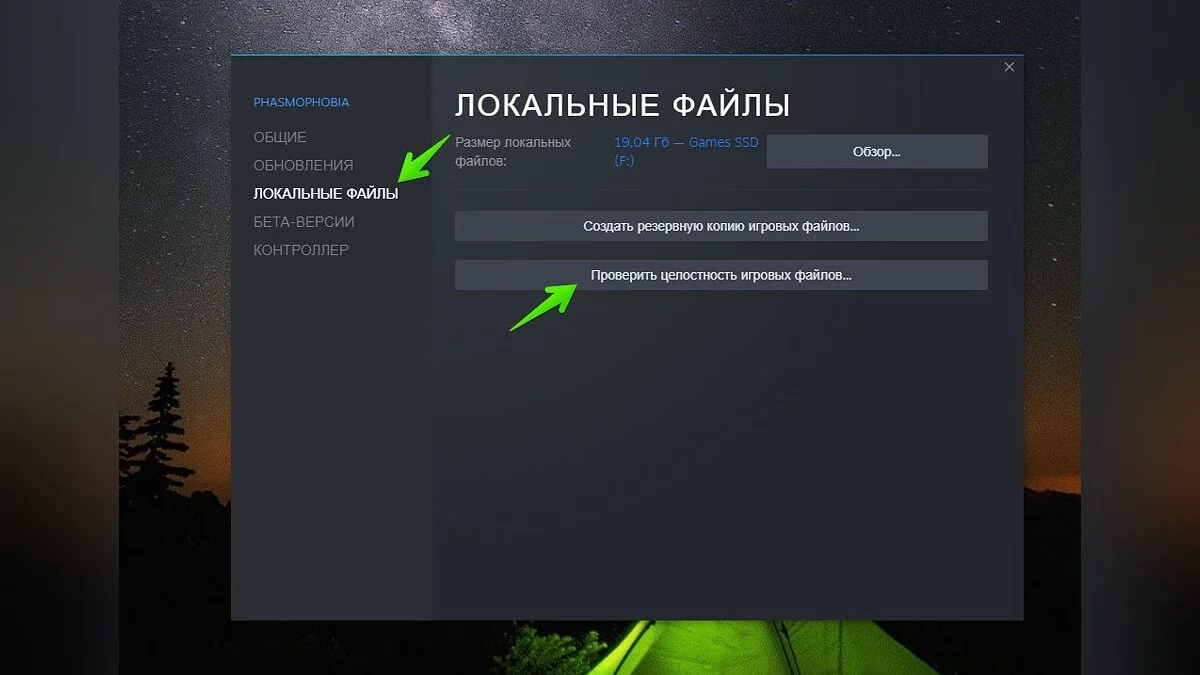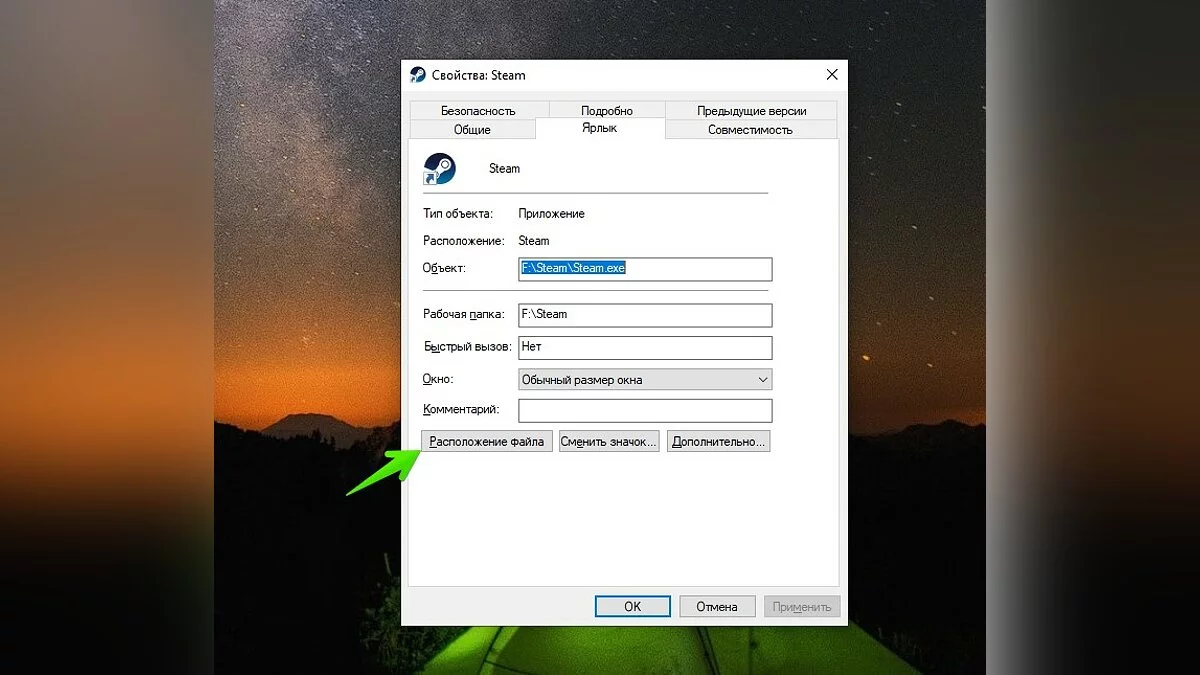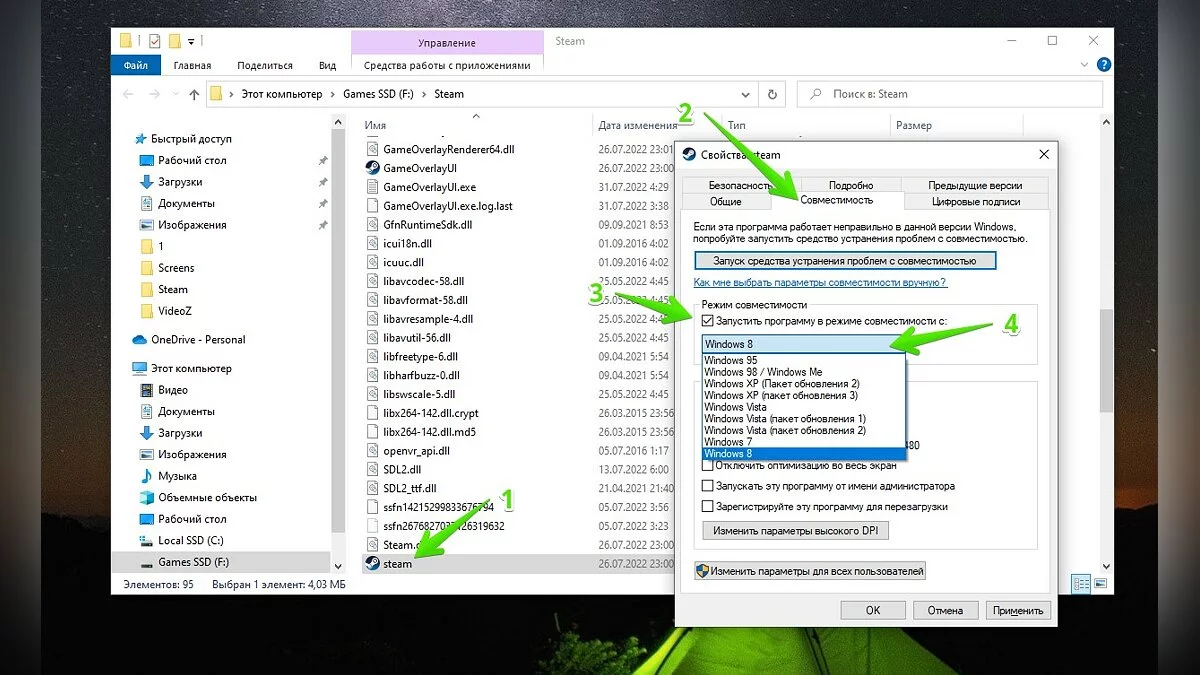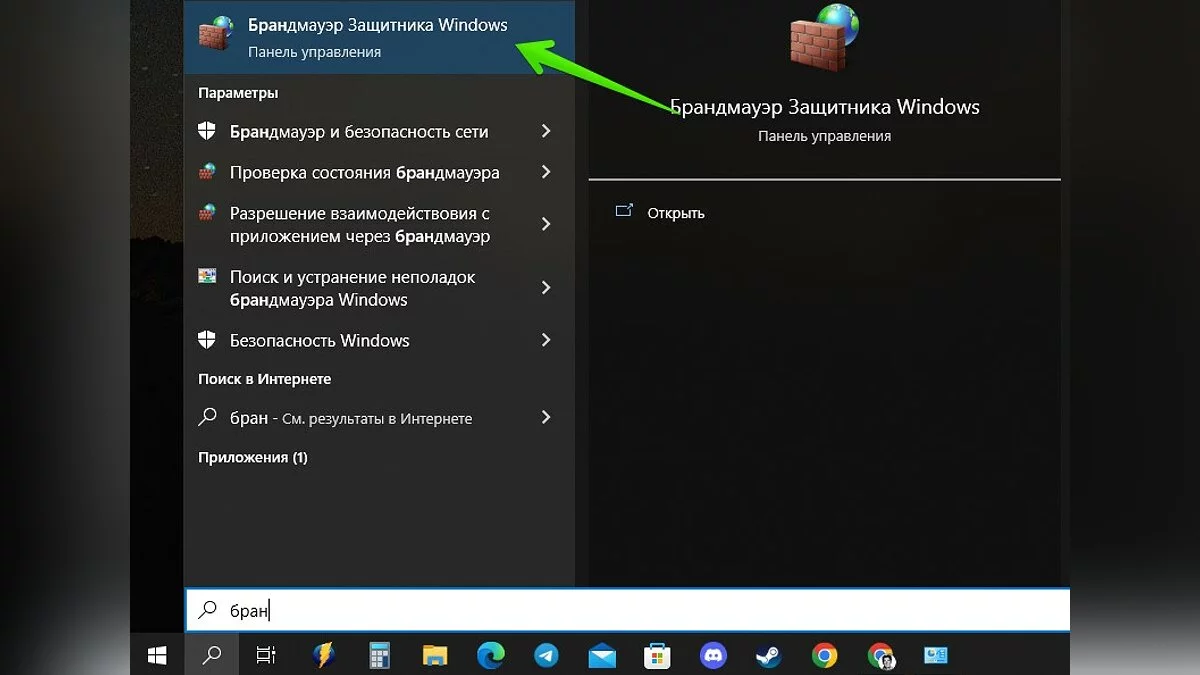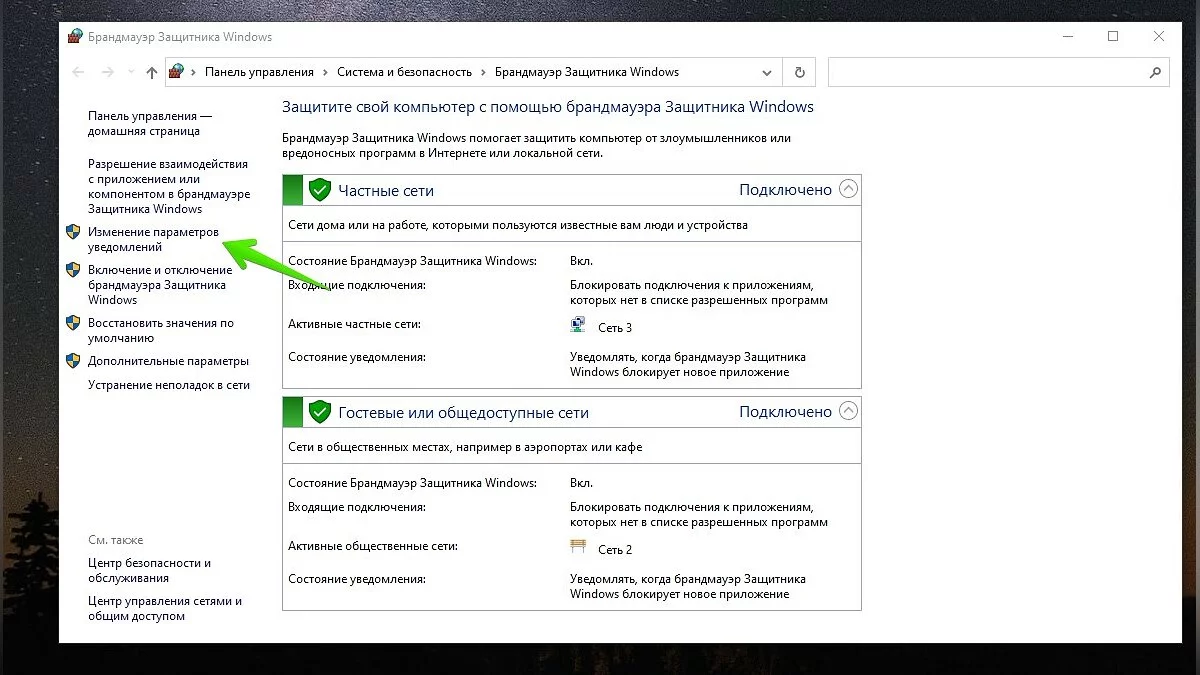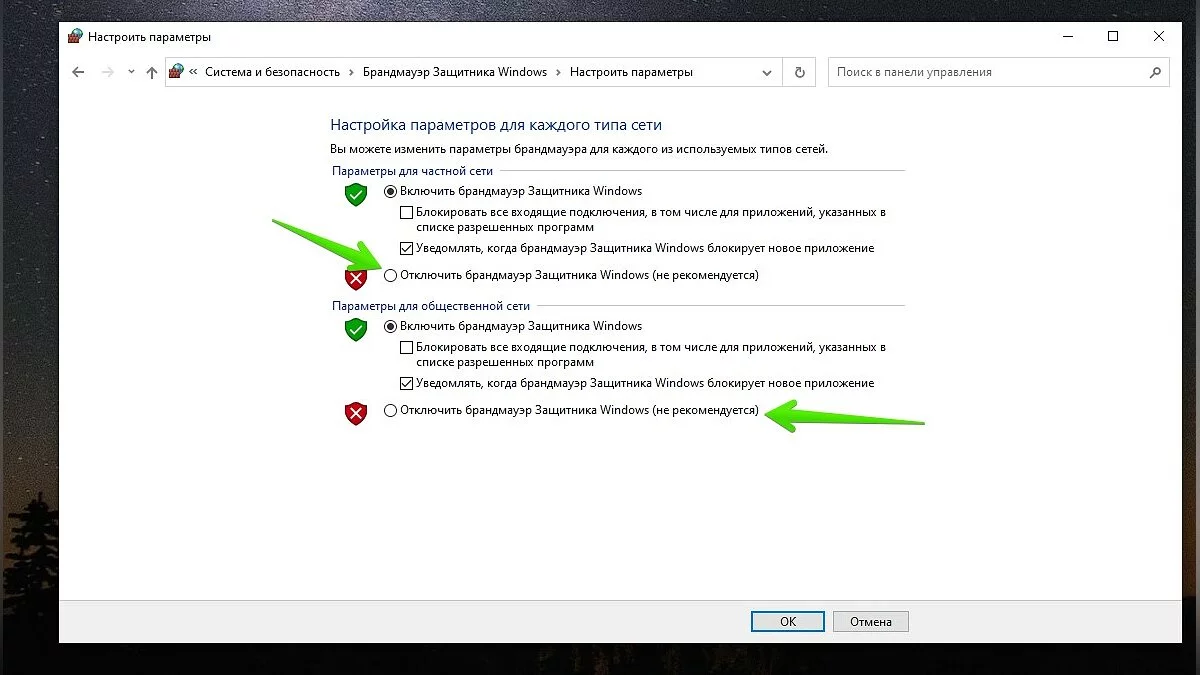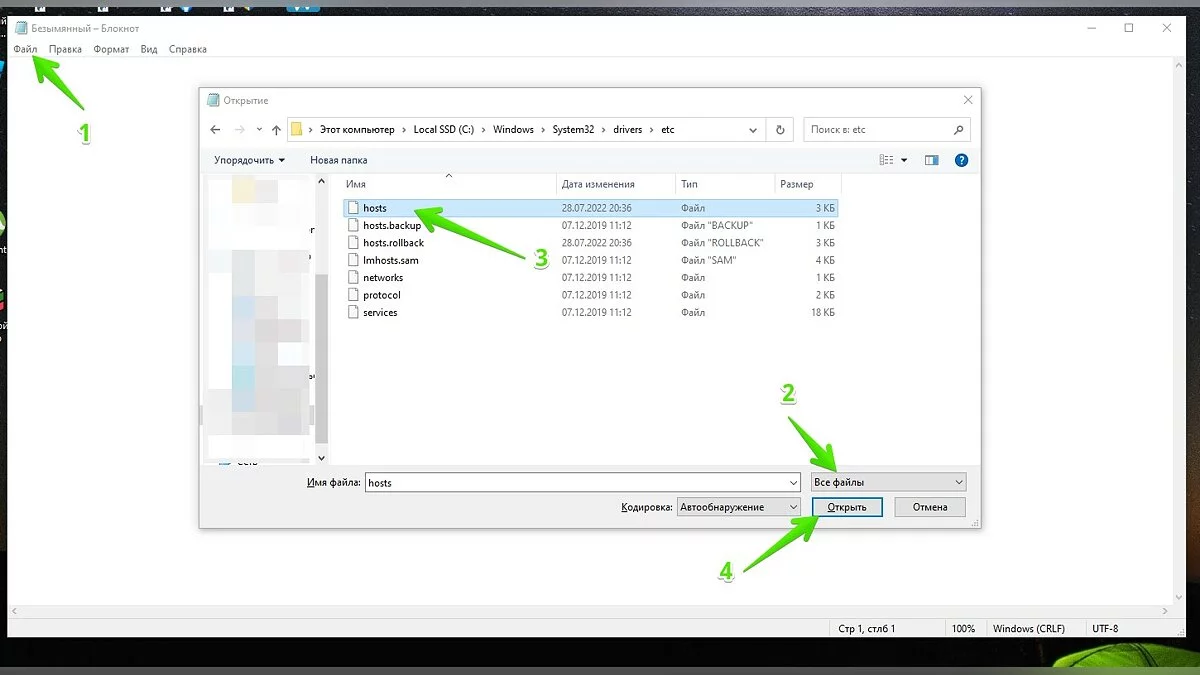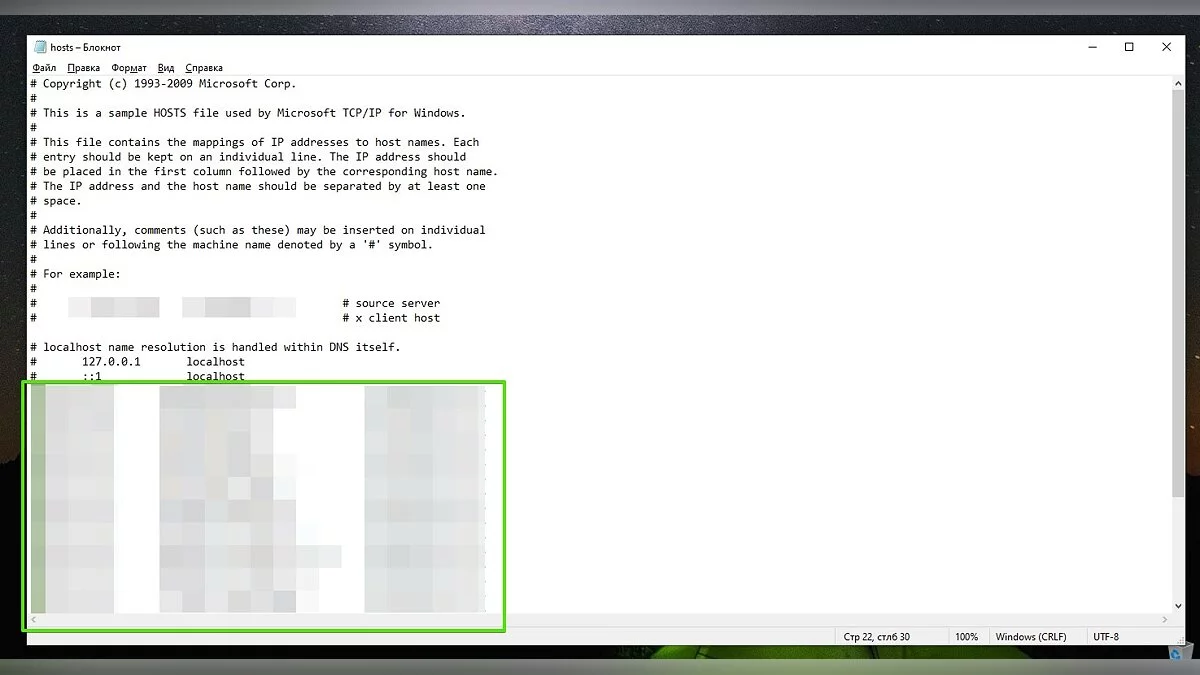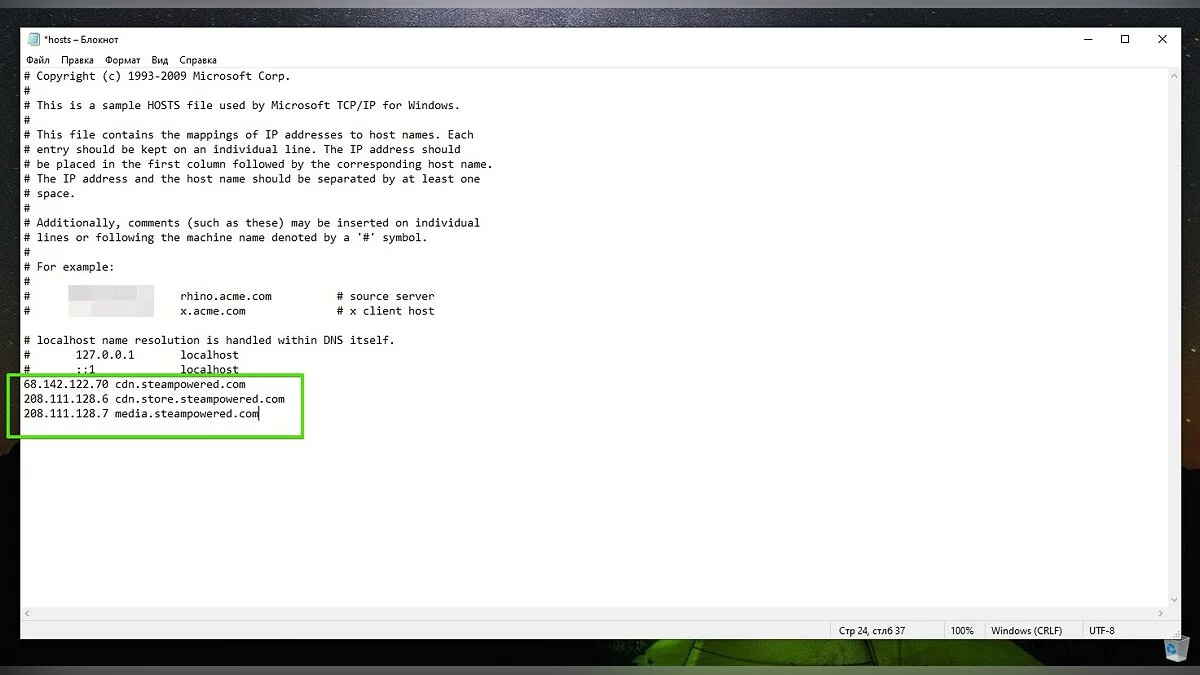Steam Ne Zažene na Windows 10/11: Kaj Storiti in Kako Popraviti?

Steam je največja igralna platforma na svetu, ki se ponaša z mnogimi prednostmi in slabostmi. Uporabniki se pogosto srečujejo z različnimi napakami in zrušitvami pri zagonu aplikacije. V tem priročniku bomo opisali vse možne vzroke in rešitve.
Steam deluje, vendar se ne odpre. Kako prisilno končati proces v ozadju?
Včasih, po zagonu aplikacije, morda ne boste videli aktivnega okna, vendar program lahko še naprej deluje v ozadju. Če se to zgodi, ponovni zagon Steama s povezave na namizju ali opravilne vrstice ne bo pomagal. V tem primeru bi morali prisilno končati proces steam.exe s pomočjo upravitelja opravil:
- Pritisnite kombinacijo tipk Ctrl+Alt+Delete ali Ctrl+Shift+Escape. V prvem primeru izberite Upravitelj opravil.
- Kliknite na gumb Več podrobnosti .
- Prejdite na zavihek Podrobnosti .
- Na seznamu procesov poiščite steam.exe (zanemarite druge procese z ikono programa). Z desno miškino tipko kliknite in izberite Konec opravila.
Uporabite lahko tudi posebno ukaz za končanje ustreznih procesov. Odprite Iskanje in vstavite naslednji tekst:
- taskkill /f /IM steam.exe
Pritisnite Enter. Če je bil odjemalec Steam zagnan v ozadju, bodo po tem vsi procesi končani. Poskusite znova odpreti aplikacijo.
Posodabljanje sistema Windows in ponovni zagon računalnika
Sveže posodobitve operacijskega sistema ne rešujejo vedno težav z zagonom različnih aplikacij. Nasprotno, takšne akcije lahko včasih poslabšajo situacijo. Vendar pa priporočamo, da preverite posodobitve za Windows. Če to ne pomaga, poskusite obnoviti prejšnjo različico sistema.
Kako preveriti posodobitve sistema Windows
- Odprite Start — Nastavitve.
- Kliknite na razdelek Posodobitev in varnost .
- Kliknite gumb Preveri posodobitve.
- Tukaj lahko spremljate tudi neobvezne popravke za Windows. Tudi te bi morale biti prenesene.
- Zaženite odjemalca Steam.
Kako ponastaviti računalnik na prvotno stanje
- Odprite Iskanje na opravilni vrstici. Vnesite Ponastavi ta računalnik ali obnovitev brez narekovajev.
- V oknu, ki se odpre, kliknite Začnite.
- Po ponastavitvi sistema se bo ta znova zagnal.
- Zaženite odjemalca Steam.
Antivirus blokira Steam. Kaj storiti?
Pogosto antivirusni programi, kot so McAffe, NOD32, Norton Firewall, Kaspersky AV, prepoznajo Steam kot grožnjo in blokirajo njegovo zagon. Da bi rešili ta problem, je dovolj, da začasno onemogočite zaščito.
Zagon Steama kot skrbnik
Poskusite zagnati Steam kot skrbnik. To je učinkovita metoda, ki je pomagala večini uporabnikov.
- Poiščite bližnjico na namizju ali na opravilni vrstici.
- Z desno tipko miške kliknite in izberite Zagon kot skrbnik.
To funkcijo lahko tudi nastavite kot privzeto. Sledite tem korakom:
- Z desno tipko miške kliknite na ikono Steam na namizju.
- Izberite Lastnosti.
- Kliknite Odpri lokacijo datoteke.
- Odprla se bo osnovna mapa z nameščenim programom. Tukaj poiščite Steam.exe.
- Z desno tipko miške kliknite in ponovno pritisnite Lastnosti.
- Pojdite na zavihek Združljivost .
- Označite polje Zaženi ta program kot skrbnik. Kliknite V redu , da shranite spremembe.
Ponovna namestitev Steama
V nekaterih primerih lahko ponovna namestitev Steama pomaga rešiti težave z zagonom aplikacije. Pred tem lahko ustvarite varnostno kopijo iger, vendar je to neobvezno. Tudi po brisanju programa bodo vse nameščene aplikacije v mapi, ki ste jo določili. Privzeto je pot do njih Drive:\Program Files\Steam\steamapps\common.
Kako ustvariti varnostno kopijo iger, če Steam ne zažene
- Pojdite v osnovno mapo s klientom in kopirajte projektne datoteke na katero koli mesto na trdem disku.
- Odstranite Steam.
Kako obnoviti prenesene igre v Steamu po ponovni namestitvi aplikacije
Po ponovni namestitvi morda Steam klient ne prepozna prej prenesenih iger v common mapi. V tem primeru klient predlaga, da aplikacijo ali program prenesete znova. Pripravili smo nekaj rešitev.
Prva metoda
- Premaknite varnostno kopijo iger v skupno mapo na poti Drive:\Program Files\Steam\steamapps\common.
- Če v common mapi manjka steamapps direktorij, ga morate ustvariti.
- Lahko ustvarite to mapo tudi z uporabo Steam odjemalca. Odprite aplikacijo in začnite prenašati katero koli igro ali program. Prekličite dejanje po nekaj sekundah.
- Najdite prej preneseno igro v Steam knjižnici.
- Kliknite Namesti.
Če je vse narejeno pravilno, bo odjemalec zaznal trenutno mapo in poskušal preveriti. Po nekaj časa bo prenesel manjkajoče datoteke in lahko boste zagnali aplikacijo.
Druga metoda
Včasih prejšnja metoda morda ne deluje. V tem primeru, po ponovni namestitvi odjemalca, boste morali ustvariti novo mapo za Steam knjižnico in vanjo postaviti prenesene igre.
- Odprite Steam.
- Kliknite na besedilo Steam v zgornjem levem kotu.
- Izberite Nastavitve.
- Pojdite na zavihek Prenosi in kliknite gumb Mape Steam knjižnice .
- Ob privzeti shrambi pritisnite + in postavite mapo na drug disk.
- Ne pozabite ustvariti skupne mape v izbrani mapi.
- Tukaj postavite prej prenesene igre.
- Izberite potrebno aplikacijo v Steam knjižnici in kliknite Namesti.
Kot v prejšnjem primeru bo odjemalec začel preverjati igro in prenesel manjkajoče datoteke.
Steam datoteke so poškodovane. Kako popraviti napake, ki so se pojavile pri nalaganju steam.dll, potekel čas, usodna napaka in druge
Pogosto so težave pri zagonu Steama lahko povezane s poškodovanimi datotekami programa. V tem primeru boste ob odpiranju aplikacije zagotovo videli ustrezno napako.
Ni mogoče naložiti steam.dll
- Odprite korensko mapo z odjemalcem — Disk:\Program Files\Steam.
- Najdite datoteko Steam.dll.
- Izbrišite jo z uporabo kombinacije tipk Shift+Delete ali po običajnem brisanju, praznite koš.
- Zagnajte Steam.
Ob odprtju programa bo odjemalec preveril manjkajoče datoteke in jih ponovno prenesel.
Če ta metoda ne pomaga, poskusite eno od naslednjih dejanj:
- Izbrišite vsebino mape odjemalca, razen datotek steam.exe in ssfn…;
- Ponovno namestite Steam;
- Popolnoma odstranite odjemalca s čiščenjem registra (v tem primeru boste potrebovali pomoč posebnih programov, na primer CCleaner);
- Zaženite steam.exe s parametrom -clientbeta client_candidate brez narekovajev. Da to storite, odprite lastnosti bližnjice in jih vstavite v vrstico Objekt z enim presledkom.
V najslabšem primeru, če nobena od metod ne pomaga, poskusite znova namestiti operacijski sistem Windows.
Časovna omejitev je potekla
To napako lahko odpravite na več načinov. Spodaj smo podrobno opisali vsakega od njih.
Prva metoda
- Pritisnite tipki Win+R .
- V oknu Zaženi vnesite ukaz msconfig brez narekovajev.
- Odprlo se bo Konfiguracija sistema . Tukaj pojdite na zavihek Storitve .
- Označite polje ob vrstici Skrij vse storitve Microsoft.
- Kliknite na Onemogoči vse in znova zaženite računalnik.
Druga metoda
Če prejšnja metoda ni delovala, vendar se je odjemalec Steam zagnal, poskusite z naslednjimi dejanji:
- Odprite Steam in pojdite na Nastavitve.
- Kliknite na razdelek Prenosi .
- Kliknite Počisti predpomnilnik prenosov.
- Spremenite regijo prenosa v katero koli drugo.
- Kliknite V redu in znova zaženite odjemalca.
Tretja metoda
- Najdite bližnjico programa, z desno miškino tipko kliknite nanjo in izberite Lastnosti.
- V vrstici Cilj vstavite parameter -tcp s presledkom brez narekovajev.
- Zaženite odjemalca. To bo zahtevalo skrbniške pravice.
FATALNA NAPAKA: Nič ni bilo mogoče povezati z lokalnim procesom odjemalca Steam
Razlogi za to težavo se lahko razlikujejo. V večini primerov je to povezano s poškodbo datotek odjemalca ali določene igre. Da odpravite napako, poskusite z enim od naslednjih dejanj:
- Zaženite odjemalca kot skrbnik;
- Odjavite se iz svojega računa in se ponovno prijavite;
- Izbrišite mapo appcache v imeniku Steam;
- Ponovno namestite Steam.
Če pride do take napake pri zagonu igre, preverite celovitost datotek. Če želite to narediti, izberite projekt v knjižnici, ga kliknite z desno tipko miške in odprite Lastnosti — Lokalne datoteke. Kliknite Preveri celovitost datotek igre.
Poskusite lahko tudi znova namestiti igro.
Za posodobitev mora biti Steam povezan s spletom
Mnogi uporabniki poročajo, da se ta napaka pojavlja tudi pri stabilni internetni povezavi.
Zaženite odjemalca Steam v načinu združljivosti
Z desno miškino tipko kliknite bližnjico do aplikacije in izberite Lastnosti. Kliknite Odpri lokacijo datoteke.
Poiščite datoteko steam.exe in odprite tudi Lastnosti. Pojdite na zavihek Združljivost . Označite polje zraven Zaženi ta program v združljivem načinu za: in izberite eno od razpoložljivih različic OS. Priporočamo, da začnete z operacijskim sistemom Windows 8.
Onemogočite požarni zid Windows Defender
Odprite Iskanje v opravilni vrstici in vnesite Požarni zid Windows Defender.
Preverite elemente Izklopite požarni zid Windows Defender za vse vrste omrežij.
Onemogoči protivirusni program
Več o tem, kako izklopiti zaščito sistema, je podrobno opisano v našem posebnem vodniku.
Blokiranje Steama v datoteki hosts
Datoteka hosts se običajno spremeni, da se blokira zagon Steama:
- Zagon aplikacijo Notepad kot skrbnik.
- V zgornjem levem kotu kliknite Datoteka — Odprite in se pomaknite do Disk:\Windows\System32\drivers\etc.
- Nad gumbom Odpri izberite Vse datoteke.
- Odprite datoteko hosts .
Tukaj boste videli vrstici #127.0.0.1 localhost in #::1 localhost brez narekovajev. Izbrišite vse vnose pod temi vrednostmi.
Če prejšnje dejanje ni pomagalo, potem za zgoraj omenjenimi vrsticami vstavite naslednje parametre:
- 68.142.122.70 cdn.steampowered.com
- 208.111.128.6 cdn.store.steampowered.com
- 208.111 .128.7 media.steampowered.com
- Tiha opustošenje, nov simulator preživetja v odprtem svetu z anomalijami in kislim dežjem, bo izdan na Steamu
- Kako ustvariti čudovit profil v skupnosti Steam
- Kako onemogočiti Steam Overlay in povečati FPS v igrah
-
Tukaj je najnovejši tedenski seznam najboljših prodajalcev na Steamu — Helldivers 2 je ponovno na prvem mestu
-
Kaj je naslov za obračun na Steamu in kako ga izpolniti
-
Tiha opustošenje, nov simulator preživetja v odprtem svetu z anomalijami in kislim dežjem, bo izdan na Steamu
-
Kako onemogočiti Steam Overlay in povečati FPS v igrah
-
Kako ustvariti čudovit profil v skupnosti Steam