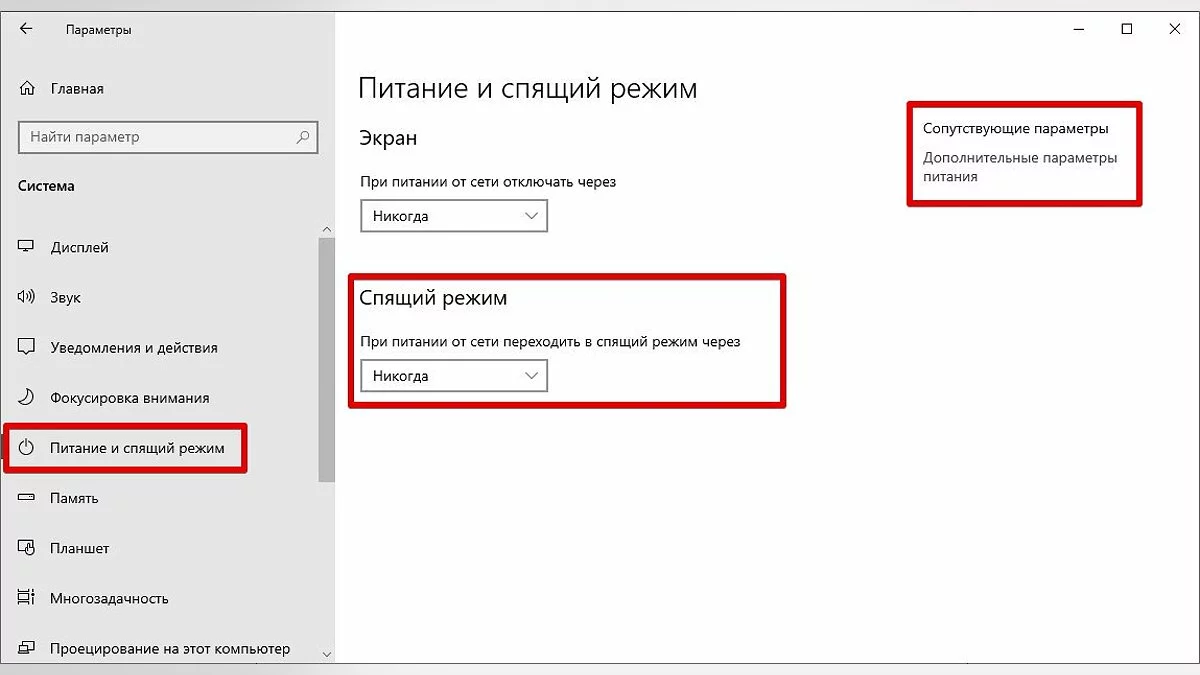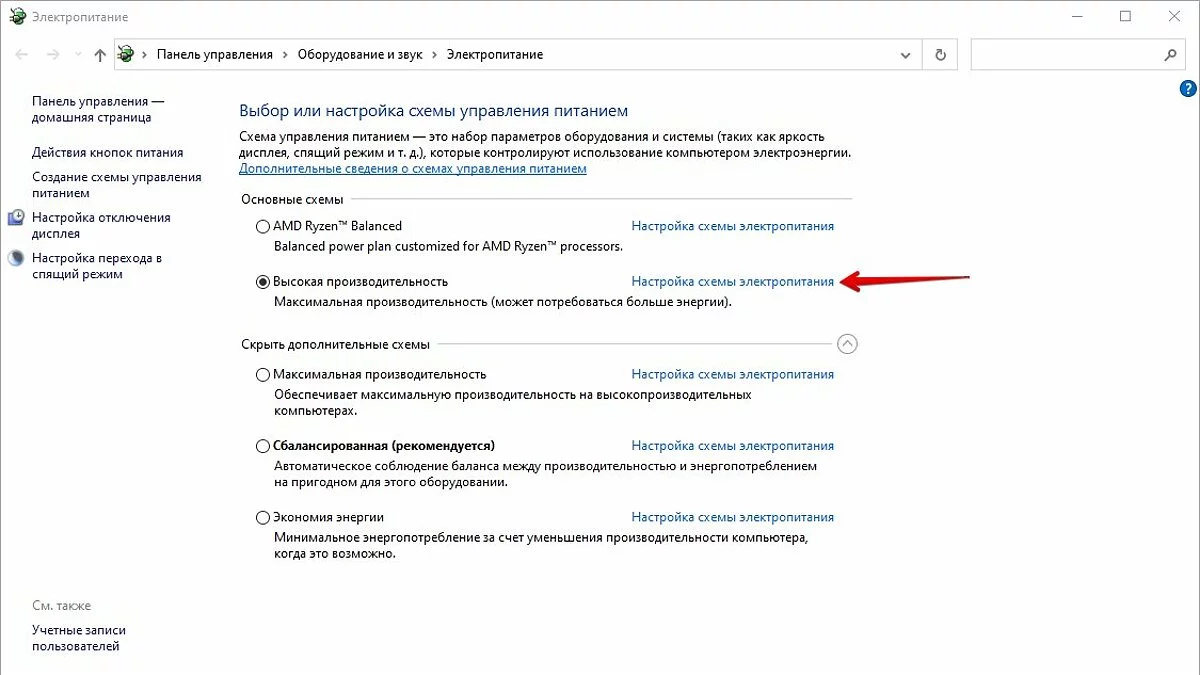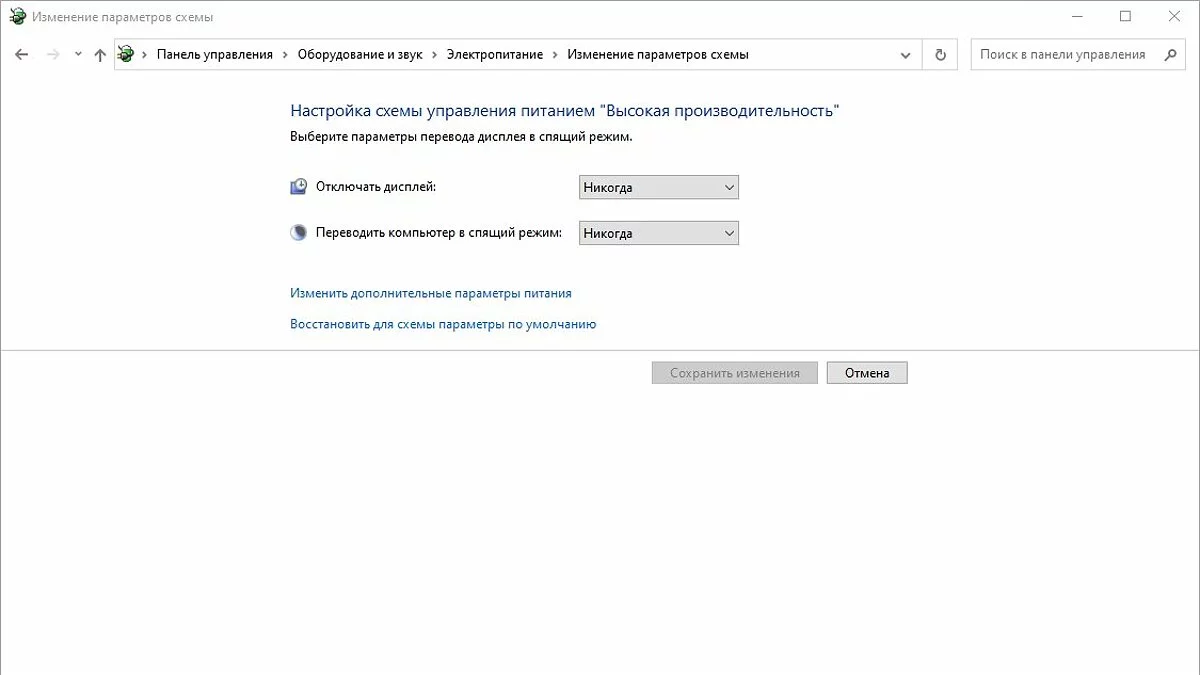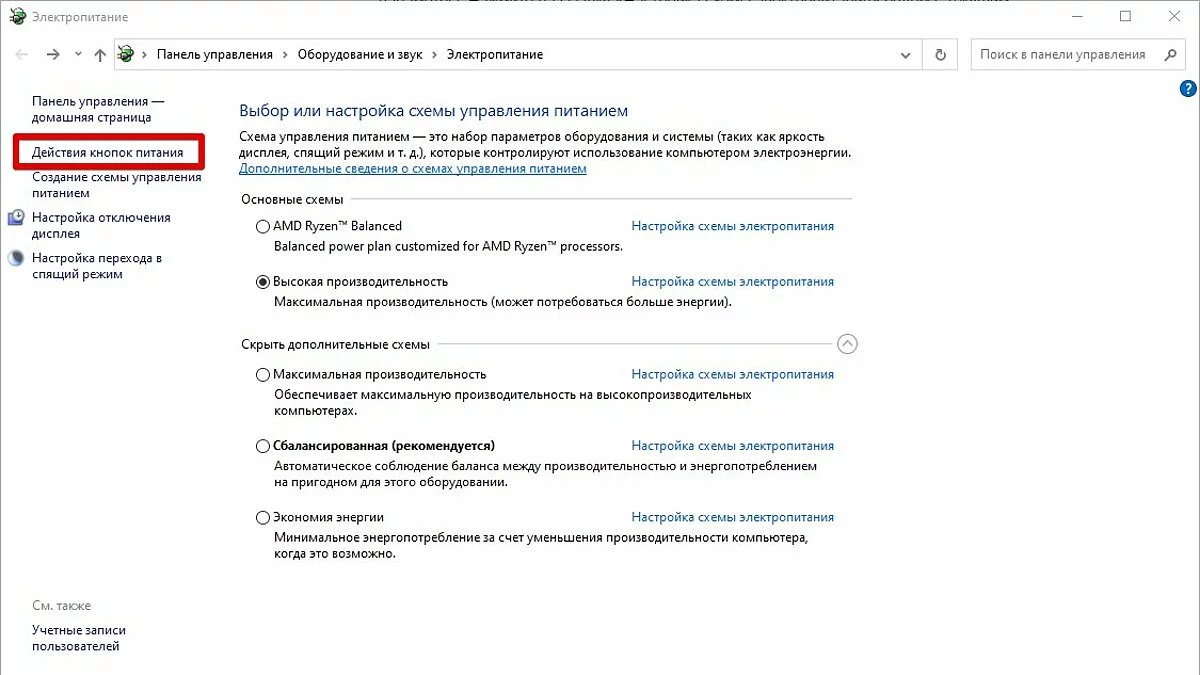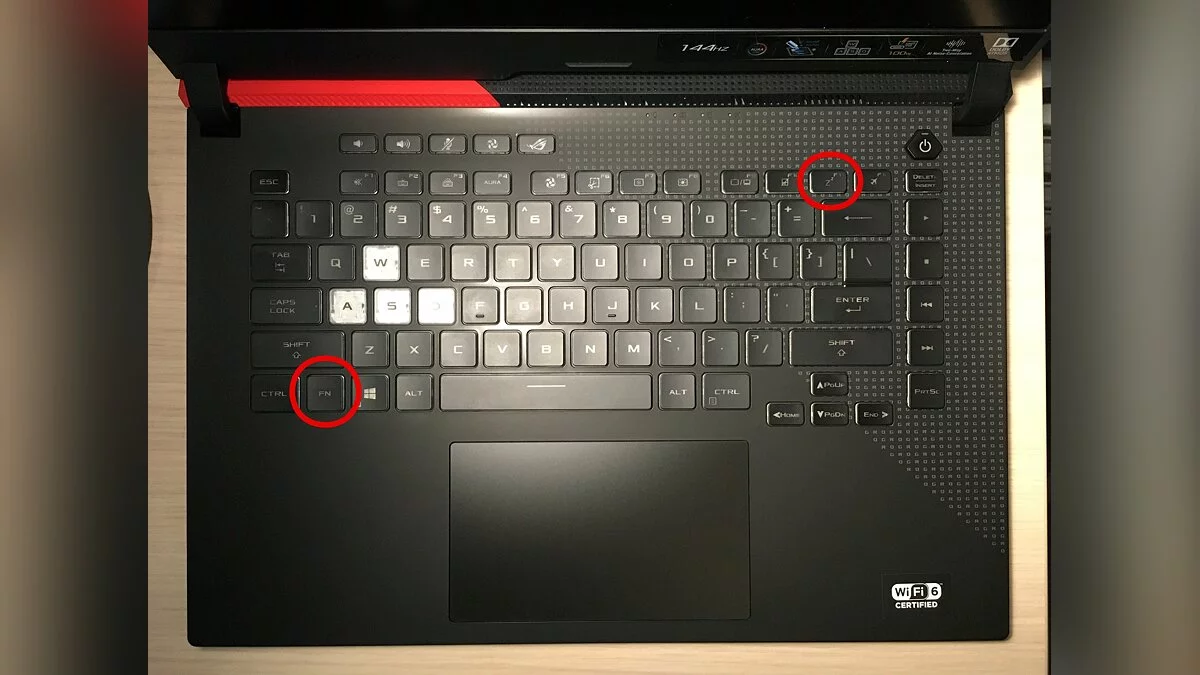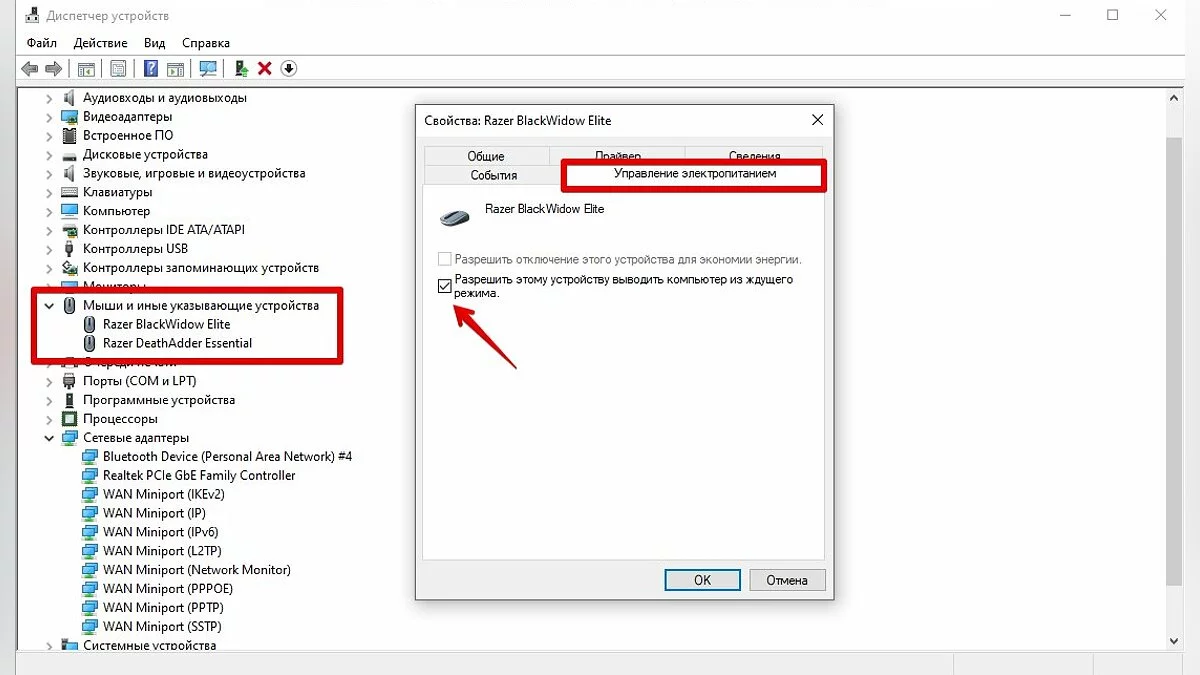Kako omogočiti in onemogočiti način spanja v sistemu Windows 7/10/11 na računalnikih in prenosnikih

Kaj storiti, da preprečite, da bi računalnik prešel v način spanja, kako se način spanja razlikuje od hibernacije, kako onemogočiti način spanja pri zapiranju pokrova prenosnika in druge pogoste težave.
Zakaj je potreben način spanja
Način spanja je nekakšna alternativa popolnemu izklopu računalnika ali prenosnika. Če se morate po določenem času vrniti k delu, je lažje ne izklopiti računalnika, ampak ga preklopiti v način spanja. V tem načinu računalnik porabi manj energije in je tih, toda ko se zbudi, bodo vse odprte okna in programi v istem stanju.
Kako se način spanja razlikuje od hibernacije
Način spanja in hibernacija sta si zelo podobna, vendar delujeta drugače:
- ko je računalnik v načinu spanja, se podatki o trenutnem delu shranjujejo v RAM, zato se prebujanje zgodi hitro;
- v načinu hibernacije se podatki seje zapišejo v datoteko, in ko je sistem izklopljen, jih ponovno naloži v RAM, kar traja nekoliko več časa.
Vsak način ima svoje prednosti in slabosti. Slabosti hibernacije so nekoliko daljši čas prebujanja in potreba po prostem prostoru na trdem disku, slabost načina spanja pa je izguba neshranjenih podatkov v primeru izpada električne energije. To se zgodi, ker RAM zahteva stalno napajanje za shranjevanje podatkov.
Kaj je boljše: način spanja, hibernacija ali izklop?
Najprej in predvsem se načini spanja in hibernacije uporabljajo za varčevanje z energijo. Če ne nameravate uporabljati svojega prenosnika nekaj časa, vendar ga ne želite izklopiti, ker je odprtih veliko programov in delo še ni končano. Enak scenarij velja za namizni računalnik, z edino razliko, da preprosto varčujete z elektriko, ne z energijo baterije.
Vendar pa lahko način spanja in hibernacija delujeta nepravilno: računalnik se lahko nenadoma zbudi, ne preide v način spanja ali se sploh ne izklopi. Lahko pride tudi do konfliktov z nekaterimi programsko ali strojno opremo. Najmanj težavnata način je popoln izklop.
Kako onemogočiti način spanja preko nastavitev Windows 10/11
V sistemu Windows 10 lahko onemogočite način spanja preko nastavitev sistema Windows. Obstajata dva načina, kako priti tja: pritisnite kombinacijo tipk Win + I ali z desno miškino tipko kliknite na gumb Start in nato izberite Nastavitve.
Izberite možnost Sistem in nato, v levi strani okna, Moč in spanje. Tukaj lahko prilagodite način spanja za monitor in sam računalnik. Če imate prenosnik, bodo ločene nastavitve za napajanje iz omrežja in iz baterije.
Kako onemogočiti način spanja preko nadzorne plošče Windows 10/11
Za bolj podrobne nastavitve načina spanja lahko greste v nadzorno ploščo. Da pridete do pravega okna, pojdite na Moč in spanje ter kliknite na povezavo Dodatne nastavitve napajanja. Ta razdelek lahko dostopate tudi tako, da v iskalno polje Windows vnesete ukaz powercfg.cpl ali uporabite pripomoček Zaženi (ki ga prikličete s kombinacijo Win + R).
Tukaj lahko konfigurirate napajalni načrt. Kliknite na povezavo Prilagodi načrt napajanja poleg trenutnega aktivnega načrta.
V tem oknu boste lahko omogočili ali onemogočili način spanja za računalnik in monitor. Lahko pa greste še dlje. Kliknite na povezavo Spremeni napredne nastavitve napajanja. Pozorni bodite na možnost Dovoli budilne časovnike. Če naletite na težave, ko računalnik samovoljno zapusti način spanja, je treba časovnike onemogočiti.
Kako onemogočiti način spanja v Windows 7
V Windows 7 onemogočanje načina spanja ni veliko drugačno. Kliknite na Start in pojdite v Nadzorno ploščo. Poiščite element Možnosti napajanja. Nato pojdite na Uredi nastavitve načrta. Ta meni lahko dostopate tudi preko iskanja: vnesite Prilagodi nastavitve načina spanja.
Prilagodite nastavitve izklopa zaslona in načina spanja po svoji izbiri. Lahko greste na napredne nastavitve napajanja, kjer so tudi nastavitve za način spanja.
Kako onemogočiti način spanja ob zapiranju pokrova prenosnika
Da preprečite, da bi se prenosnik izklopil, prešel v način spanja ali hibernacijo ob zapiranju pokrova, morate spremeniti nastavitve za to dejanje. Pojdite na možnosti napajanja. Najlažji način bi bil, da pritisnete Win + R in vnesete ukaz powercfg.cpl, lahko pa uporabite tudi daljšo metodo iz prejšnjih odsekov članka.
Na levi strani okna poiščite povezave Izberite, kaj naredijo gumbi za napajanje in Izberite, kaj naredi zapiranje pokrova. Kliknite na katero koli od njih. V oknu, ki se odpre, lahko prilagodite nastavitve po svoji izbiri.
Kako nastaviti hitre tipke in postaviti računalnik v način spanja s tipkovnice
Če ima vaša tipkovnica poseben gumb za prehod v način spanja, lahko to dejanje dodelite prav temu gumbu. Morda bo na voljo tudi možnost s kombinacijo tipk. Običajno je to tipka Fn, ki je prisotna na skoraj vseh prenosnikih, lahko pa je tudi na tipkovnicah namiznih računalnikov.
Če vaše naprave nima posebnega gumba ali kombinacije tipk, lahko preidete v način spanja s pritiskom na gumb za napajanje. Da ponovno dodelite dejanja, morate iti na možnosti napajanja in ponoviti dejanja iz prejšnjega odseka članka.
Kako preprečiti izhod iz načina spanja s tipkovnico in miško
Da preprečite, da bi sistem zapustil način spanja, ko premikate miško ali pritiskate tipke na tipkovnici, morate iti v Upravitelj naprav. Nato z desnim klikom na meni Start pojdite na Upravitelj naprav.
Poiščite oddelek Miške in druge kazalne naprave, dvokliknite na želeno napravo in v oknu, ki se odpre, pojdite na zavihek Upravljanje porabe. Odkljukajte Dovoli tej napravi, da zbudi računalnik. Ta metoda deluje tudi na drugih napravah, ki lahko zbudijo računalnik iz spanja.
Kaj storiti, če vaš računalnik ne gre v stanje spanja
Če vaš računalnik ne preide v stanje spanja ali takoj zapusti to stanje, poskusite naslednje:
- posodobite gonilnike (še posebej za matično ploščo in grafično kartico);
- preverite nastavitve načrta napajanja in izklopite budilne časovnike. Več o tem je zapisano v razdelku Kako onemogočiti (odstraniti) stanje spanja preko nadzorne plošče. Morda boste morali ponastaviti nastavitve načrta napajanja na privzete;
- omogočite, da naprave, kot so tipkovnica ali omrežna kartica, ne zbudijo računalnika. V ekstremnih primerih fizično odklopite vse nepotrebne naprave.
- Prednaročila odprta za prenosnike z AMD 9955HX3D in RTX 5090
- Prenovljen prenosnik z razširljivim zaslonom, ki se razteza od 14 do 18 palcev