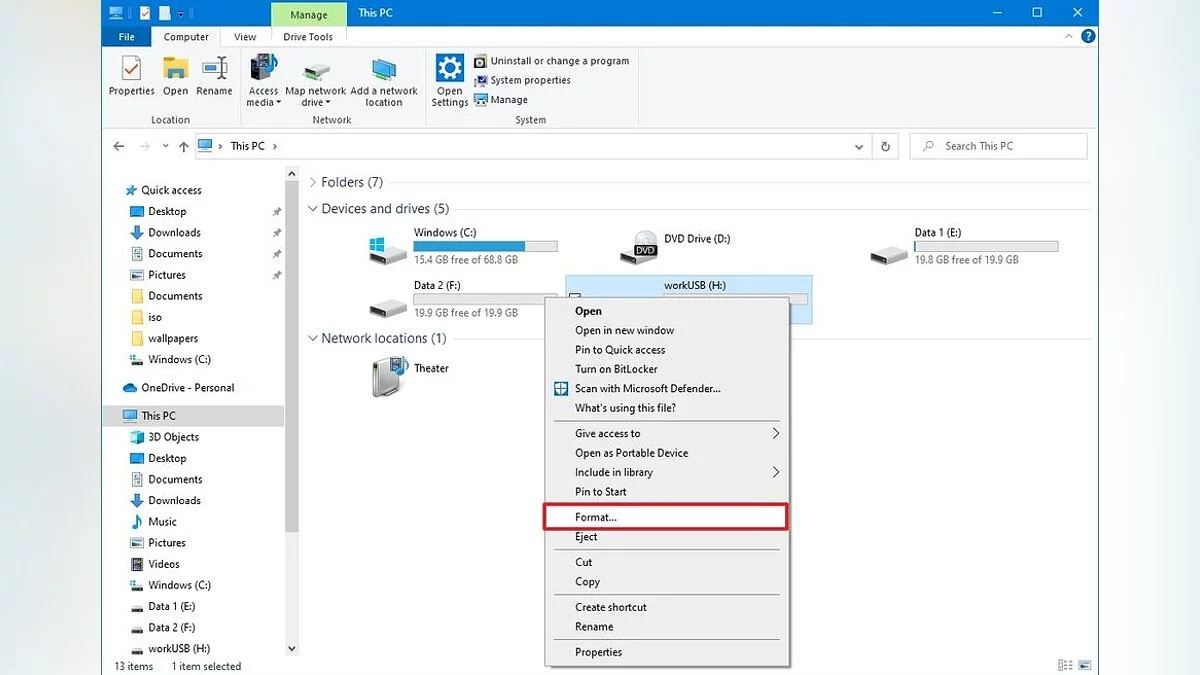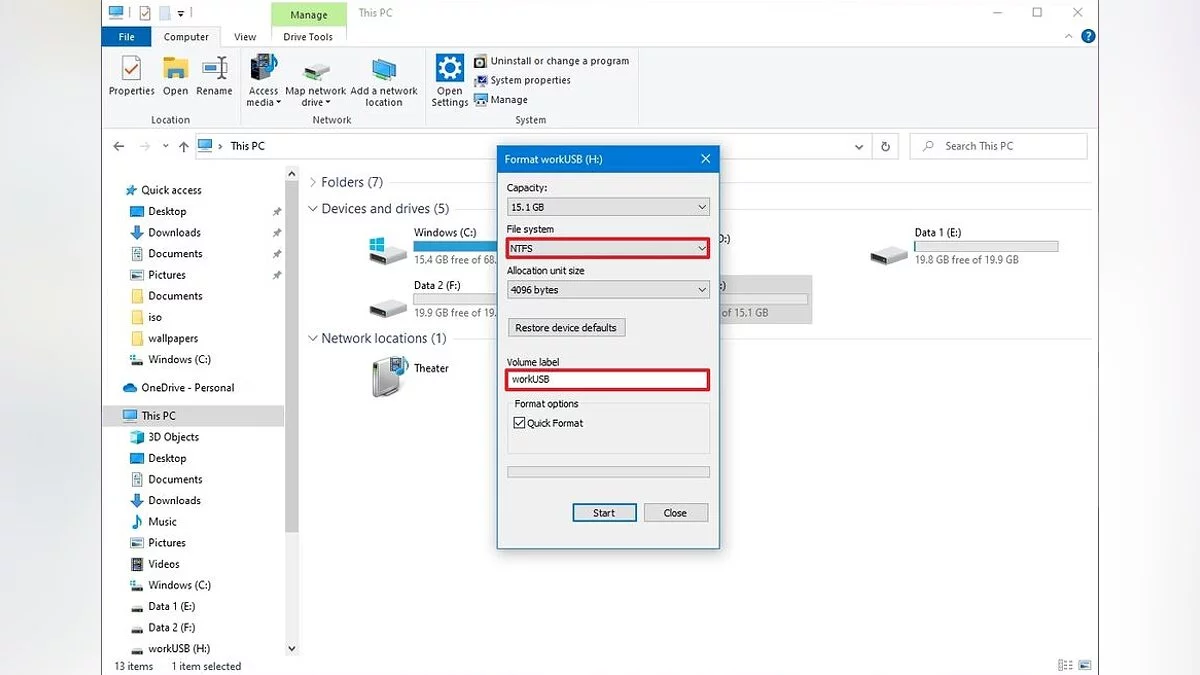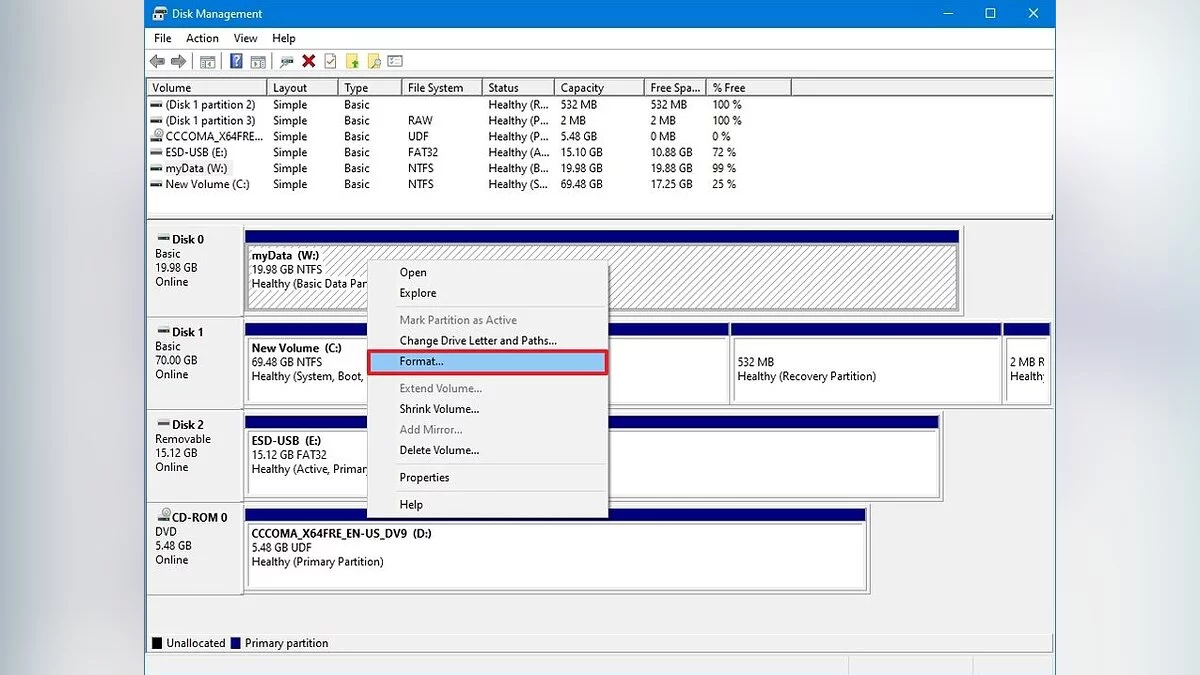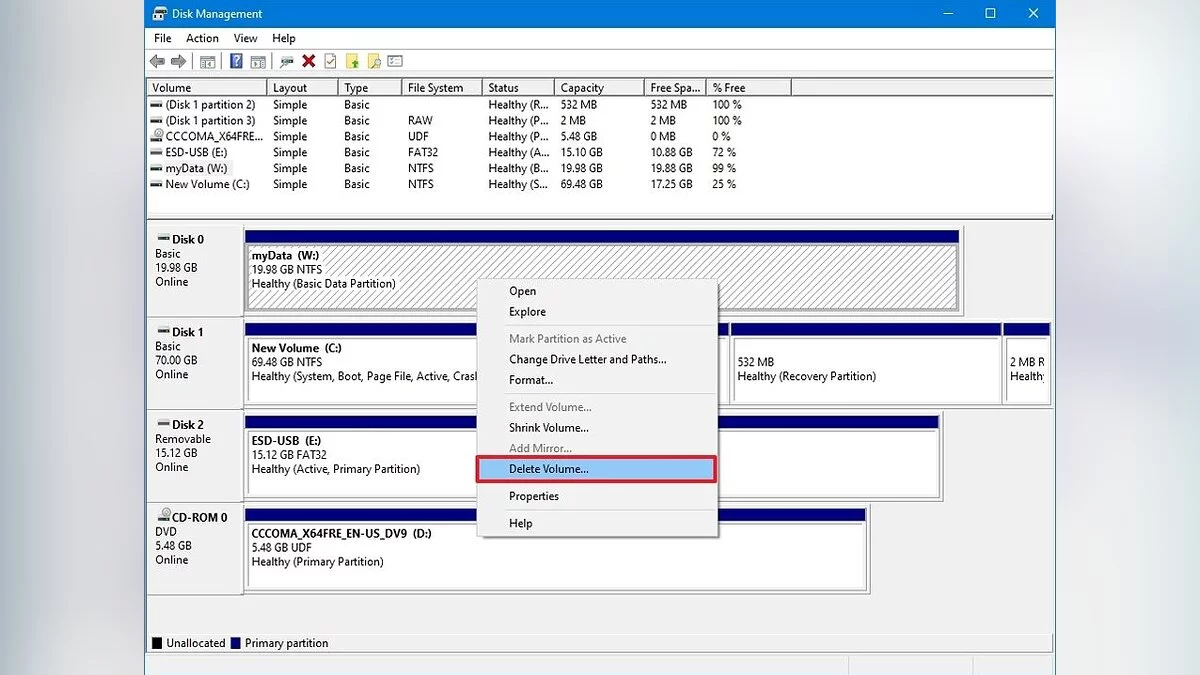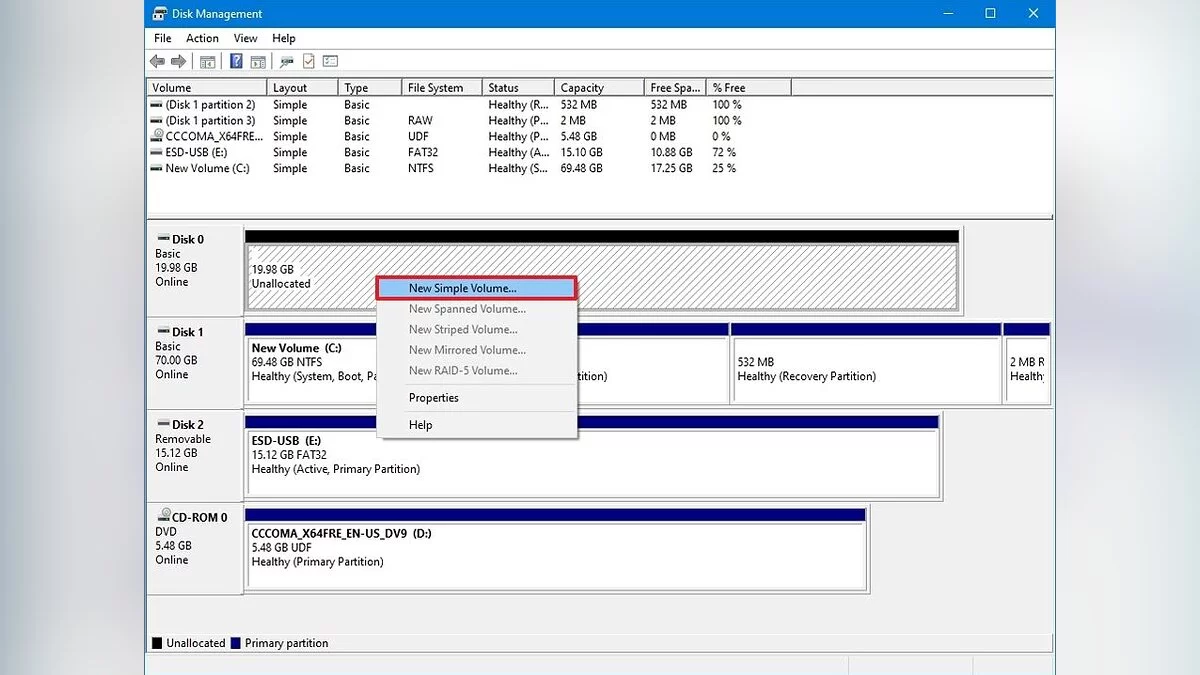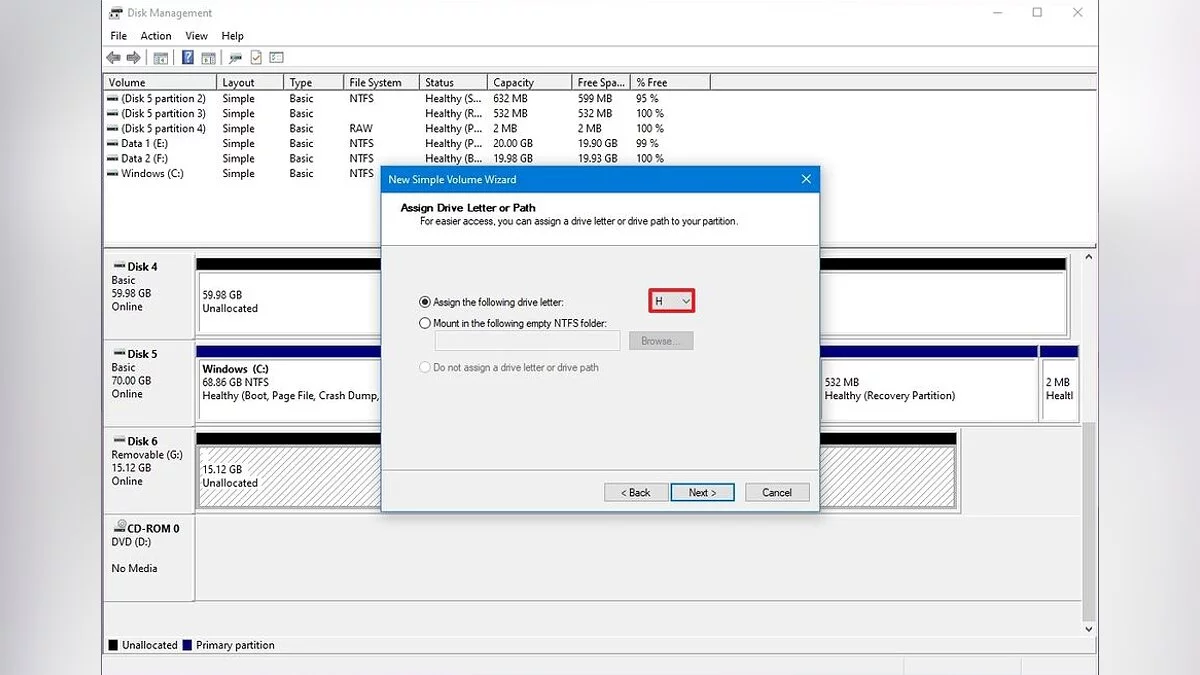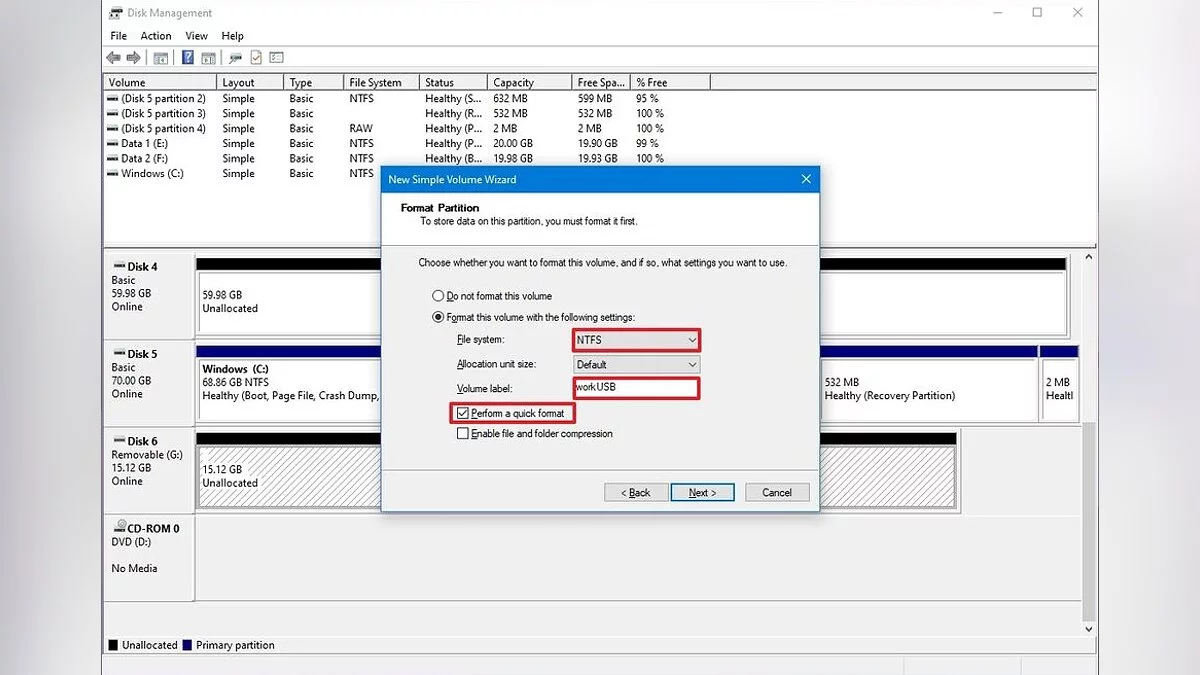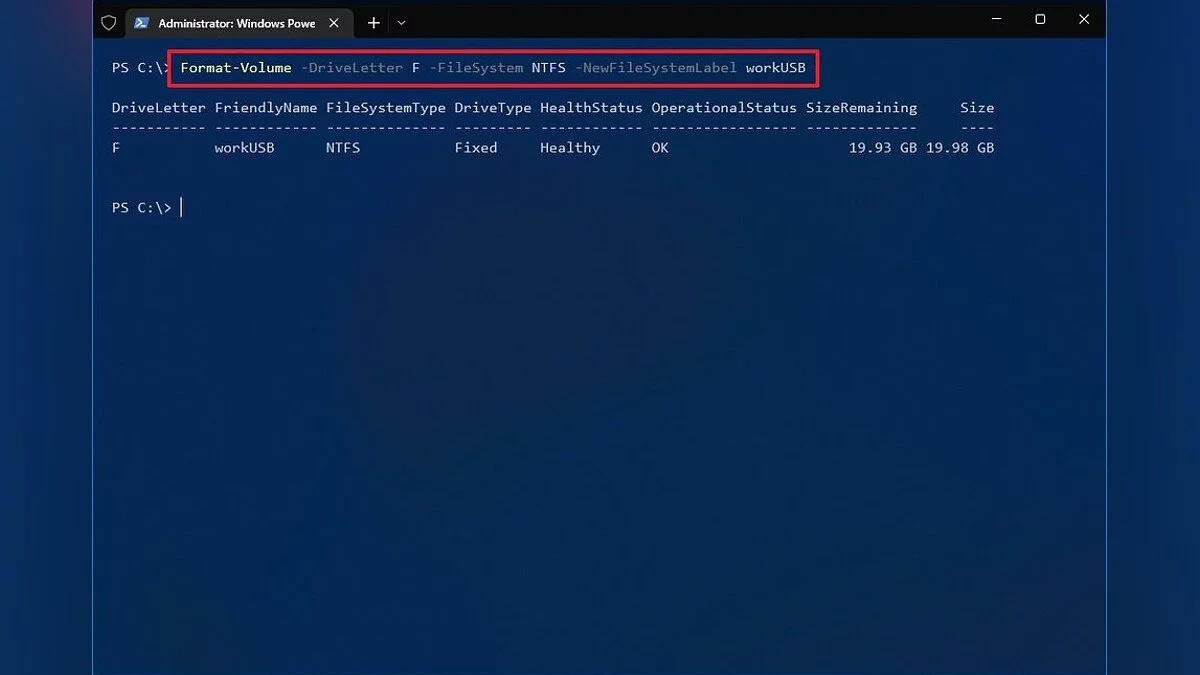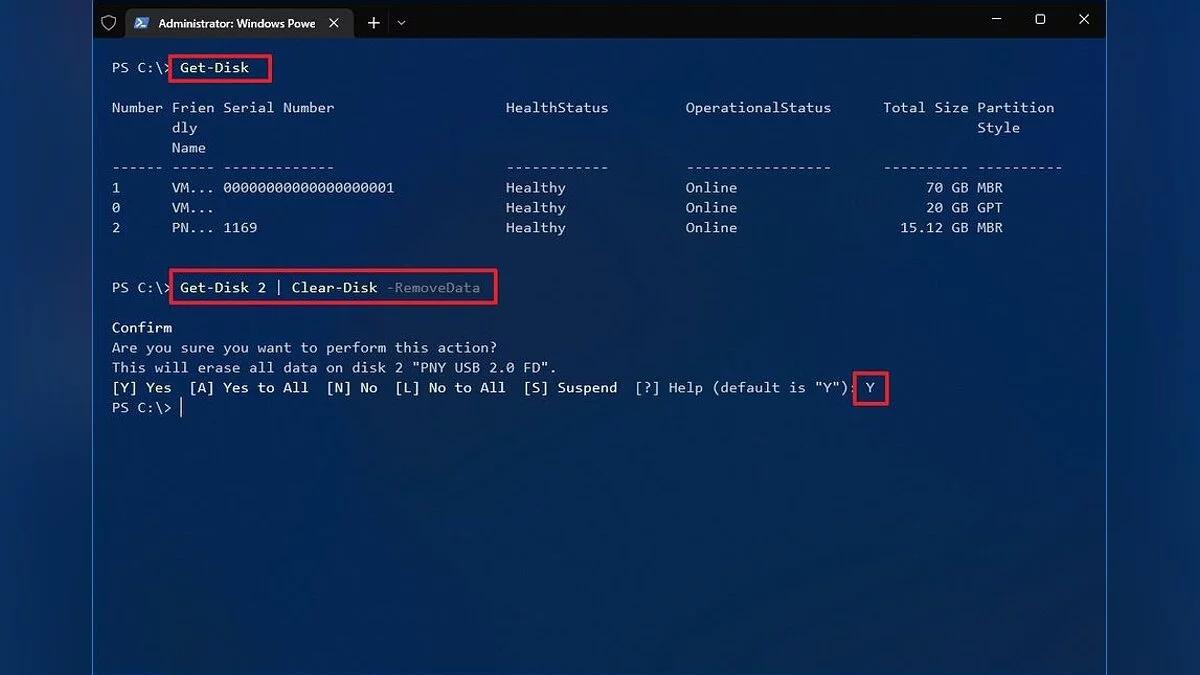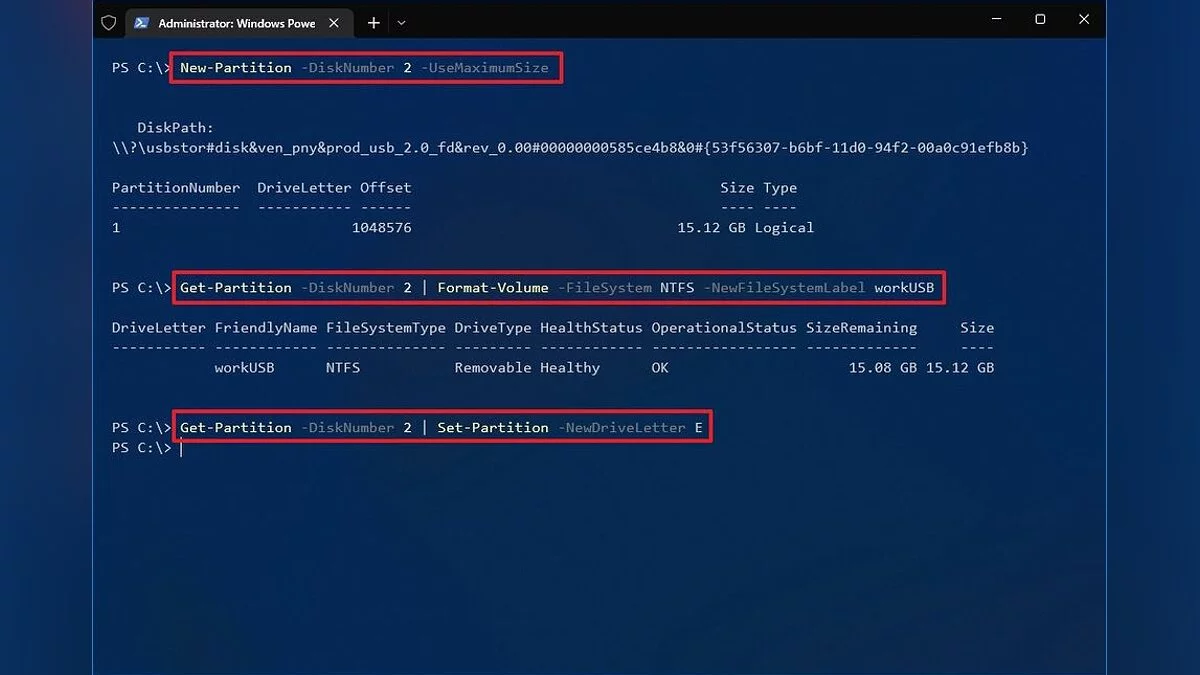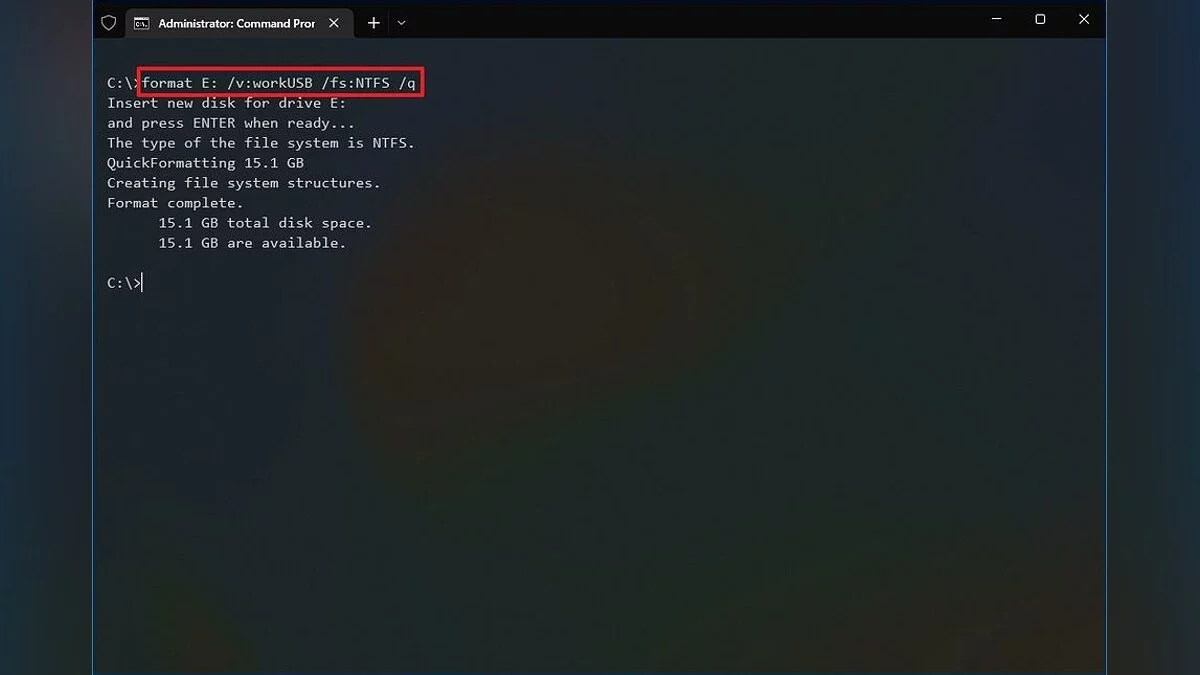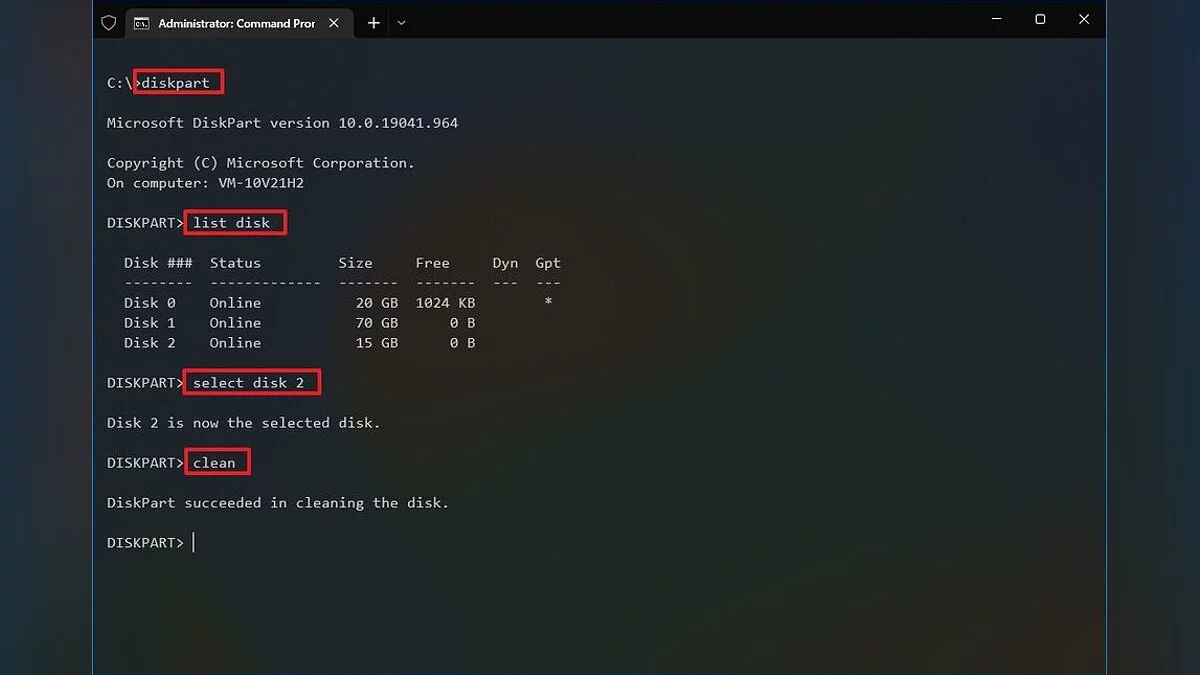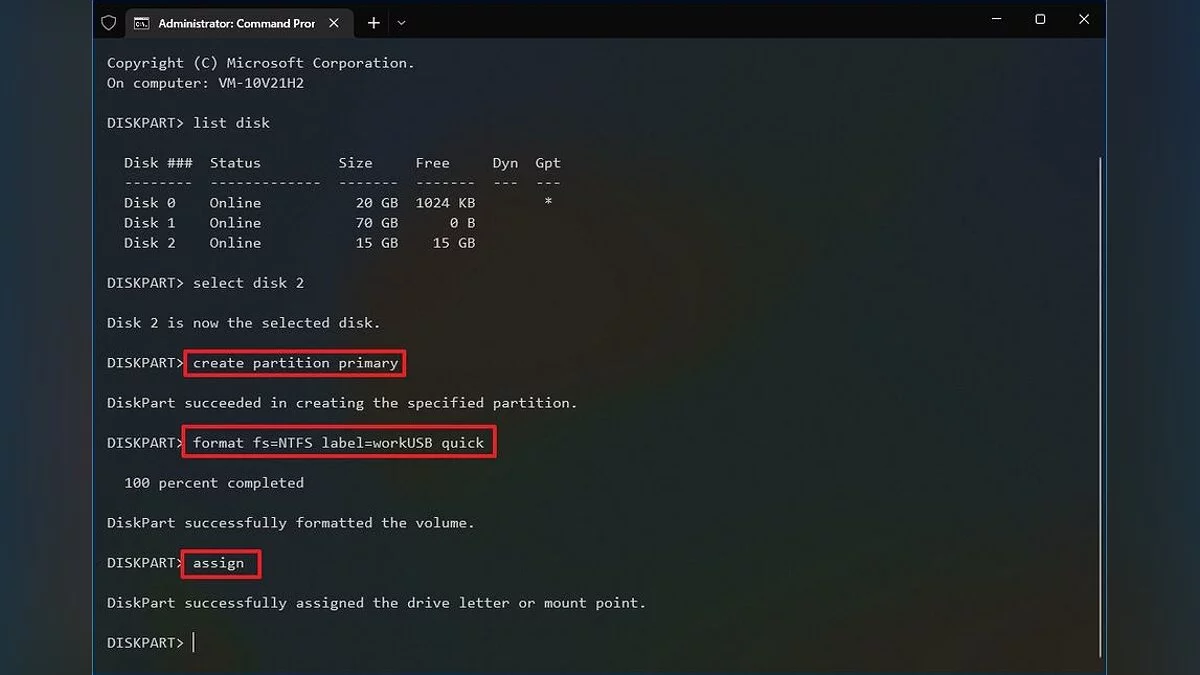Kako pravilno formatirati USB ključek

Formatiranje USB naprave je lahko koristno v različnih situacijah. Na primer, morda bo potrebno očistiti napravo pred zlonamernimi programi, odpraviti napake, ko so podatki poškodovani, ali prilagoditi napravo datotečnemu sistemu, ki ga podpira vaša platforma. Formatiranje je prav tako koristno, če nameravate napravo zavreči in želite popolnoma izbrisati osebne informacije. V tem priročniku bomo pogledali več načinov za formatiranje USB naprave.
Kaj je formatiranje?
Formatiranje je priprava naprave za shranjevanje podatkov, ne glede na to, ali gre za trdi disk, SSD disk ali USB napravo. Formatiranje ustvari datotečni sistem, ki strukturira podatke in omogoča učinkovito uporabo razpoložljivega prostora. Pogosto je formatiranje potrebno pri namestitvi novega operacijskega sistema ali kadar je potrebno sprostiti prostor.
Obstajata dve vrsti formatiranja USB naprave:
- Hitro formatiranje: Izbriše tabelo datotek in osnovno mapo. Ta metoda se pogosto uporablja za hitro sproščanje prostora na USB napravah. Vendar pa to ni najvarnejši način za izbris podatkov, saj je mogoče datoteke obnoviti s posebnimi orodji.
- Polno formatiranje: Pregleda disk za slabe sektorje in zapiše ničle v vse sektorje, kar popolnoma izbriše podatke. Postopek lahko traja dolgo, odvisno od velikosti naprave.
Razlaga možnosti datotečnih sistemov
Obstaja kar nekaj datotečnih formatov, vendar bomo obravnavali najpogostejše za Windows, saj mnogi od njih morda ne bodo potrebni.
- FAT32. To je najpogostejši format, primeren za skoraj vse namene. Zaradi svoje vsestranskosti je združljiv z večino naprav in programov, vključno s starimi računalniki, igralnimi konzolami in celo zastarelimi napravami, kot so MP3 predvajalniki. Vendar pa ima FAT32 omejitev velikosti particije 32 GB in omejitev velikosti posamezne datoteke 4 GB. Če imate večjo napravo ali datoteke, večje od 4 GB, je bolje izbrati format exFAT.
- exFAT. Ta format je funkcionalno podoben FAT32, vendar nima omejitve velikosti datoteke 4 GB in podpira particije do 128 PB (petabajtov, kar je enako 1.024 terabajtov). Je nekoliko manj združljiv, vendar bo verjetno deloval z večino naprav.
- NTFS. To je datotečni sistem, ki ga uporablja vaš operacijski sistem za sistemsko shranjevanje, saj je bolj varen. Verjetno ne boste formatirali USB naprave v NTFS, razen če je to potrebno za določen namen.
Kako formatirati USB napravo prek Raziskovalca datotek v Windows 10
Formatiranje USB naprave prek Raziskovalca datotek v Windows 10 je priročen način za pripravo naprave za shranjevanje podatkov. Sledite tem korakom:
- Odprite Raziskovalec datotek.
- V levem podoknu izberite Ta računalnik.
- V razdelu Naprav in diskov z desno miškino tipko kliknite na bliskovni pogon in izberite možnost Formatiraj .
- V spustnem meniju Datotečni sistem izberite NTFS. (Za združljivost z operacijskima sistemoma Windows in macOS izberite exFAT. Če nameravate napravo uporabljati v Linuxu, je bolje izbrati FAT32, vendar to omejuje največjo velikost datoteke na 4 GB.)
- Ohranite privzeto vrednost Velikost enote dodelitve .
- V polju Oznaka prostornine vnesite ime, ki se bo prikazalo v Raziskovalcu datotek (npr. workUSB).
- V razdelku Možnosti formatiranja izberite možnost Hitro formatiranje . (Hitro formatiranje samo izbriše tabelo datotek in glavni imenik; podatki pa jih je mogoče obnoviti. Če ta možnost ni izbrana, se izvede polno formatiranje, ki tudi preveri disk za slabe sektorje in popolnoma izbriše podatke. Ta postopek bo trajal dlje časa.)
- Kliknite na gumb Začni .
- Potrdite dejanje s klikom na Da.
Po končanem postopku bo bliskovni pogon pripravljen za shranjevanje dokumentov, fotografij, videoposnetkov in drugih datotek.
Kako formatirati USB pogon preko upravljanja diskov
V sistemu Windows 10 lahko USB pogon formatirate preko upravljanja diskov na dva načina: lahko formatirate pogon, da posodobite tabelo datotek in izbrišete vsebino, ali pa izbrišete particijo, da odpravite težave s pogonom.
Formatiranje USB pogona
Za uporabo upravljanja diskov za formatiranje bliskovnega pogona upoštevajte naslednje korake:
- Odprite Start.
- Vnesite Ustvari in formatiraj particije trdih diskov in izberite prvi rezultat, da odprete aplikacijo Upravljanje diskov .
- Z desno miškino tipko kliknite na odstranljivi disk in izberite možnost Formatiraj .
- V polju Oznaka prostornine vnesite ime, s katerim boste identificirali disk v Raziskovalcu datotek.
- V spustnem meniju Datotečni sistem izberite NTFS. (Izbrati lahko tudi FAT32 ali exFAT.)
- Ohranite privzeto nastavitev Velikost enote dodelitve .
- Označite možnost Izvedi hitro formatiranje .
- (Neobvezno) Označite možnost Omogoči stiskanje datotek in map .
- Kliknite na gumb V redu .
Po dokončanju teh korakov bo disk očiščen in formatiran za nadaljnjo uporabo.
Čiščenje in formatiranje USB naprave
Če USB naprava doživlja težave, je bolje, da jo očistite in ustvarite novo particijo z datotečnim sistemom.
Da očistite in formatirate USB napravo, sledite tem korakom:
- Odprite Start.
- Vpišite Ustvari in formatiraj particije trdih diskov in izberite prvi rezultat, da odprete orodje Upravljanje diskov .
- Z desno tipko miške kliknite na prenosni disk in izberite možnost Izbriši glasnost .
- Kliknite gumb Da .
- Z desno tipko miške kliknite na Nealokirano in izberite možnost Nova preprosta glasnost .
- Kliknite gumb Naprej .
- Kliknite gumb Naprej še enkrat, da uporabite ves razpoložljivi prostor.
- Izberite možnost Dodelite naslednjo črko pogona .
- Uporabite spustni meni, da izberete eno od razpoložljivih črk. Pri ročni dodelitvi črke se priporoča, da izberete v obratnem vrstnem redu (Z, Y, X itd.).
- Kliknite gumb Naprej .
- Izberite možnost Formatirajte to glasnost z naslednjimi nastavitvami .
- V spustnem meniju Datotečni sistem izberite NTFS. S to metodo lahko uporabite le NTFS ali FAT32. Če potrebujete formatirati disk v exFAT, boste morali uporabiti ukazno vrstico ali PowerShell.
- Pustite nastavitev velikosti enote dodelitve na privzeto.
- V polju Oznaka glasnosti vnesite ime za hitro prepoznavanje diska v Raziskovalcu datotek.
- Označite možnost Izvedi hitro formatiranje . (Če ta možnost ni označena, bo izvedeno polno formatiranje, kar lahko traja nekaj časa, odvisno od velikosti diska.)
- (Neobvezno) Oznake možnost Omogoči stiskanje datotek in map .
- Kliknite gumb Naprej .
- Kliknite gumb Dokončaj .
Po zaključku teh korakov bo ustvarjena nova particija in nastavljen datotečni sistem, kar bo pomagalo odpraviti pogoste težave z USB napravo, kot je poškodba podatkov.
Kako formatirati USB napravo preko PowerShell
PowerShell je močno orodje, ki vam omogoča formatiranje USB naprav za brisanje podatkov, pa tudi za reševanje poškodb datotek in drugih napak na disku. Uporabite lahko PowerShell ukaze za hitro ali polno formatiranje, pa tudi za čiščenje in obnovitev naprave.
Oblikovanje USB naprave z PowerShell
Da oblikujete USB napravo prek PowerShell v Windows 10, sledite tem korakom:
- Odprite Start.
- Poiščite PowerShell, z desno tipko miške kliknite na najboljši rezultat in izberite Zaženi kot skrbnik.
- Vnesite naslednji ukaz za hitro oblikovanje naprave in pritisnite Enter: Format-Volume -DriveLetter ČRKA-NAPRAVE -FileSystem DATOTEČNI-SISTEM -NewFileSystemLabel IME-NAPRAVE
V ukazu zamenjajte ČRKA-NAPRAVE z ustrezno črko naprave, ki jo želite oblikovati, DATOTEČNI-SISTEM z FAT32, exFAT ali NTFS, in IME-NAPRAVE z imenom, ki se bo prikazalo v Raziskovalcu datotek.
Primer: Za hitro oblikovanje naprave F z datotečnim sistemom NTFS:
Format-Volume -DriveLetter F -FileSystem NTFS -NewFileSystemLabel workUSB
- (Neobvezno) Vnesite naslednji ukaz za polno oblikovanje in pritisnite Enter: Format-Volume -DriveLetter ČRKA-NAPRAVE -FileSystem DATOTEČNI-SISTEM -Full -Force
V ukazu zamenjajte ČRKA-NAPRAVE z črko naprave in DATOTEČNI-SISTEM z FAT32, exFAT ali NTFS. Parameter Full označuje polno oblikovanje, parameter Force pa izvrši ukaz brez potrditve.
Primer: Za polno oblikovanje naprave F: Format-Volume -DriveLetter F -FileSystem NTFS -Full -Force
Po končanih korakih bo PowerShell oblikoval napravo v skladu z določenimi nastavitvami.
Čiščenje in oblikovanje USB naprave z PowerShell
Da očistite in oblikujete USB napravo z uporabo PowerShell, sledite tem korakom:
- Odprite meni Start.
- Poiščite PowerShell, z desno tipko miške kliknite na najboljši rezultat in izberite Zaženi kot skrbnik.
- Vnesite ukaz Get-Disk za prikaz vseh povezanih diskov in pritisnite Enter.
- Vnesite ukaz Get-Disk ŠTEVILKA-DISKA | Clear-Disk -RemoveData, pri čemer ŠTEVILKA-DISKA zamenjajte s številko, ki ustreza vaši USB napravi, in pritisnite Enter.
- Vnesite Y za potrditev dejanja in pritisnite Enter.
- Vnesite ukaz New-Partition -DiskNumber ŠTEVILKA-DISKA -UseMaximumSize, pri čemer ŠTEVILKA-DISKA zamenjajte z potrebno številko, in pritisnite Enter.
- Vnesite ukaz Get-Partition -DiskNumber ŠTEVILKA-DISKA | Format-Volume -FileSystem DATOTEČNI-SISTEM -NewFileSystemLabel IME-NAPRAVE, pri čemer ŠTEVILKA-DISKA zamenjajte s pripadajočo številko diska, DATOTEČNI-SISTEM z NTFS, FAT32 ali exFAT, in IME-NAPRAVE z imenom, ki ga želite dodeliti napravi, in pritisnite Enter.
- Vnesite ukaz Get-Partition -DiskNumber ŠTEVILKA-DISKA | Set-Partition -NewDriveLetter ČRKA-DISKA, pri čemer nadomestite ŠTEVILKA-DISKA s številko diska in ČRKA-DISKA z želeno črko, ter pritisnite Enter.
Po zaključku teh korakov bo PowerShell očistil podatke na prenosnem USB disku, rešil težave, kot so poškodovani podatki, zaščita za pisanje in nepriznane naprave, nato pa bo ustvaril novo particijo in nastavil datotečni sistem za shranjevanje datotek.
Kako formatirati USB disk z uporabo ukaznega poziva
Uporaba ukaznega poziva v sistemu Windows 10 vam omogoča, da očistite disk in ustvarite novo tabelo particij ter datotečni sistem.
Formatiranje diska z uporabo ukaznega poziva
Za hitro ali polno formatiranje USB diska sledite tem korakom:
- Odprite Start meni.
- Iščite ukazni poziv, z desno tipko miške kliknite na zgornji rezultat in izberite Zaženi kot skrbnik.
- Vnesite ukaz format VOLUMEN: /v:OZNAKA-USB-DISKA /fs:DATOTEČNI-SISTEM /q in pritisnite Enter. Nadomestite VOLUMEN s pravilno črko diska, OZNAKA-USB-DISKA z želenim imenom, ki se prikaže v Raziskovalcu datotek, in DATOTEČNI-SISTEM z enim od razpoložljivih datotečnih sistemov: FAT32, exFAT ali NTFS. Na primer: format E: /v:workUSB /fs:NTFS /q
- Pritisnite Enter za potrditev dejanja. Na primer, ukaz bi lahko izgledal takole: format E: /v:"workUSB" /fs:NTFS
- Pritisnite Enter za potrditev.
Po zaključku teh korakov bo disk formatiran z izbranimi parametri.
Čiščenje in formatiranje USB diska z uporabo ukaznega poziva
Za čiščenje in formatiranje USB diska sledite tem korakom:
- Odprite meni Start.
- Iščite ukazni poziv, z desno tipko miške kliknite na zgornji rezultat in izberite Zaženi kot skrbnik.
- Vnesite ukaz diskpart in pritisnite Enter , da zaženete orodje DiskPart.
- Vnesite ukaz list disk in pritisnite Enter , da prikažete seznam vseh diskov.
- Vnesite ukaz select disk ŠTEVILKA-DISKA in pritisnite Enter, pri čemer nadomestite ŠTEVILKA-DISKA s številko vašega USB diska. Na primer: select disk 2
- Vnesite ukaz clean in pritisnite Enter , da izbrišete vse particije z diska.
- Vnesite ukaz create partition primary in pritisnite Enter , da ustvarite novo particijo.
- Vnesite ukaz format fs=FILE-SYSTEM label=DRIVE-NAME quick in pritisnite Enter, pri čemer FILE-SYSTEM zamenjajte s prednostnim datotečnim sistemom (FAT32, exFAT ali NTFS) in DRIVE-NAME z želenim imenom. Na primer: format fs=NTFS label=workUSB quick
- Vnesite ukaz assign in pritisnite Enter , da dodelite črko pogona. Dodajte letter=E k ukazu (na primer: assign letter=E).
- Vnesite ukaz exit in pritisnite Enter , da zapustite DiskPart.
Po končanih korakih bo orodje DiskPart izbrisalo vse podatke z USB naprave, ustvarilo novo particijo in nastavilo datotečni sistem za shranjevanje datotek v operacijskih sistemih Windows 10, macOS ali Linux (odvisno od konfiguracije).