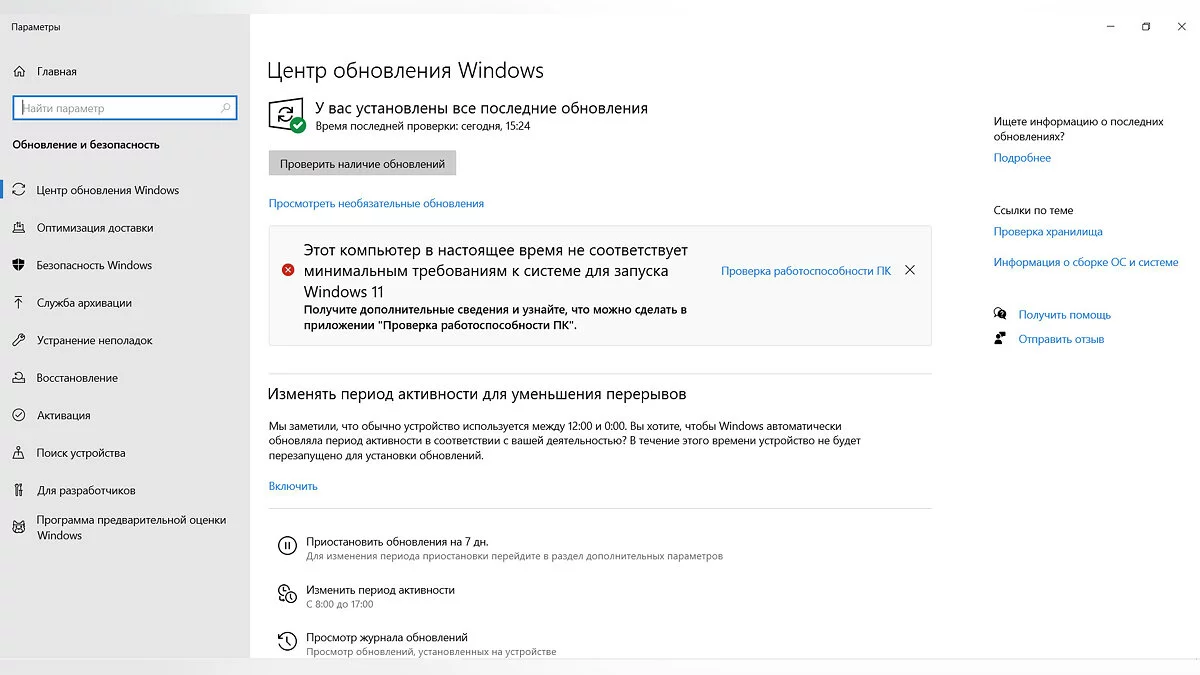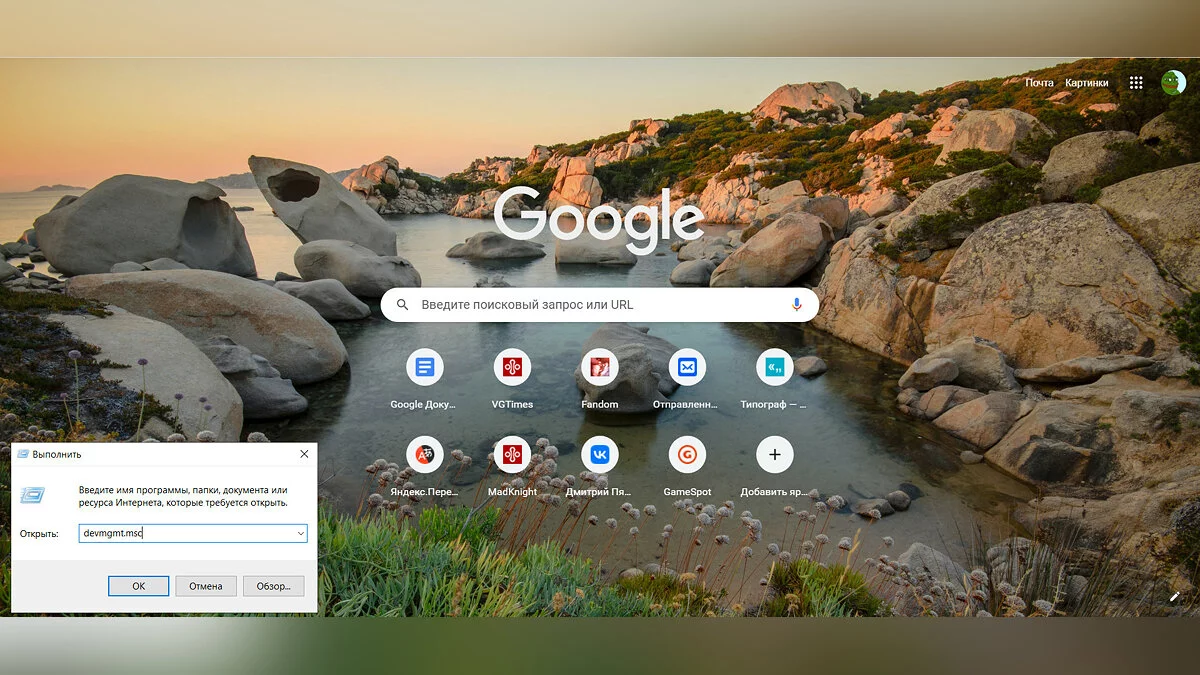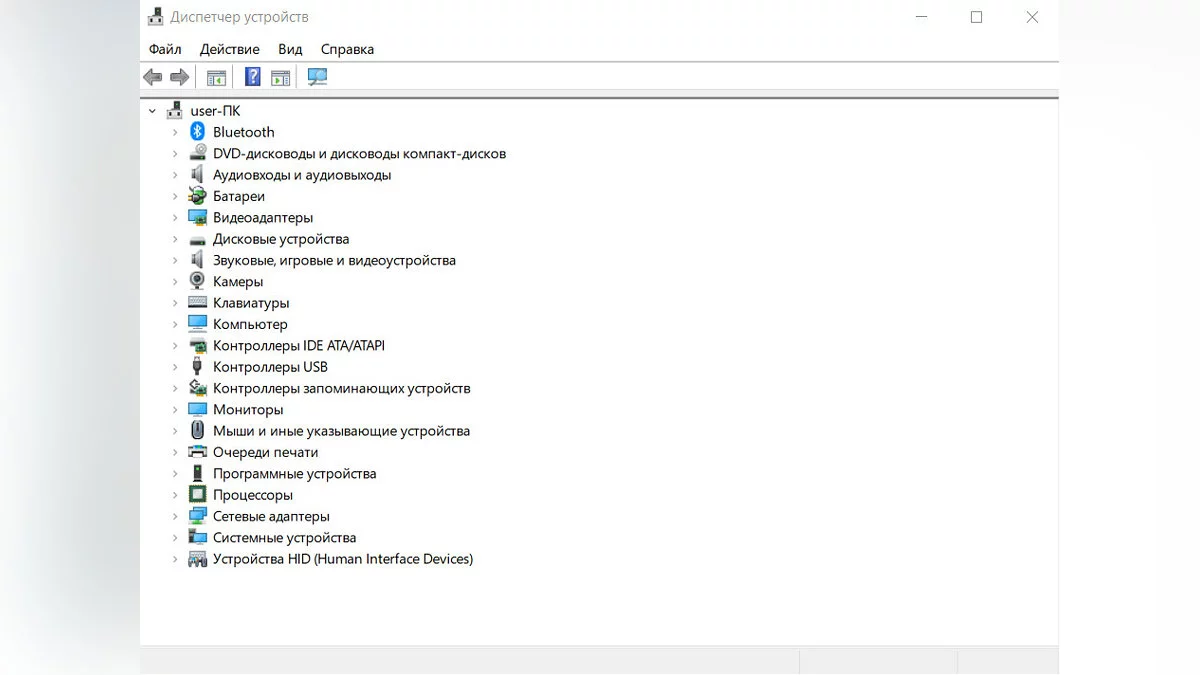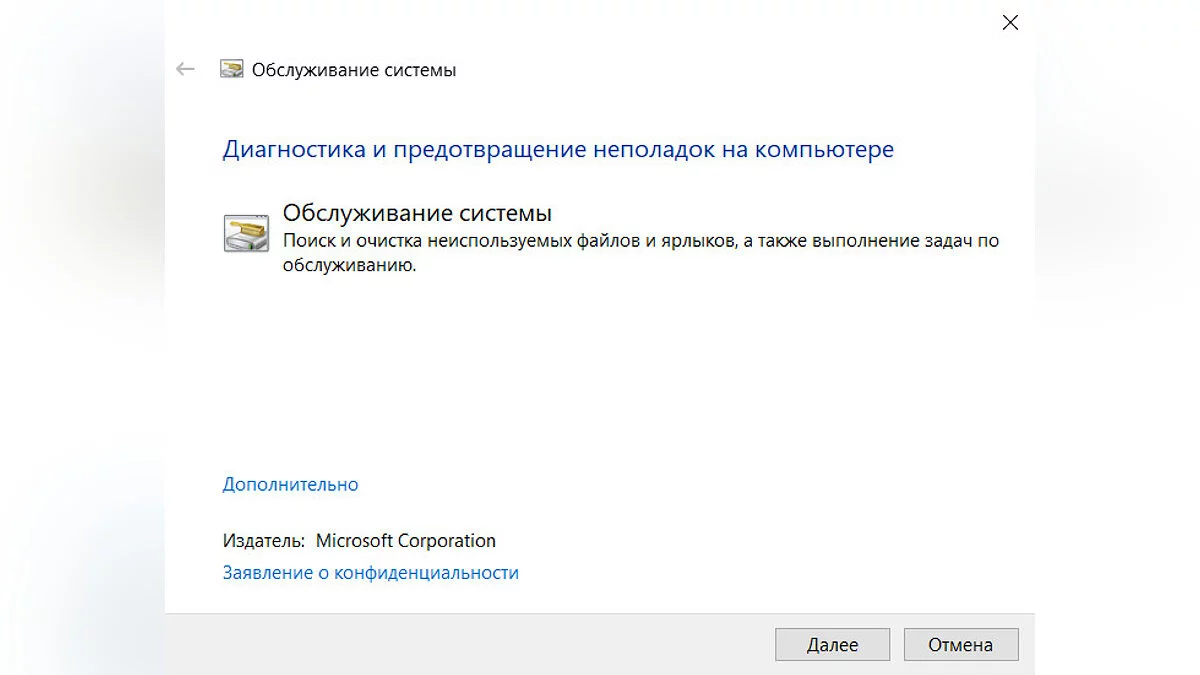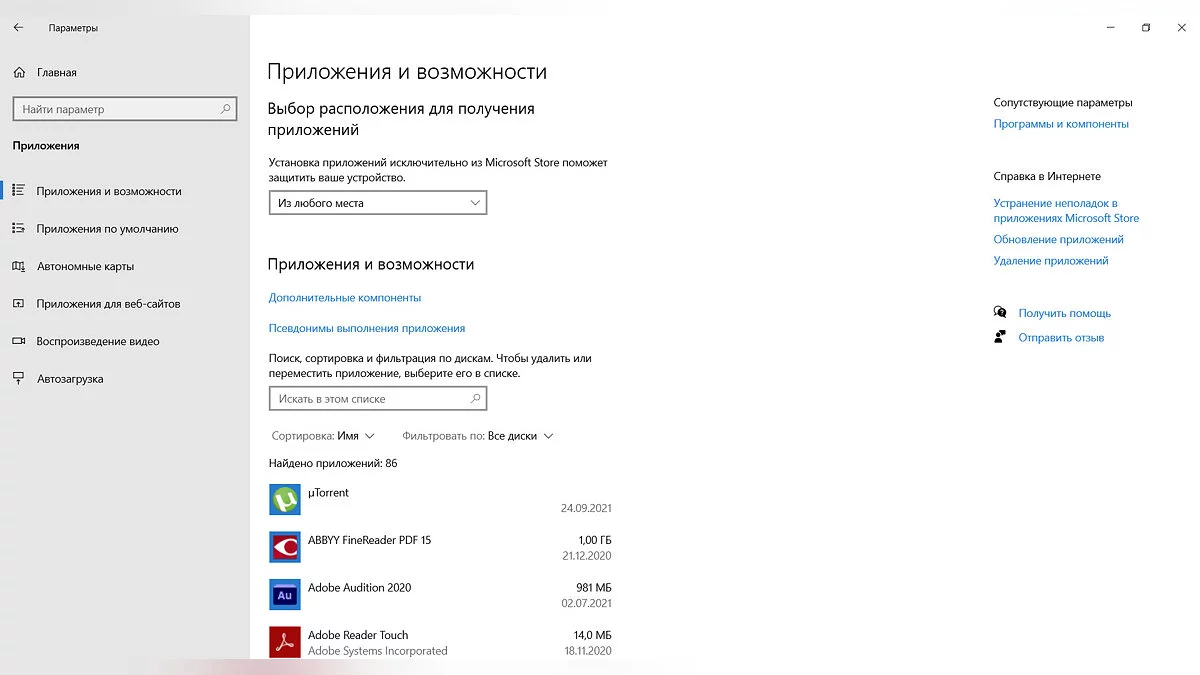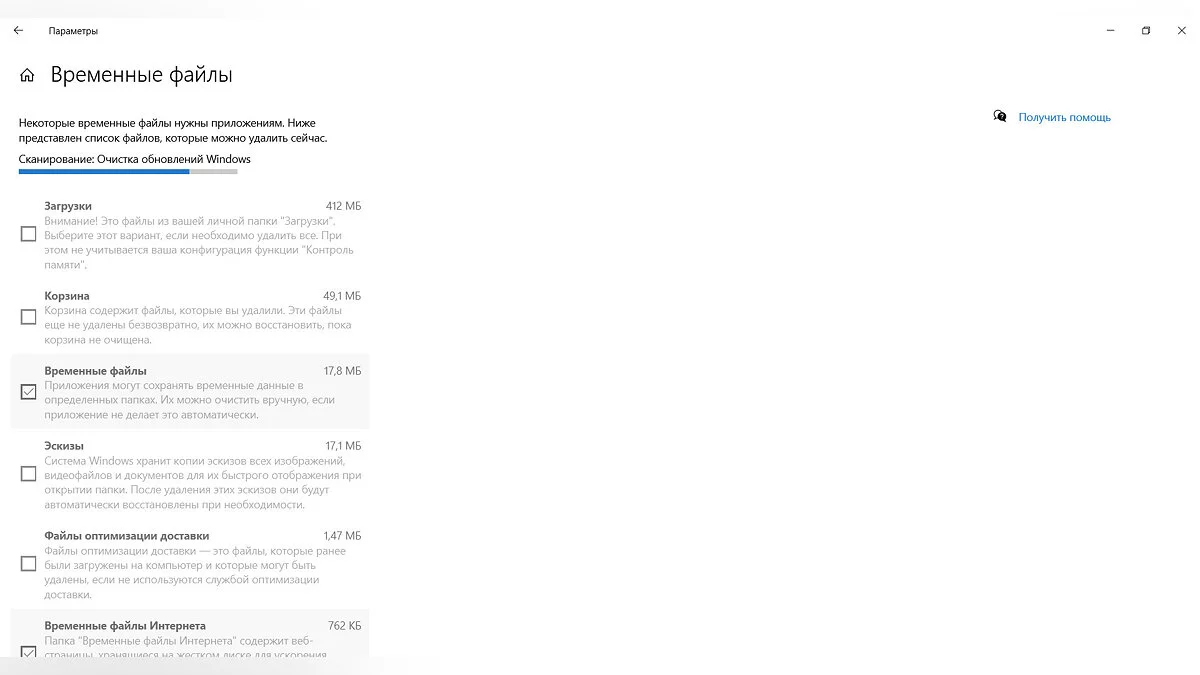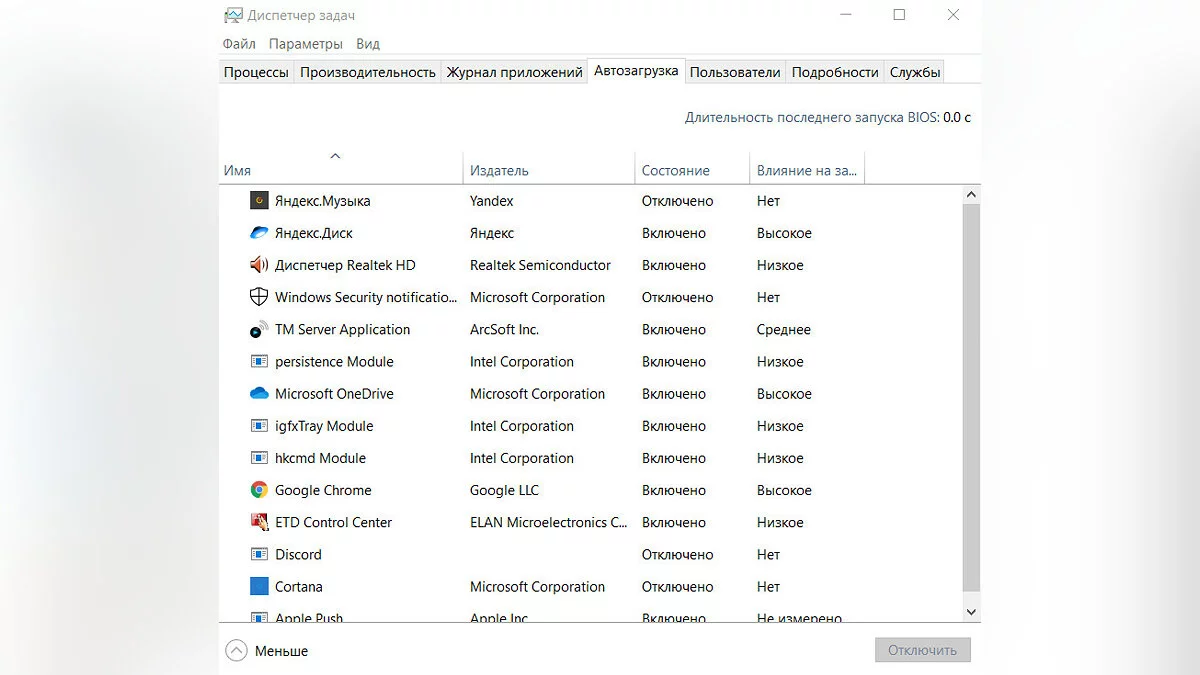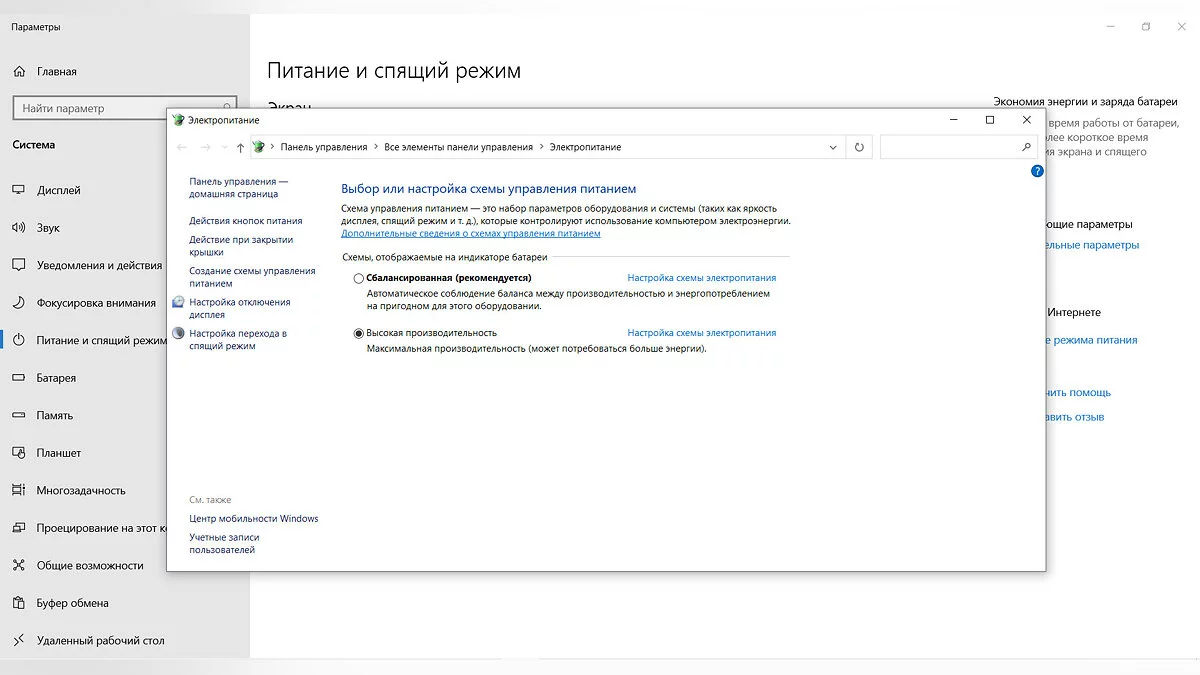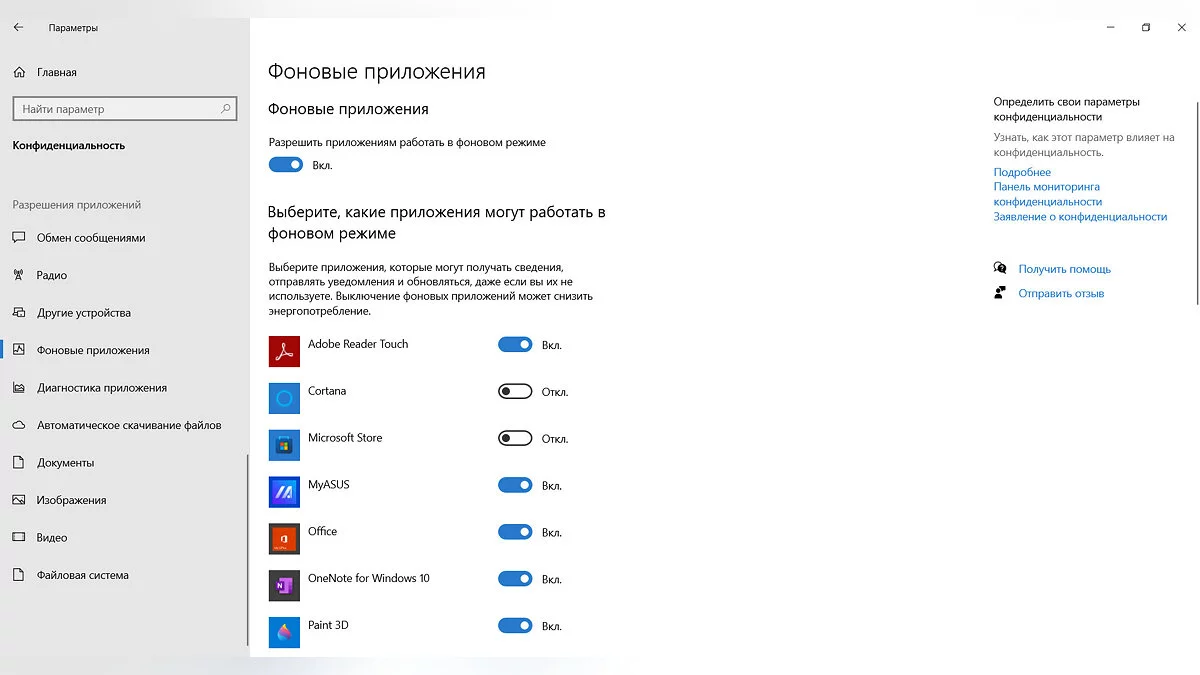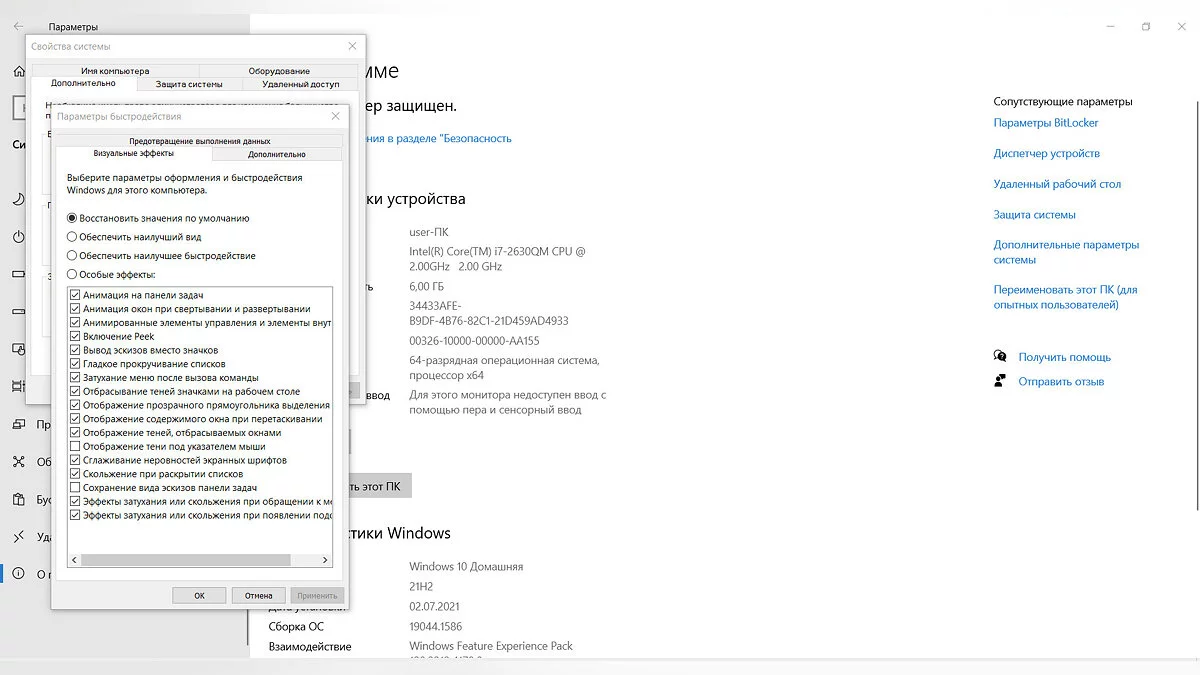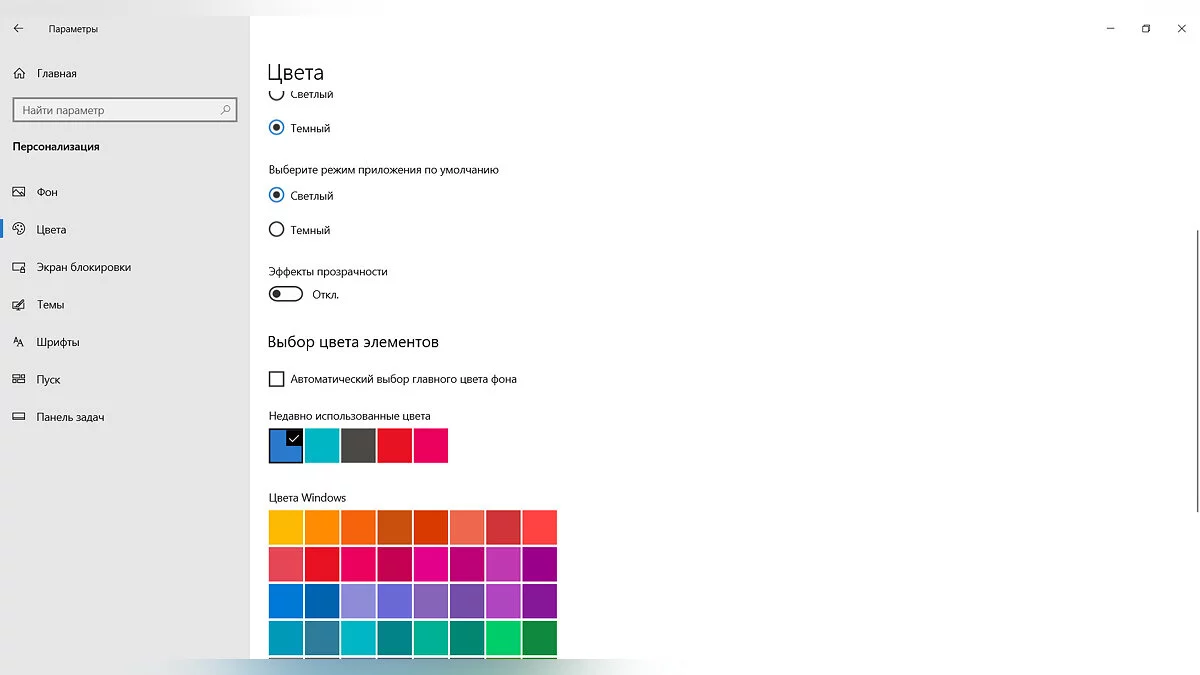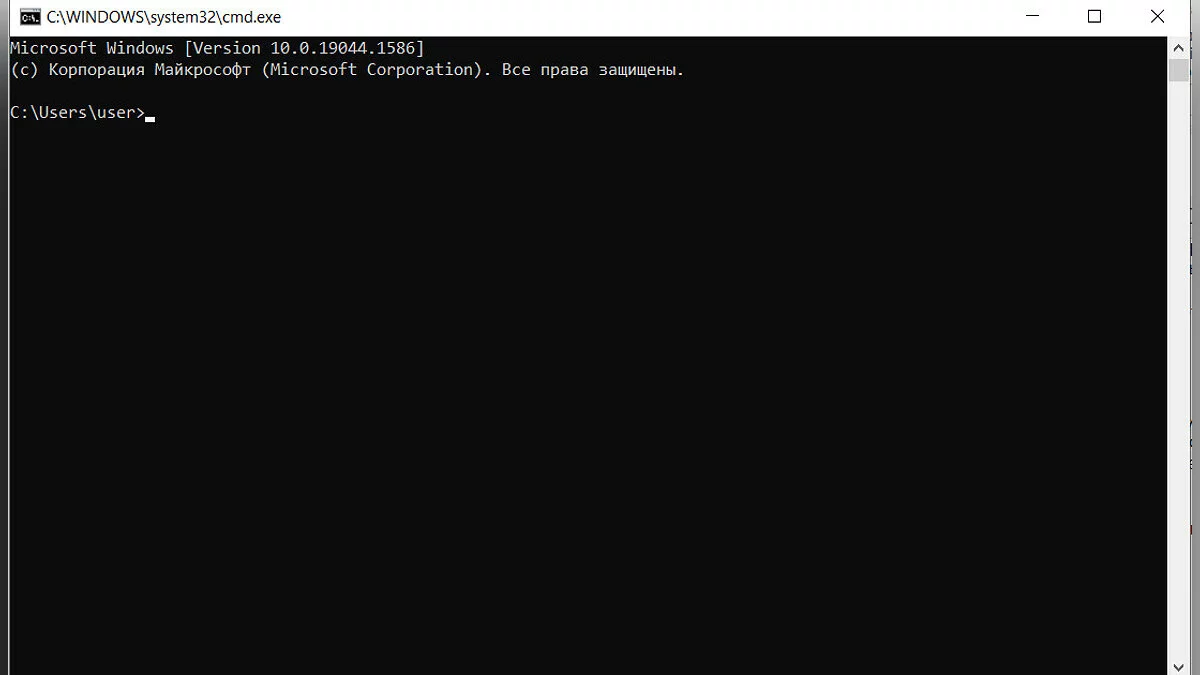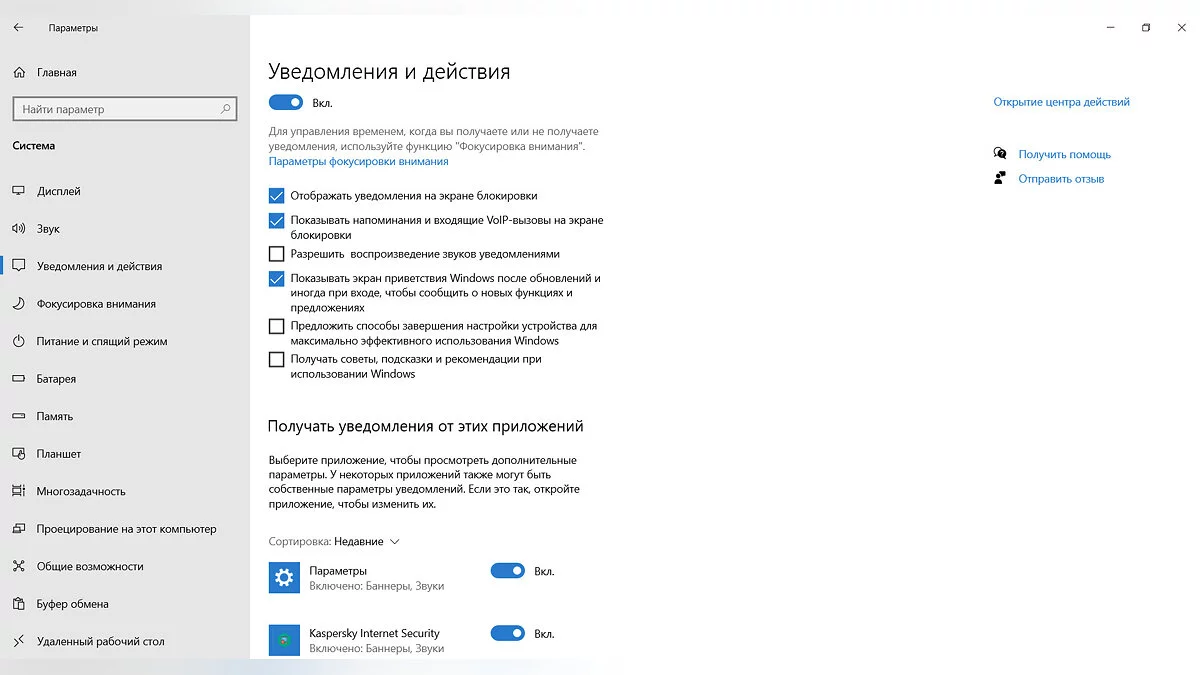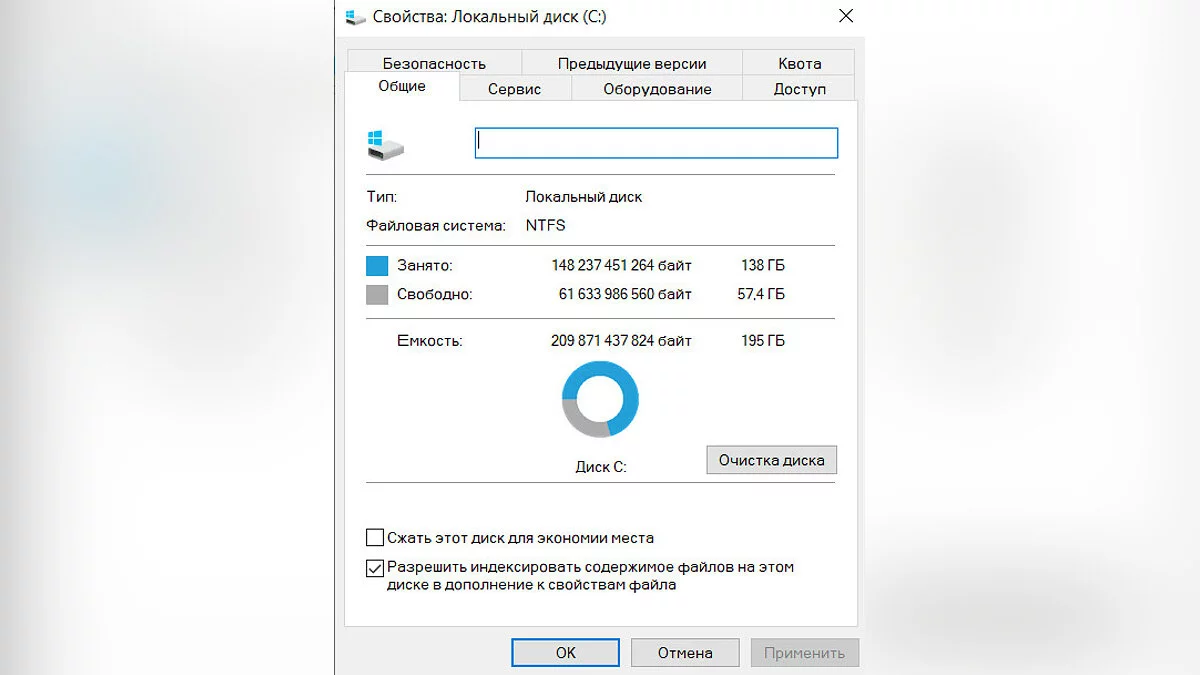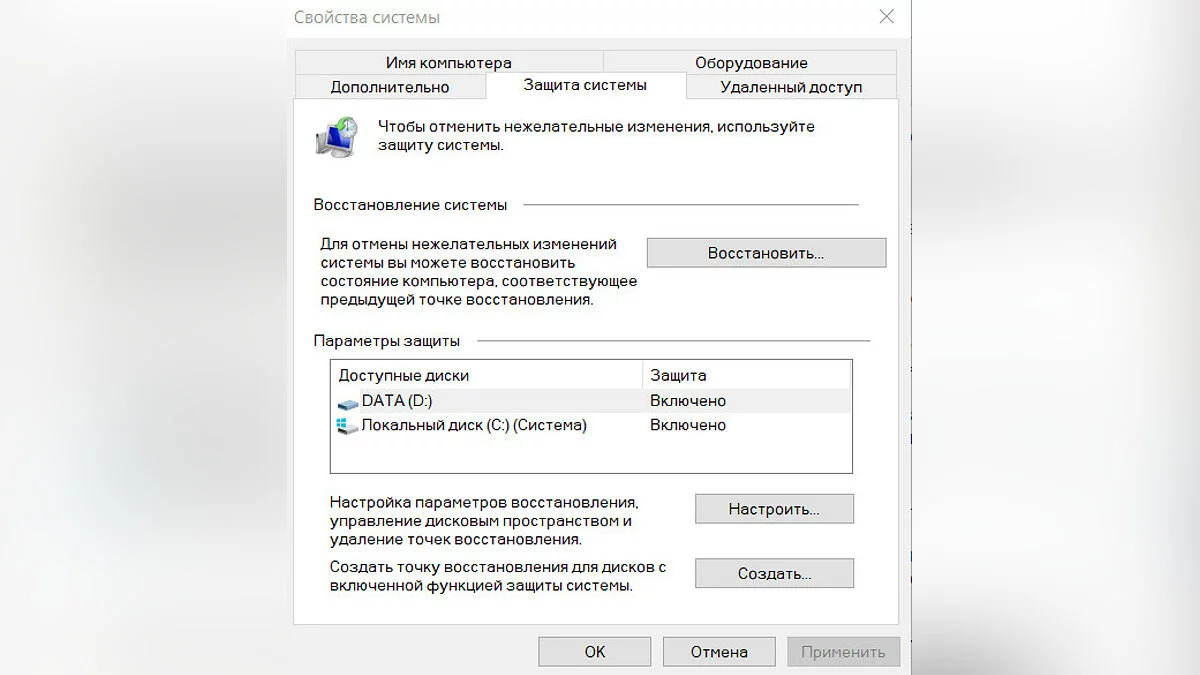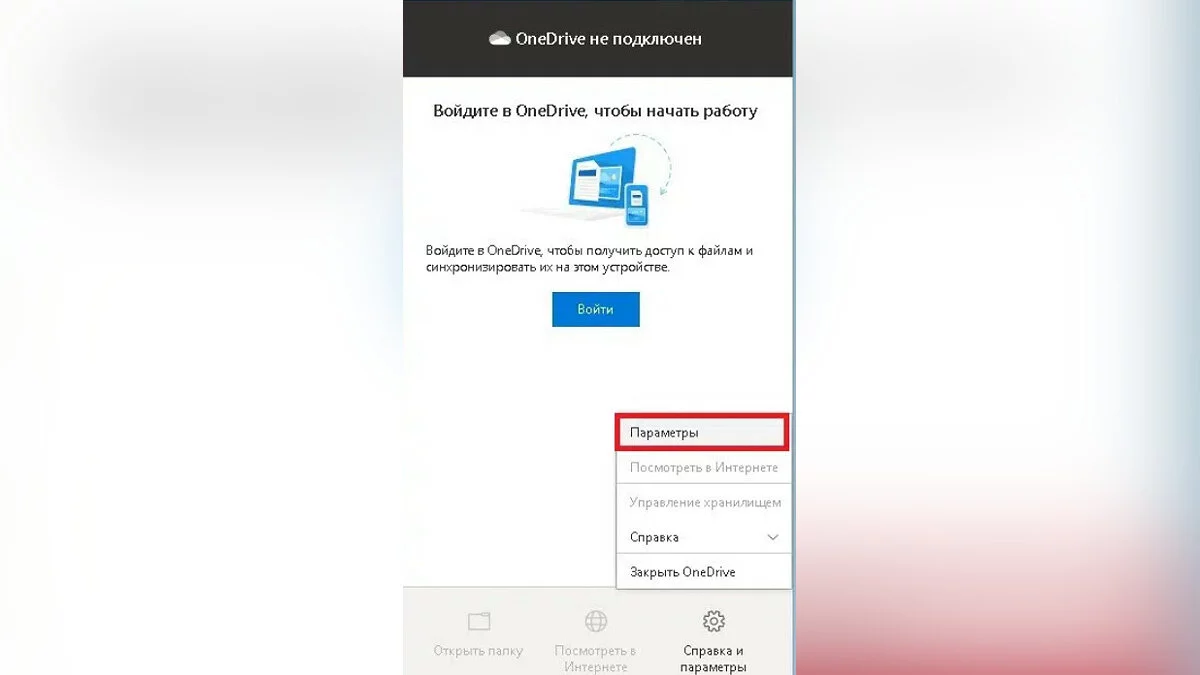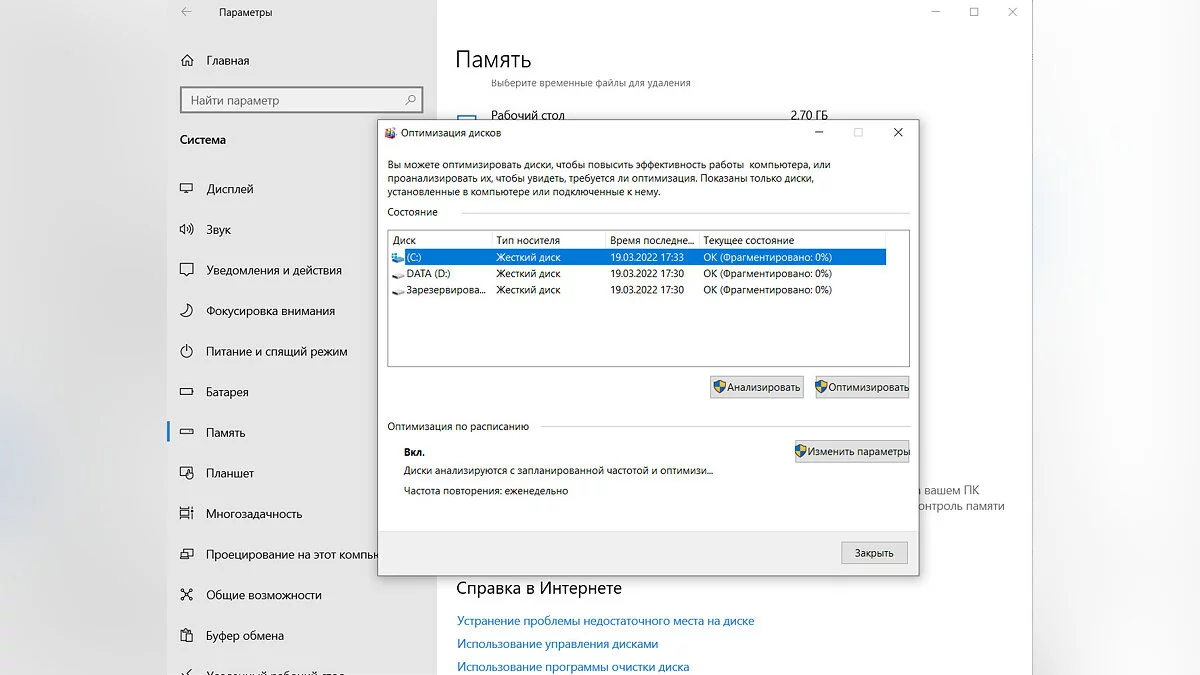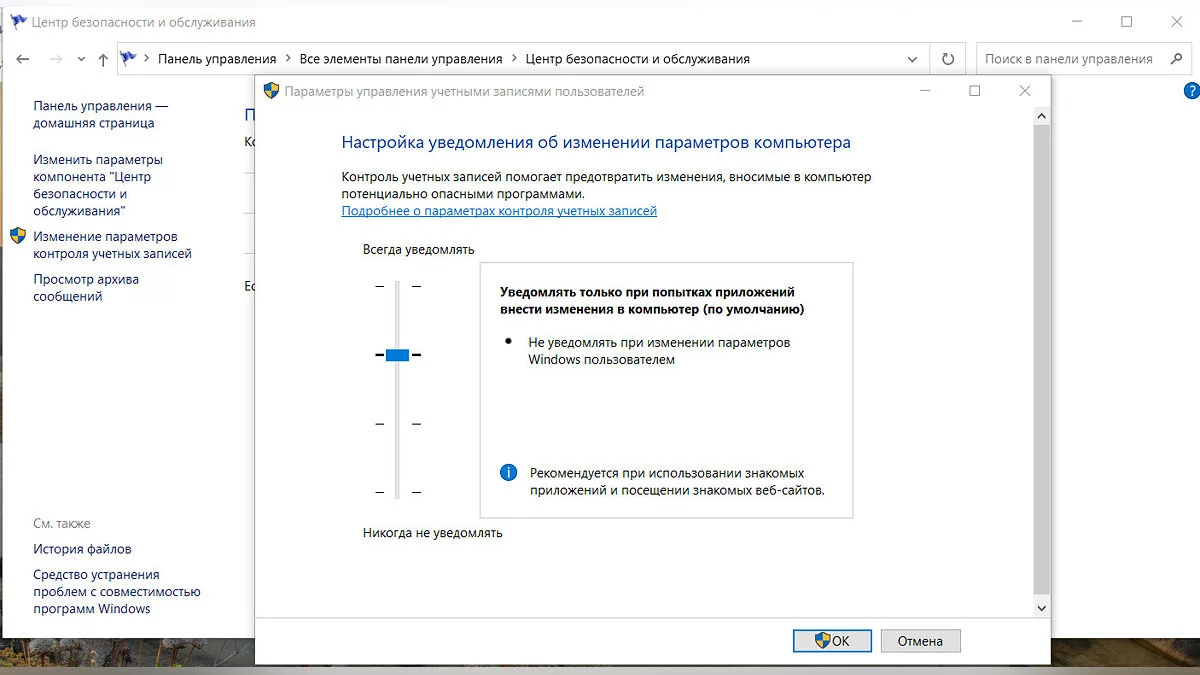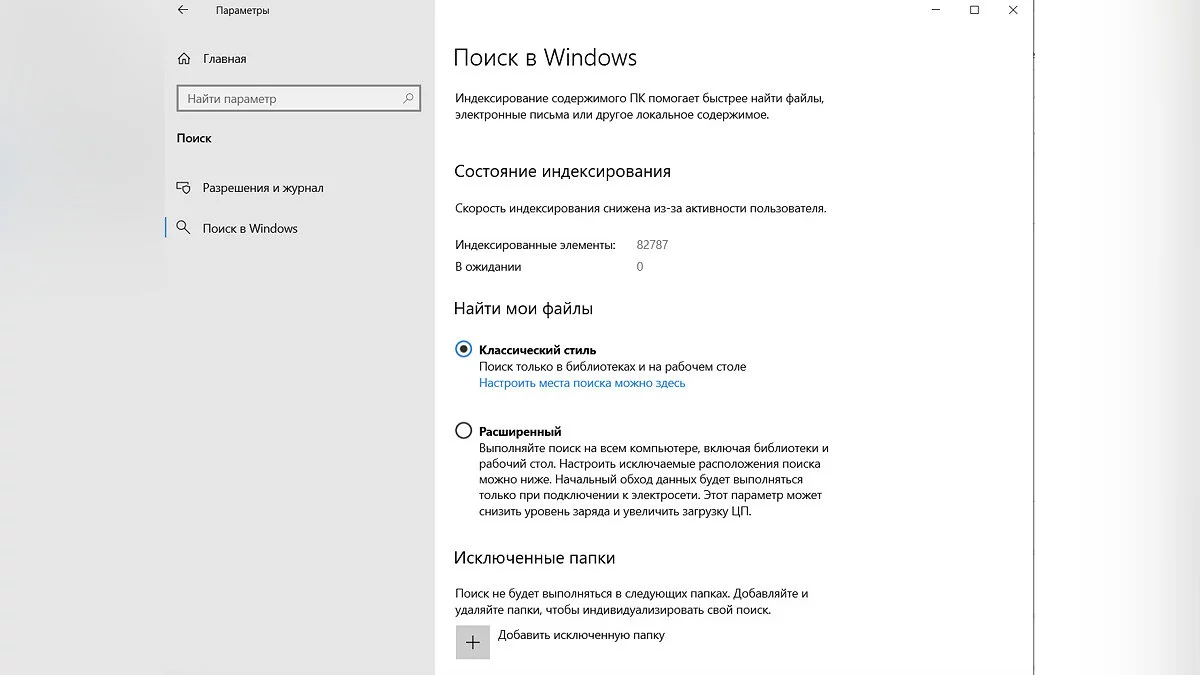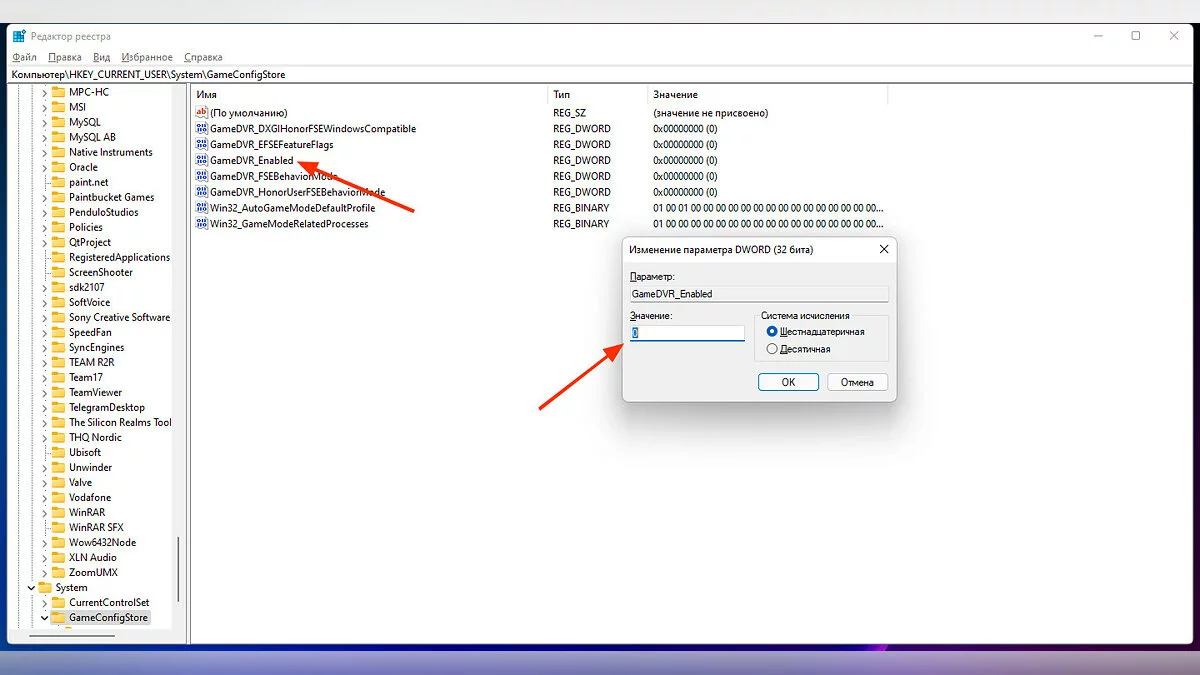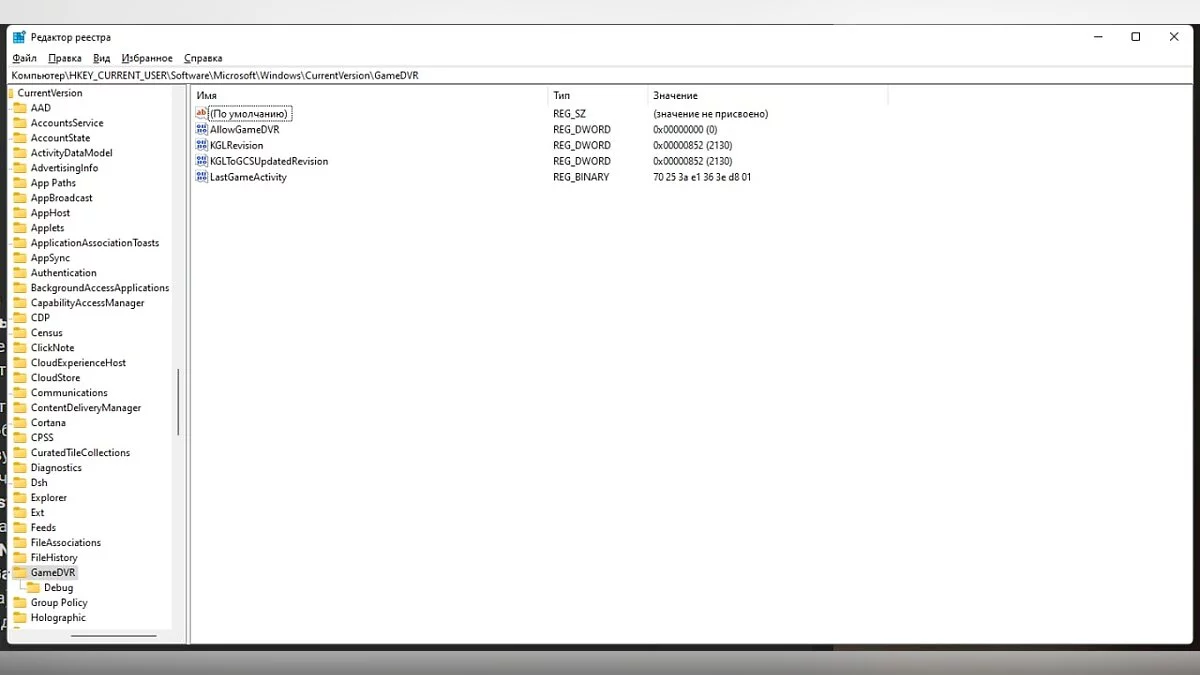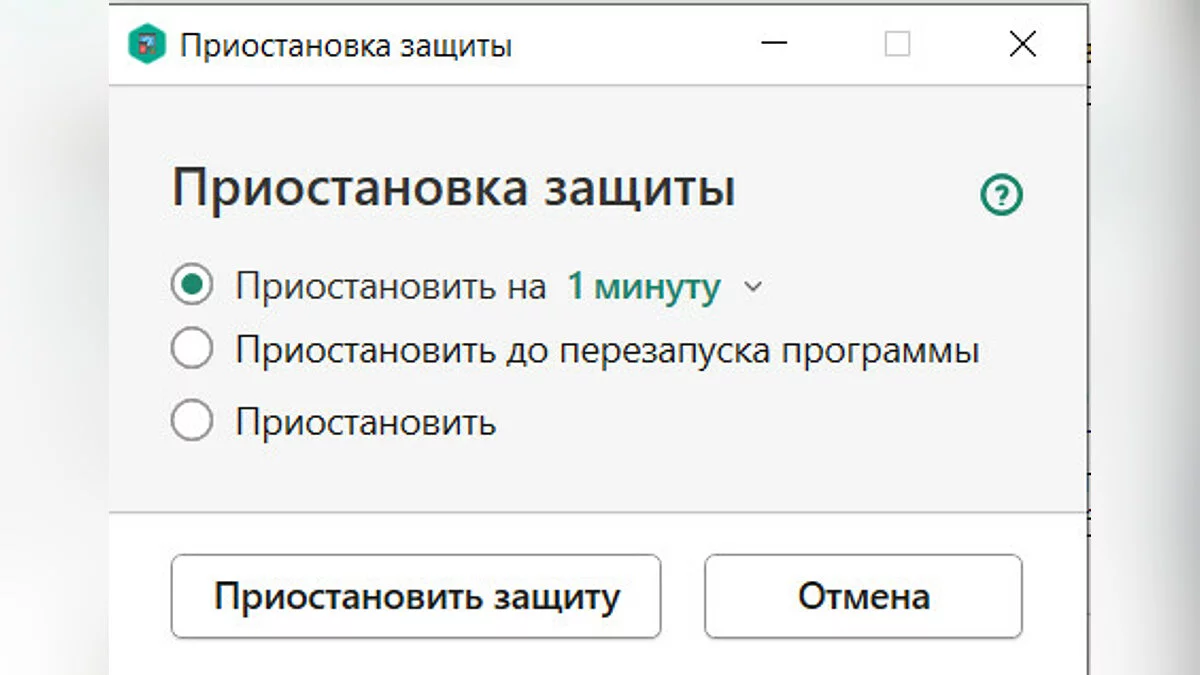Optimizacija Windows 10 in Windows 11: kako pospešiti sistem

Windows operacijski sistem nenehno širi svojo funkcionalnost. Zdel se je, da je različica 10 že dosegla svoj maksimum, vendar je Windows 11 pokazal popolnoma novo raven uporabniškega vmesnika. Na žalost inovacije vplivajo na zmogljivost računalnikov. V tem priročniku bomo podrobno analizirali glavne načine za optimizacijo in pospešitev dela obeh operacijskih sistemov.
Kako redno ponovno zagnati in posodobiti
Operacijski sistemi Windows se zelo razlikujejo od macOS in drugih analogov. Ne glede na to, kako zmogljiv je vaš računalnik, ne zlorabljajte načina spanja, bolje je, da napravo popolnoma izklopite, in po namestitvi novih programov redno ponovno zaženite. To je koristno in pomaga Windowsu, da sam optimizira svoje delovanje, ne da bi naredil pomembne spremembe v funkcionalnosti.
Prav tako redno preverjajte center za posodobitve. To pravilo velja enako za različico 10 in različico 11. Pojdite v meni Nastavitve, Posodobitev sistema Windows in Preveri posodobitve. Redne posodobitve lahko seveda prinesejo neprijetne spremembe v vašem običajnem delu, vendar v večini primerov pomagajo bistveno izboljšati zmogljivost celotnega sistema, kar ga naredi bolj stabilnega in varnega.
Kako redno posodabljati gonilnike
Tudi prenosnik ima kar precej notranjih naprav, od katerih ima vsaka svoje gonilnike. Za udobno delovanje sistema morajo biti vsi v najnovejši različici.
Pritisnite tipke Win+R ali Zaženi, odprite okno z desnim klikom na Start, vnesite — devmgmt.msc. Dostopali boste do Upravitelja naprav, kjer so prikazane vse komponente računalnika. Z izbiro želenega naprave lahko preverite posodobitve za njene gonilnike in, če je potrebno, jih prenesete neposredno z interneta.
Kako uporabiti orodje za odpravljanje težav z zmogljivostjo Windows
Še en način, ki enako dobro deluje na Windows 10 in 11. Z desnim klikom na Start izberite Zaženi in v pogovornem oknu vnesite ukaz: %systemroot%\system32\msdt.exe -id MaintenanceDiagnostic. Kot v prejšnji točki lahko pogovorno okno odprete tudi s kombinacijo tipk Win+R.
Po vnosu ukaza se bo pojavila čarovnica za odpravljanje težav. Kliknite Poskusi odpravljanje težav kot skrbnik. Orodje bo analiziralo delovanje sistema in ponudilo možnosti za reševanje težave. Uporabite to metodo takoj, ko opazite kaj nenavadnega ali čudnega v delovanju sistema Windows.
Kako odstraniti nepotrebne programe in aplikacije
It is worth regularly checking your computer for unnecessary programs. They may weigh little, but they launch background processes and send statistics. To view the availability of applications, you need to right-click on the Start button to open the context menu and select Apps and Features.
There is another way. Use Win+R to open the panel and enter the combination appwiz.cpl. You will get into the Programs and Features menu. Here you will find absolutely everything that is currently installed on the PC. By selecting a program, you can easily remove it.
Kako izbrisati začasne datoteke in omogočiti shranjevanje podatkov
Začasne datoteke vključujejo široko paleto informacij: prenosi, predpomnilnik, dnevniki posodobitev in še veliko več. Prav tako je priporočljivo, da jih izbrišete. Odprite Nastavitve iz Start menija. V razdelku Sistem kliknite na Shranjevanje. Poiščite Začasne datoteke in izberite tiste, ki jih želite izbrisati.
Žal ta metoda ni univerzalna — mnoge začasne datoteke je mogoče izbrisati le ročno. Različni dodatni programi, kot so WinDirStat ali TreeSize Free, vam lahko pri tem pomagajo.
Zadnja stvar, ki jo lahko priporočamo, je funkcija shranjevanja podatkov. Najdete jo v istem razdelku Shranjevanje . S to nastavitvijo lahko določite urnik za brisanje začasnih datotek in pogoje, pod katerimi se bo to zgodilo samodejno.
Kako onemogočiti samodejni zagon programov in aplikacij
Mnogi programi se privzeto samodejno zaženejo z Windows, kar vodi do upočasnitve sistema. Na srečo je to neprijetnost precej enostavno odpraviti. Odpreti morate Upravitelj opravil. Obstaja več načinov, kako to storiti: z desnim klikom na Start meni in izberite ustrezen razdelek, ali uporabite kombinacije tipk Ctrl+Shift+Esc ali Ctrl+Alt+Delete.
Ko prvič odprete upravitelja opravil, kliknite na gumb Več podrobnosti . Tukaj boste zlahka našli zavihek Začetek . Z odpiranjem tega zavihka lahko onemogočite številne programe, ki upočasnjujejo sistem.
Podobno lahko storite tudi z aplikacijami. Odprite Nastavitve in poiščite razdelek Aplikacije . Tam kliknite Začetek , da si ogledate aplikacije z aktivno funkcijo. Z enim klikom jo lahko onemogočite.
Kako povečati datoteko za izmenjevanje
Povečanje datoteke za izmenjevanje bo pomagalo nadomestiti pomanjkanje RAM-a. To je eden najlažjih načinov za pospešitev operacijskega sistema.
Kako konfigurirati energijski načrt
Večina sodobnih računalnikov in prenosnikov ima tri načine porabe energije: zmogljivost, varčevanje z energijo in uravnotežen. Če želite povečati zmogljivost računalnika, brez skrbi izberite zmogljivost.
V sistemu Windows 10, v oknu Nastavitve na zavihku Napajanje in spanje so Dodatne nastavitve napajanja. Izberite Visoka zmogljivost.
Če imate nameščen Windows 11, je zaporedje dejanj približno enako. Odprite Napajanje in baterija v sistemskih nastavitvah, kliknite na Način napajanja in izberite možnost Najboljša zmogljivost . Če način ni na voljo, ga lahko ustvarite sami z natančnim prilagajanjem nastavitev napajanja.
Za prenosnike lahko spremenite energijski načrt tudi preko Centra za mobilnost Windows.
Kako onemogočiti aplikacije v ozadju
Procesi v ozadju vedno vplivajo na zmogljivost računalnika. Da jih onemogočite, odprite meni Start — Nastavitve — Zasebnost. Na dnu poiščite zavihek Aplikacije v ozadju in odstranite vse nepotrebno.
Pomembno je omeniti, da po večjih posodobitvah Windows 10 nekatere programe spet zaženejo v ozadju, zato to nastavitev preverjajte pogosteje.
Na žalost je v sistemu Windows 11 funkcija za množično onemogočanje vseh procesov v ozadju odstranjena. Da preprečite aplikacijam takšno dejavnost, boste morali vsako od njih odpreti posebej in preveriti njihove nastavitve v razdelku Aplikacije in funkcije . Za to, postavite kurzor nad tri navpične pike desno od aplikacije — Napredne možnosti. Upoštevajte, da ne bodo vse aplikacije imele teh možnosti na voljo.
Vse procese v ozadju lahko onemogočite tudi preko registra ali urejevalnika skupinske politike, vendar ti načini niso zelo zanesljivi in lahko privedejo do težav s sistemom.
Kako onemogočiti vizualne učinke in prosojnost
Če ste odločeni povečati hitrost, ne bo odveč onemogočiti različne vizualne učinke. Da to storite, boste morali odpreti Lastnosti sistema. Kot vedno, to lahko storite na več načinov.
Prvi način je uporaba kombinacije Win+R in vnos control /name microsoft.system brez narekovajev.
Drugi način:
- Odprite Sistem preko nastavitev in izberite O sistemu (O sistemu v Windows 11) — Napredne nastavitve sistema.
- V oknu, ki se prikaže, ponovno izberite Napredno in Zmogljivost.
- Nastavite možnost Prilagodi za najboljšo zmogljivost.
Poleg tega lahko onemogočite učinke prosojnosti v razdelku Barve tako, da izberete Osebne nastavitve.
Kako onemogočiti način spanja
V načinu spanja operacijski sistem uporablja minimalne vire, vendar še naprej deluje. Ta način je najpogosteje koristen le za lastnike prenosnikov. Način spanja rezervira veliko količino prostora na disku in, seveda, porablja sistemske vire. Najlažji način, da ga onemogočite, je prek ukazne vrstice. Pritisnite Win+R in vpišite cmd. Odprla se bo ukazna vrstica, kjer morate vpisati powercfg –h off brez narekovajev in pritisnite Enter.
Obstaja tudi manj radikalen način. V razdelku Sistem odprite meni Napajanje . Tam boste našli nastavitve za način spanja — bolje ga je onemogočiti tako, da vrednost nastavite na Nikoli.
Kako onemogočiti obvestila in funkcijo Nasveti in predlogi
Veliko število obvestil iz različnih aplikacij ne le da moti, temveč tudi obremenjuje operacijski sistem. Na srečo je v sistemih Windows 10 in 11 prav tako enostavno, da jih onemogočite. Odprite Sistem, nato razdelek Obvestila . Upoštevajte, katerih sporočil nočete videti, sicer tvegate, da boste spregledali nekaj pomembnega.
V istem Obvestila lahko najdete postavko Pridobite nasvete in predloge med uporabo sistema Windows . Ko je ta funkcija aktivna, bo računalnik občasno začel skeniranje, kar bo, seveda, vplivalo na zmogljivost sistema.
Kako onemogočiti indeksiranje diska
Indeksiranje diska je potrebno za hitrejše iskanje na trdem disku. Če onemogočite to storitev, bo iskanje fotografij, dokumentov ali katere koli druge datoteke trajalo nekoliko dlje, vendar bo sam sistem postal hitrejši.
Da ga onemogočite, odprite Računalnik in z desno miškino tipko kliknite na svoje diske. V kontekstnem meniju izberite Lastnosti in odkljukajte Dovoli datotekam na tem disku, da imajo vsebino indeksirano.... V naslednjem pogovornem oknu izberite Uporabi spremembe samo za to mapo.
Kako onemogočiti obnovitev sistema
Ta možnost ni primerna za vsakogar. Z onemogočanjem zaščite sistema učinkovito izgubite varnostno mrežo v primeru kritičnih napak. Odprite Sistem — O sistemu (O sistemu v Windows 11) — Zaščita sistema.
V oknu, ki se prikaže, kliknite na gumb Konfiguriraj in izberite Onemogoči zaščito sistema. Tukaj lahko tudi izbrišete prejšnje točke obnove s klikom na ustrezen gumb.
Kako onemogočiti zagon in sinhronizacijo OneDrive
OneDrive je storitev za shranjevanje v oblaku podjetja Microsoft, ki omogoča sinhronizacijo izbranih datotek na napravah Windows. Če imate samo en računalnik, je ta funkcija brez smisla.
Privzeto se OneDrive prikaže kot ikona oblaka na območju skritih ikon v spodnjem desnem kotu namizja. Kliknite nanj in izberite možnost Pomoč in nastavitve , nato Prekini sinhronizacijo. Nastavite želeni čas, če želite to storiti za določen čas.
Da popolnoma onemogočite OneDrive, kliknite na postavko Nastavitve v Pomoč in nastavitve v aplikaciji. V nastavitvenem panele pojdite na zavihek Račun , nato kliknite Odklopi ta računalnik. Prav tako bi morali odkljukati možnost Začni OneDrive samodejno, ko se prijavim v Windows .
Kako redno defragmentirati in optimizirati diske
Prostor na trdem disku ni statičen in sčasoma zahteva defragmentacijo in optimizacijo. Če tega ne storite redno, bo interakcija sistema Windows z diski otežena.
Običajno se postopek defragmentacije zgodi samodejno in ne zahteva regulacije. Vendar pa je včasih vredno preveriti nastavitve. Pojdite na Sistem. Nato kliknite na razdelek Shranjevanje . Izberite Drugi nastavitve shranjevanja, nato Optimiziraj diske.
V oknu, ki se odpre, bo prikazan status optimizacije trdega diska in pogostost. Če je Načrtovana optimizacija onemogočena, kliknite gumb Spremeni nastavitve na dnu panela. Preverite možnost Izvedi po urniku (priporočeno) in izberite pogostost. Optimalna možnost je Tedensko.
Defragmentacijo lahko uporabite za vsak razpoložljiv disk. To bo trajalo nekaj časa.
Kako onemogočiti nadzor uporabniškega računa (UAC)
Nadzor uporabniškega računa, ali UAC, povečuje varnost uporabnika in omejuje dostop za tretje osebe. Sistem redno sprašuje, ali je uporabnik prepričan, da želi odpreti datoteko.
Za domačo uporabo večina ljudi potrebuje le protivirusno programsko opremo, dodatna obvestila pa so le moteča. To onemogočite UAC, v iskalnem meniju vpišite Nadzorna plošča in nato kliknite Varnost in vzdrževanje. Poiščite Spremeni nastavitve nadzora uporabniškega računa. Pojavilo se bo okno s drsnikom, ki ga morate premakniti navzdol in klikniti V redu.
Kako onemogočiti izboljšano iskanje
Iskanje želenega datoteke po ključni besedi je zelo koristna funkcija. Vendar pa, ko ta postopek poteka, sistem porabi dodatne vire. Da bi rešili problem, morate onemogočiti izboljšano iskanje. To deluje enako tako v Windows 10 kot v Windows 11. Onemogočanje ne pomeni, da funkcije ne boste mogli uporabljati. Iskanje bo potekalo le na izbranih diskih in mapah, kar bo pozitivno vplivalo na zmogljivost.
Da onemogočite izboljšano iskanje, odprite Nastavitve in izberite Iskanje — Iskanje v sistemu Windows. Zdaj kliknite na možnost Klasika v razdelku Najdi moje datoteke .
V tem načinu so privzeto omogočene mape Dokumenti, Slike, Glasba, pa tudi datoteke in ikone na namizju. Prav tako lahko dodate svoje mape za iskanje tako, da kliknete Prilagodi lokacije iskanja. Več različnih map kot imate, več je obremenjen procesor med nalogo.
Kako onemogočiti Xbox Game DVR in način igre
Vgrajena aplikacija Game DVR vam omogoča, da samodejno snemate videoposnetke igranja, kar znatno zmanjša zmogljivost.
Odprite Nastavitve, nato razdelek Igre . Poiščite Xbox Game Bar in izklopite možnost Snemanje video posnetkov iger, posnetkov zaslona in predvajanje z uporabo Game Bar . To je začasna rešitev in funkcija se lahko ponovno aktivira po naslednji posodobitvi.
Za zanesljivost lahko tudi spremenite register, vendar vas opozarjamo, da lahko takšne manipulacije privedejo do napak v sistemu, zato nadaljujte na lastno odgovornost.
Pritisnite tipki Win+R in vnesite ukaz regedit , da dostopate do urejevalnika registra. Pojdite na vejo HKEY_CURRENT_USER\System\GameConfigStore in nastavite parameter GameDVR_Enabled na 0.
Nato pojdite na vejo HKEY_CURRENT_USER\Software\Microsoft\Windows\CurrentVersion\GameDVR . Če ni razdelka GameDVR , ga ustvarite. V njem ustvarite tudi parameter DWORD (32-bit), ga poimenujte AllowGameDVR in nastavite vrednost na 0.
Omogočen način igre usmeri večino virov računalnika na zmogljivost v določenih procesih, kot so pospeševanje prenosov ali snemanje zaslona. Vendar pa se splošna zmogljivost operacijskega sistema zmanjša.
Odprite Nastavitve in poiščite Gaming razdelek — Način igre. Preprosto izklopite potreben stikalo in težava je rešena.
Kako onemogočiti antivirus
Ta metoda ni zelo uporabna za računalnik, vendar bo znatno pospešila nalaganje operacijskega sistema. Ko je antivirus popolnoma onemogočen, ni priporočljivo, da greste na splet ali obiskujete neznane strani. Pomembno je, da hkrati ne omogočite več antivirusov. Programi se bodo začeli konfliktirati, kar bo povzročilo, da se uporabniki srečujejo s sesutji in napakami. Da onemogočite zaščito, odprite meni svojega antivirusa in izberite Začasno ustavi zaščito. To je običajno mogoče storiti začasno ali trajno.
- Rešitev za napako zgodovine odložišča v Windows 11 24H2 najdena na spletu
- Modri zaslon v sistemu Windows 10 in 11: Kako odpraviti
- Kako pravilno formatirati USB ključek