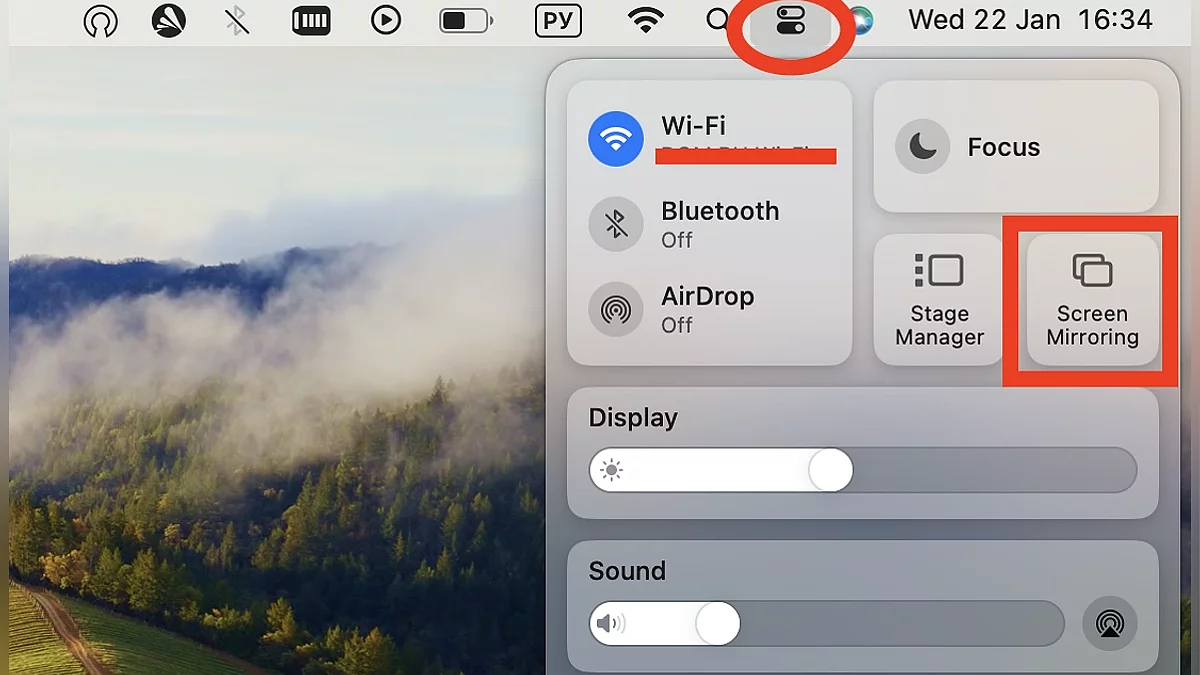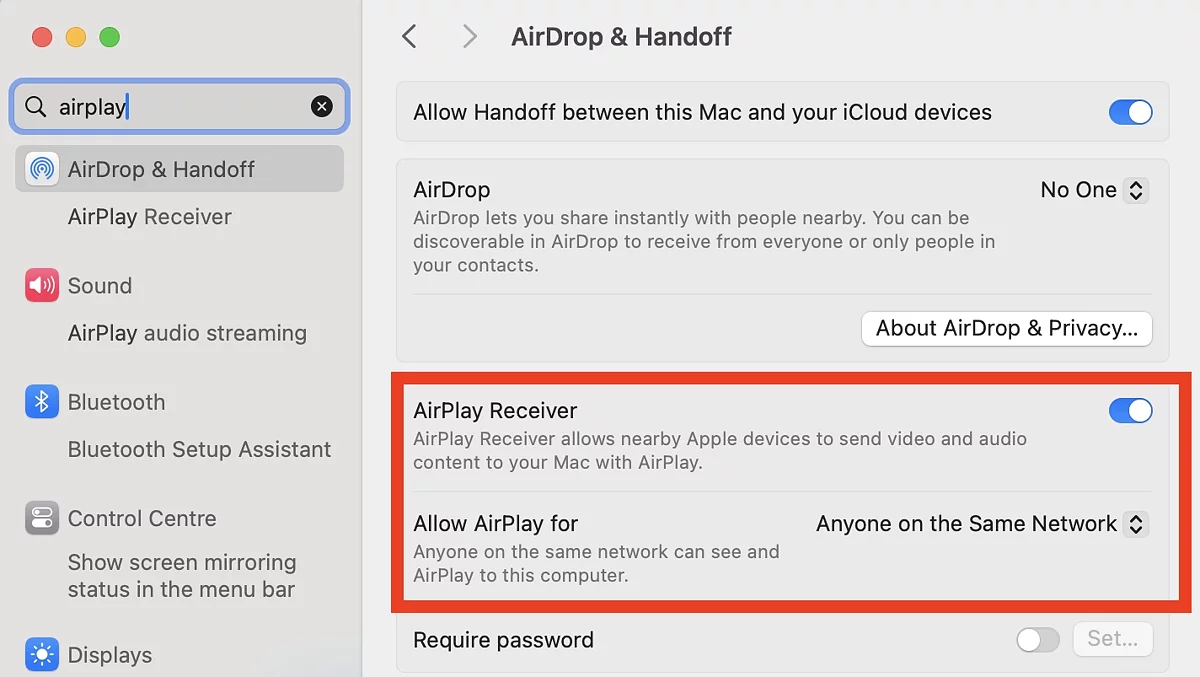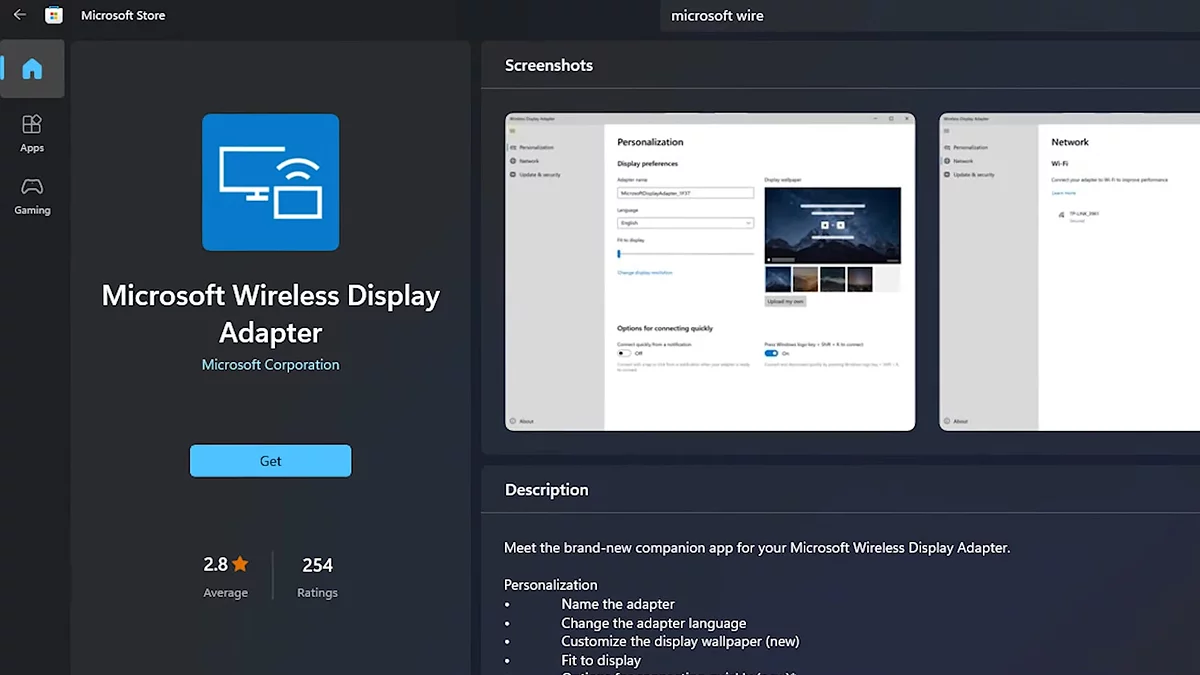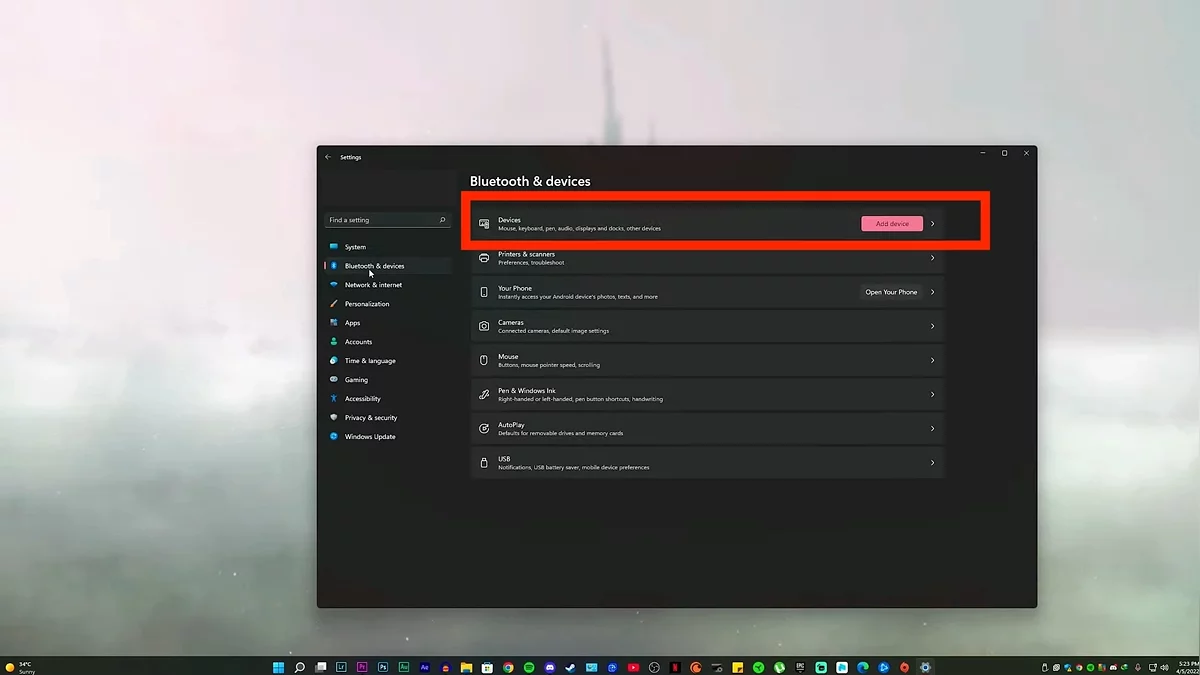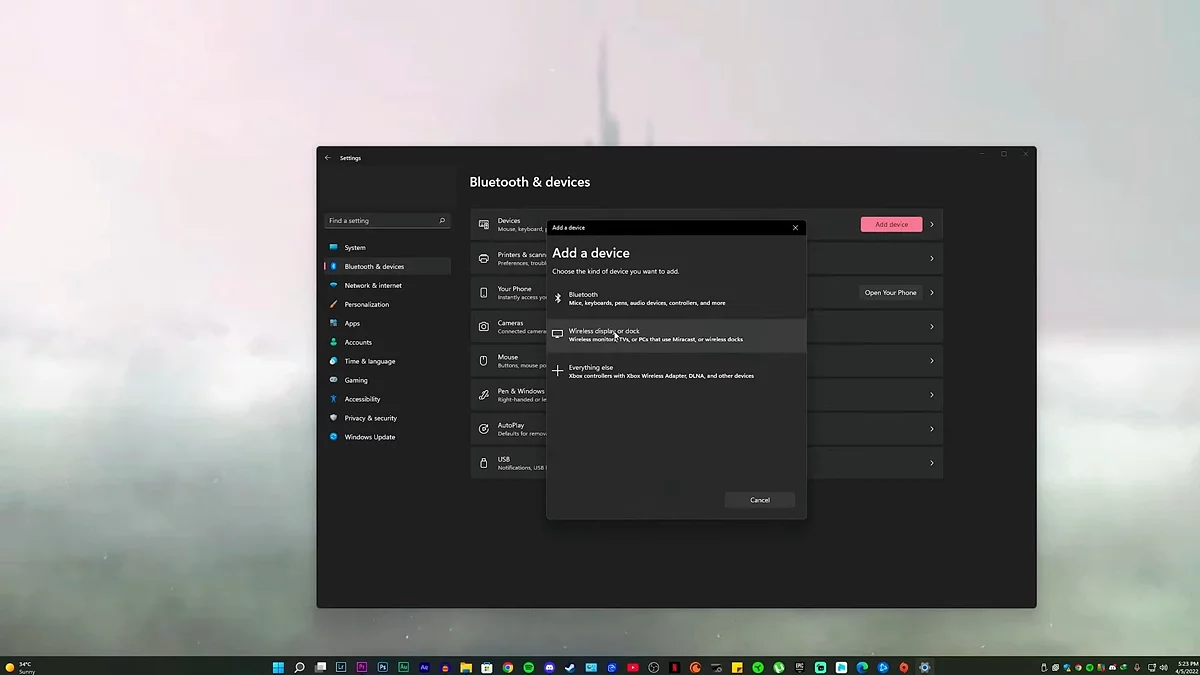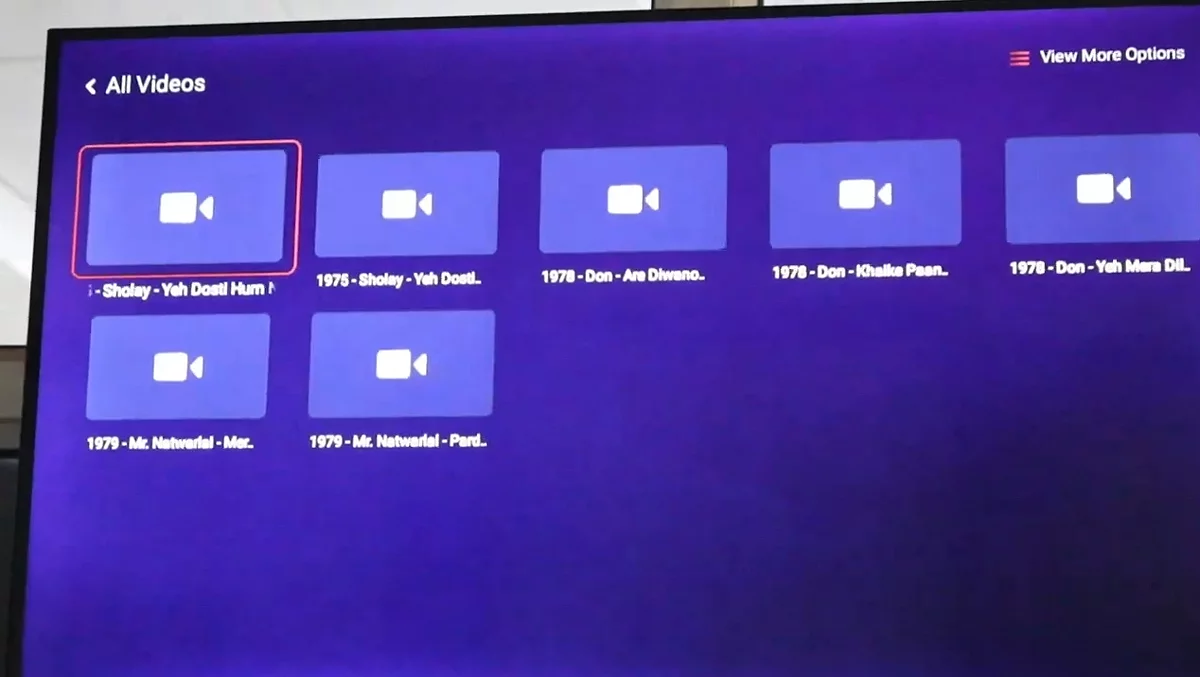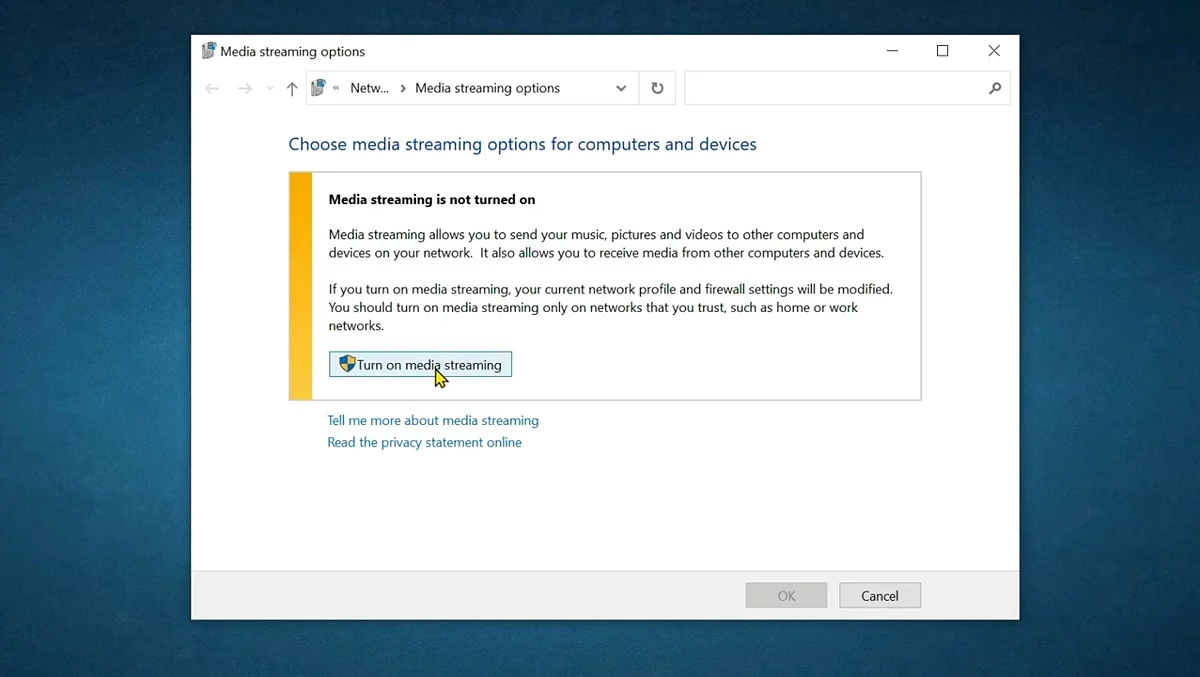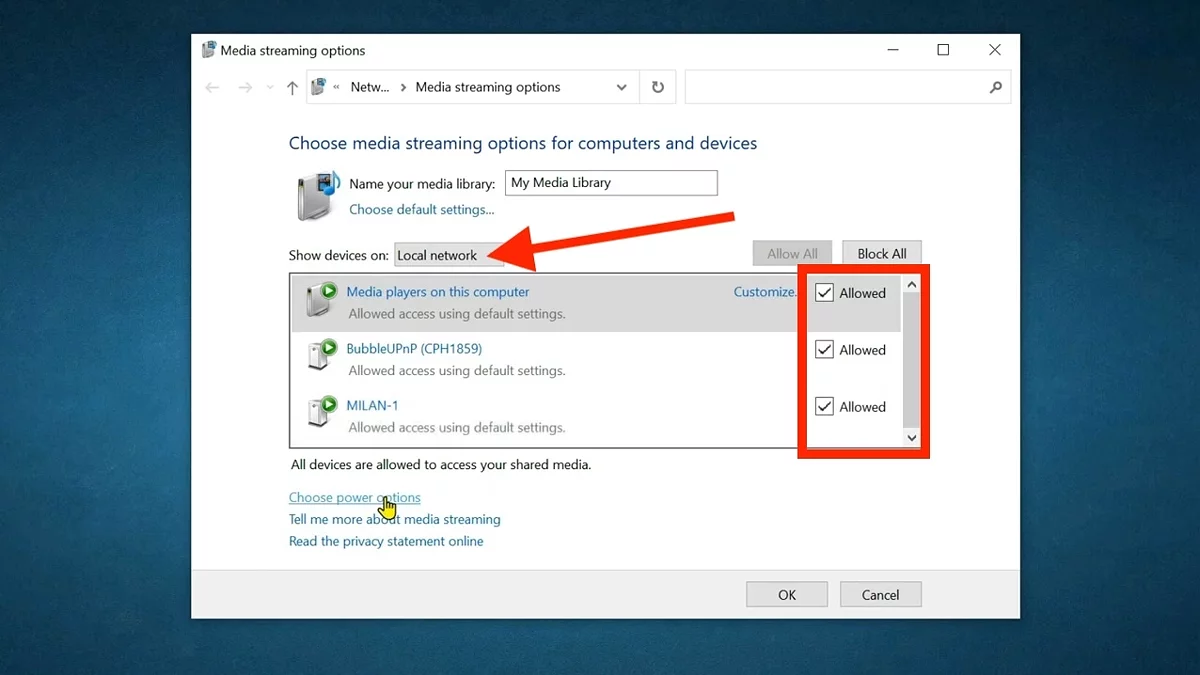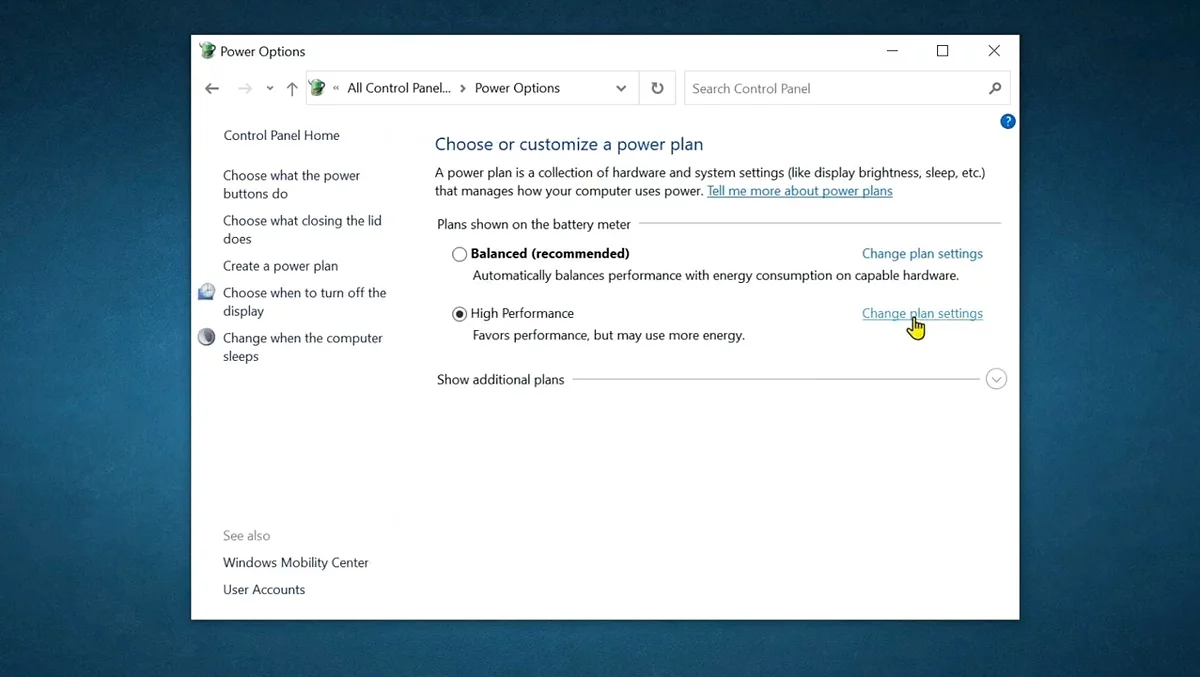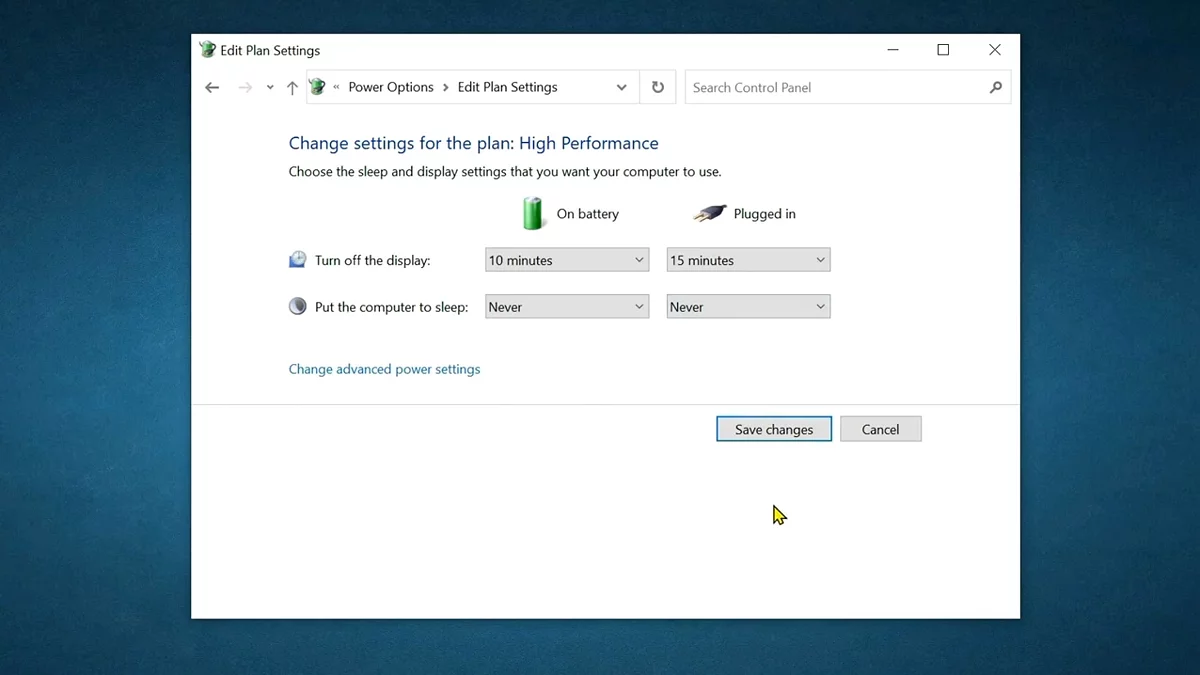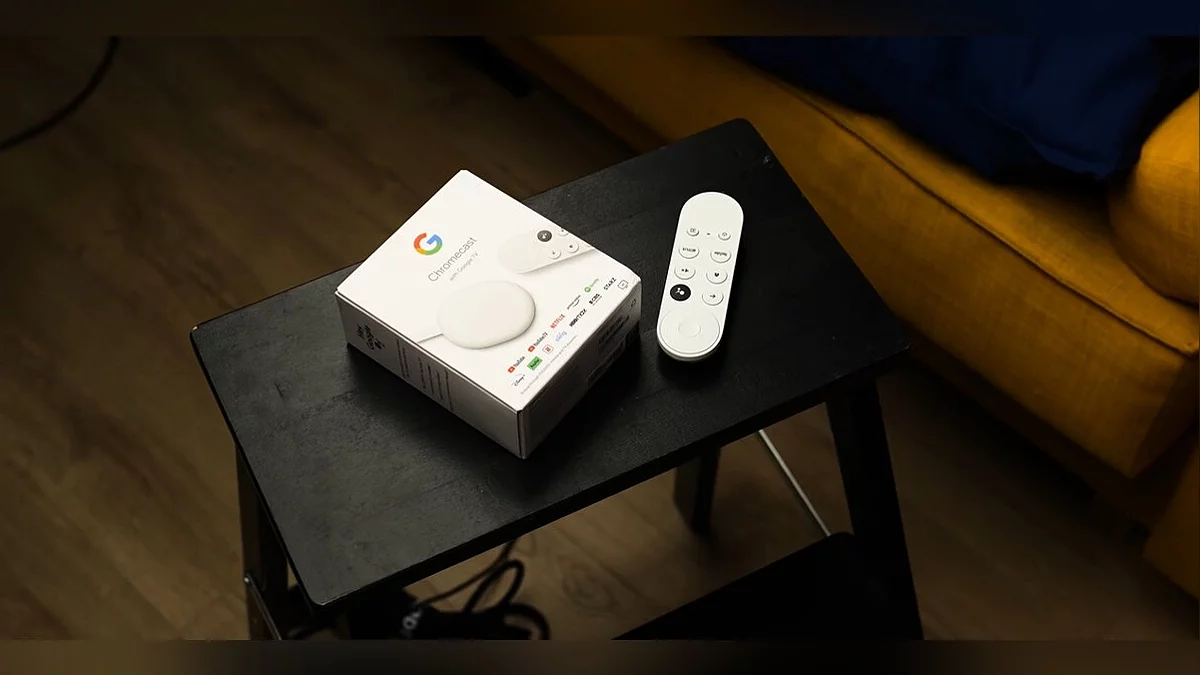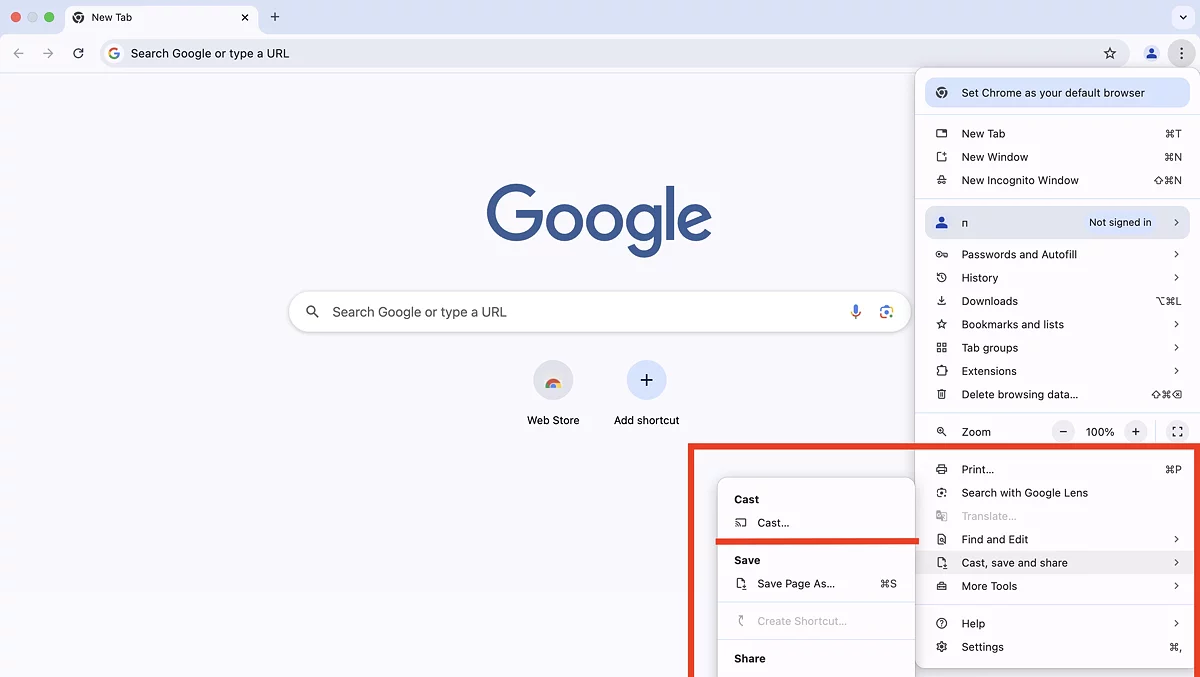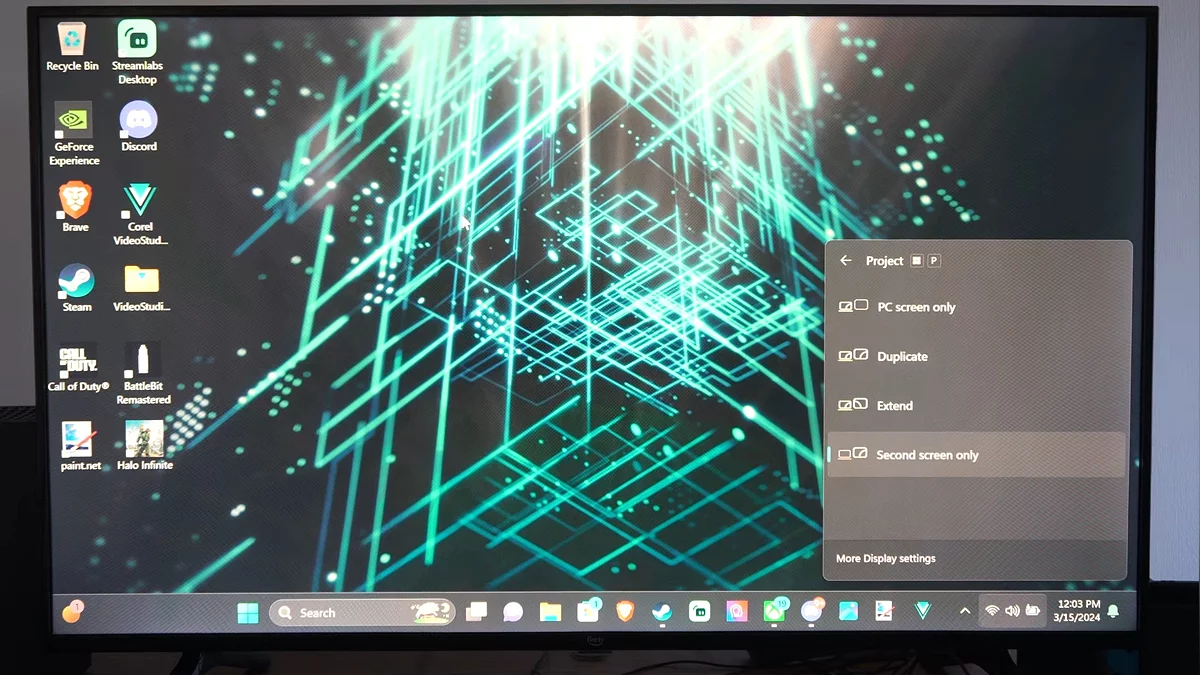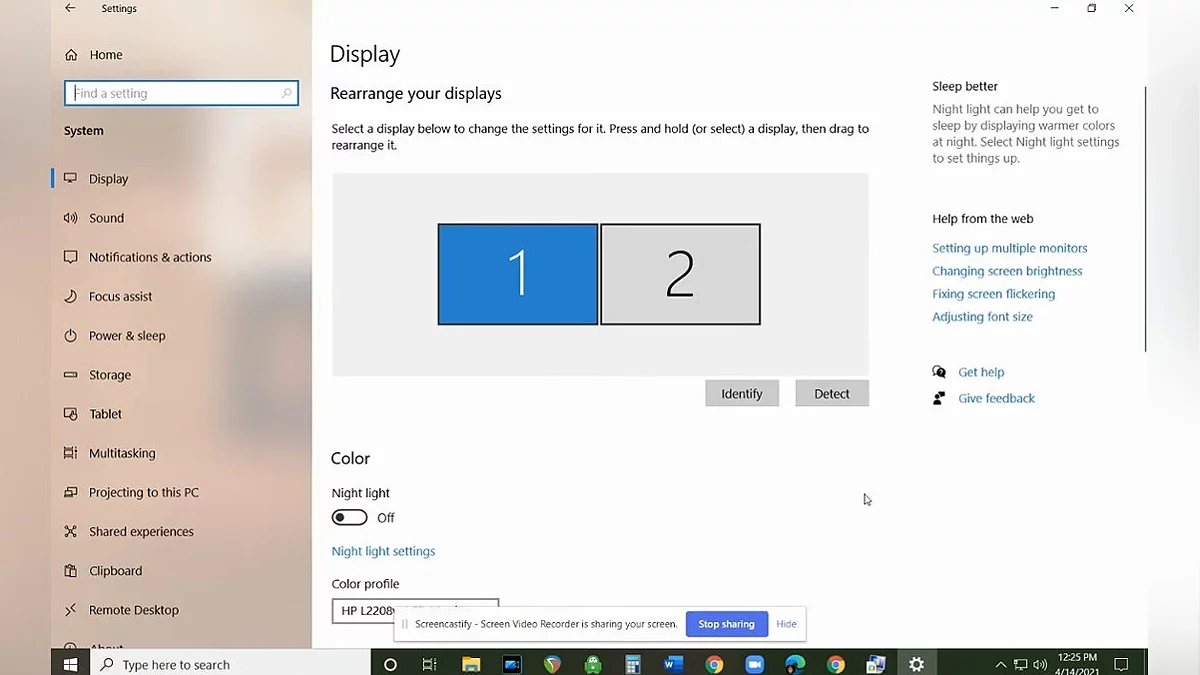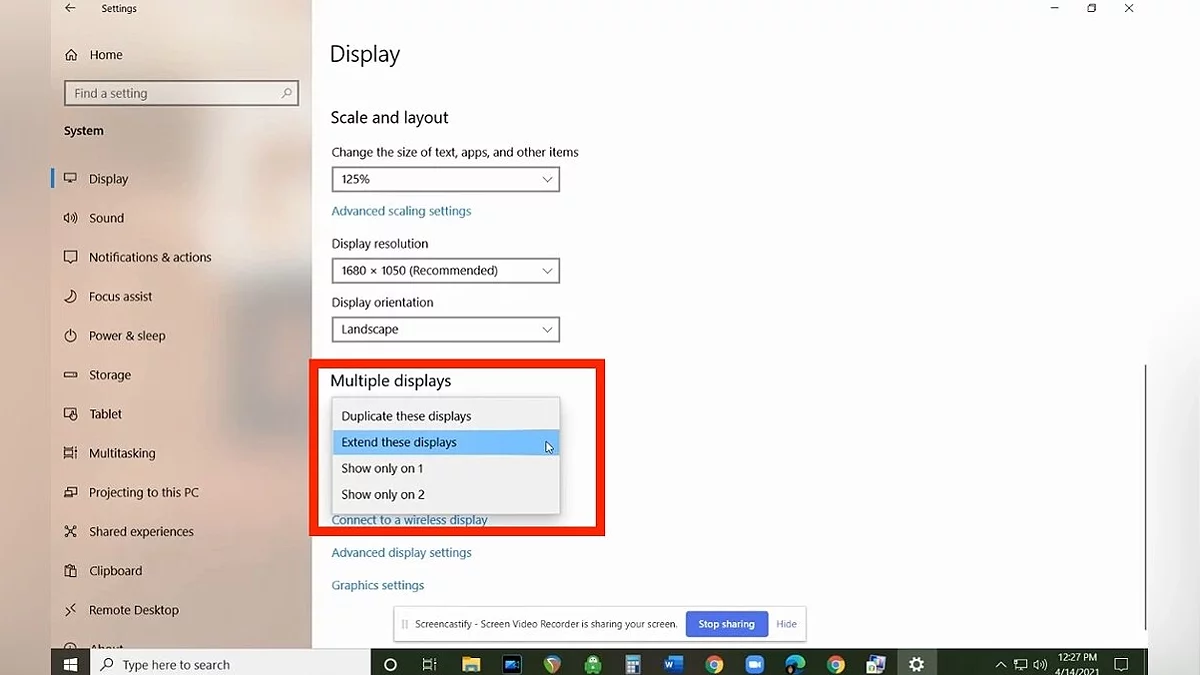Kako povezati prenosnik s televizorjem

Gledanje filma na velikem zaslonu je veliko bolj prijetno kot na majhnem prenosnem zaslonu. Vendar pa namestitev sistema Windows na televizorju za bolj udobno delo ne bo delovala. Kakšne možnosti so torej na voljo? Na primer, lahko povežete svojo napravo z uporabo kabla in začnete prenašati sliko. Ali pa uporabite eno od brezžičnih tehnologij, ki jih ponuja veliko znanih podjetij. V tem priročniku bomo opisali vse razpoložljive načine za povezavo prenosnika s televizorjem.
Povezovanje preko kabla
Kljub dejstvu, da zgodovina video kablov sega v drugo četrtletje 20. stoletja, se je proces prenosa slik začel najbolj aktivno razvijati od 90-ih let prejšnjega stoletja in se še vedno izboljšuje. Nekatere vrste imajo tudi prilagodljivo mini različico, namenjeno med drugim prenosnikom. Očitno boste morali en konec kabla vstaviti v televizor in drugega v napravo.
Trenutno so najbolj priljubljene metode žične povezave HDMI, Displayport in Thunderbolt kabli, vendar bomo vse možnosti obravnavali po vrsti.
VGA
Zastarela metoda, ki je ostala na starih napravah, zato je včasih ni mogoče preprečiti. Če potrebujete povezati različne vrste priključkov, morate v trgovini kupiti ustrezen adapter, na primer, od VGA do HDMI. Čeprav je ta tip bolj združljiv z DVI, so njihovi skupni adapterji bolj učinkoviti. Vendar pa boste v nekaterih primerih potrebovali polnovredni pretvornik.
VGA prenaša slike v ločljivostih do 1280x1024 in osveževalnih frekvencah do 75 Hz ter je eden najbolj zanesljivih prevodnikov signalov. Ne podpira avdio kanalov, za to so potrebni ločeni oddajniki.
DVI
Kabel DVI priključka se je pojavil na prehodu dveh stoletij in počasi začel izpodrivati VGA s trga. Za razliko od svojega predhodnika podpira ločljivosti do 1920x1080 z osveževalnimi frekvencami do 60 Hz, kar včasih celo izpolnjuje sodobne zahteve, vendar ne podpira vedno prenosa avdio kanalov. Izboljšana kakovost slike je razložena s podporo digitalnemu prenosu signala. Uporabiti ga je mogoče tudi z adapterji, če imajo vaše naprave različne priključke.
HDMI
Ena najbolj priljubljenih možnosti danes. Za razliko od DVI, ta priključek lahko prenaša večkanalne avdio signale, vendar so druge tehnologije približno podobne. Posodobljene različice podpirajo vse ločljivosti, do 8K z pasovno širino 30 Hz. Primerna je v večini primerov, njena povpraševanja pa so zaslužena z zanesljivostjo in vsestranskostjo.
USB-C
Pogosteje se uporablja za povezave telefonov ali tabličnih računalnikov, vendar se je v zadnjem času tip USB-C začel uporabljati tako v prenosnikih kot na televizorjih, saj je precej mobilen in sam priključek ne zavzema veliko prostora. Podpira uporabo adapterjev z drugimi različnimi različicami. Morda zaostaja za HDMI po hitrosti prenosa, vendar se ne razlikuje veliko v drugih kazalnikih.
Display Port
Was razvito približno v istem času kot HDMI, da nadomesti zastareli DVI. Razlikuje se od drugega naslednika, na primer, po sposobnosti, da se vtič pritrdi v vtičnico in podpira višjo pasovno širino pri vseh vrstah ločljivosti, kar ga naredi za bolj zaželeno možnost v primeru, da so potrebne podrobne slike za filmske prizore ali video igre. Slabosti: Displayport je dražji, vendar podpira tudi delo z adapterji.
Thunderbolt
Razvilo ga je podjetje Apple in Intel. Edinstvenost tega protokola povezave leži v tem, da uporablja USB-C priključke za vsestranskost, saj se aktivno uporablja tudi v prenosnikih z MacOS. Podpira visoko ločljivost s hitrostmi prenosa podatkov, ki so hitrejše od mnogih HDMI ali DP, vendar pasovna širina ostaja na ravni prvega. Zaradi svoje učinkovitosti deluje ne samo na napravah Apple.
Tehnologije brezžične povezave
Kabli niso vedno vključeni, nakup ločeno pa je lahko drag. In ne morete vedno uganiti potrebne tehnologije povezave, saj ima vsak protokol, o katerem bomo razpravljali spodaj, svoje različne vrste, ki se lahko med seboj razlikujejo. Kaj storiti v tem primeru?
Povežete se lahko s televizorjem prek Wi-Fi z uporabo ene od spodnjih metod, odvisno od proizvajalca vašega televizorja ali prenosnika. Vsako možnost bomo obravnavali zaporedoma. Upoštevajte, da morajo biti vaši napravi povezani v isto brezžično omrežje.
Previdno preverite, da so v nastavitvah televizorja omogočene možnosti povezave z internetom ali funkcija Smart TV. Običajno je ta točka najdena v nastavitvah slike ali Wi-Fi.
AirPlay
Tehnologija, ki omogoča pretakanje zaslona naprav Apple. Za povezavo odprite nadzorni center v zgornjem desnem kotu, izberite odsek zrcaljenje zaslona in kliknite na televizor, ki vas zanima. Če se pojavijo težave, odprite Nastavitve in poiščite AirPlay, da preverite, ali je ta možnost omogočena v vseh potrebnih razdelkih skupaj z vrednostjo dostopa do povezave z vsako napravo v tem omrežju.
Miracast ali Wi-Fi Direct
Protokoli za pretakanje informacij, podobni AirPlay. Pred začetkom odprite Microsoft Store in namestite najnovejšo različico gonilnikov Microsoft Wireless Display Adapter. Hkrati, če storitev Miracast manjka, jo boste prav tako prenesli.
Če vaše naprave podpirajo to tehnologijo, morate le odpreti nastavitve, kjer v razdelku Bluetooth in naprave, z uporabo gumba Dodaj napravo, določiti brezžično vrsto v oknu, ki se prikaže.
Za starejše modele televizorjev morate odpreti razdelek Naprave v nastavitvah ali notranjem pomnilniku, da vstopite v način pripravljenosti za povezavo prenosnika.
DLNA
To je v bistvu možnost za ustvarjanje enotnega digitalnega prostora med več napravami. Opomba, da ne podpirajo vse naprave te funkcije - funkcionalnost je potrebno preveriti ločeno.
Za aktivacijo je potrebno prenesti vse datoteke v podimenike knjižnice računa. To lahko storite preko Raziskovalca tako, da z desno miškino tipko kliknete na ikono in se pomaknete navzdol po seznamu. Vsa media se bodo pojavila v pomnilniku vašega televizorja. Zdaj si poglejmo, kako prednastaviti ta postopek.
Preko iskanja na prenosniku odprite Center za omrežje in skupno rabo, kjer v meniju na levi pojdite na možnosti pretakanja medijev. Ko prvič odprete, omogočite potrebno storitev za to in označite polja poleg imen vsake od naših naprav. Ne pozabite predhodno preklopiti indikatorja, da prikaže samo naprave v lokalnem omrežju.
Po tem kliknite na prvo vrstico od spodaj, da vzpostavite stabilno delovanje DLNA tako, da onemogočite samodejni način spanja in nadaljujete z napajanjem. Nastavite časovne vrednosti na Nikoli.
Chromecast
To je isto ime za tehnologijo prenosa informacij in zunanjo napravo Google z podobno funkcijo. Prednameščena je v nekaterih modelih, kot so Sony ali LG.
Če vaš televizijski monitor tega ne uporablja, preprosto kupite majhno napravo in jo povežite preko HDMI s televizorjem. Takrat bo Chromecast deloval.
Obstaja več načinov za povezavo prenosnika s televizorjem: preko gumba za predvajanje s seznamom bližnjih naprav, ki je na voljo v mnogih priljubljenih aplikacijah, ali preko stranskega menija Google Chrome s podobnim gumbom.
Kako nastaviti zrcaljenje zaslona iz Windows
Ko povežemo prenosnik z Windows s televizorjem z uporabo ene od zgoraj omenjenih metod, moramo izbrati način prikaza. Za odpiranje seznama uporabite kombinacijo tipk Windows+P . Tukaj bomo videli več možnosti:
- Ni zrcaljenja.
- Način podvajanja zaslona naprave.
- Uporaba televizijskega monitorja kot dodatnega namizja.
- Slika obstaja samo na drugi napravi.
To lahko storite tudi preko razdelka Zaslon v nastavitvah, kjer bodo na voljo podobni načini ter možnost nastavitve vrstnega reda prednosti monitorjev.
Kako nastaviti zrcaljenje zaslona iz MacOS
Odprite nastavitev Zasloni v nastavitvah. Z uporabo gumba Razporeditev lahko določite, kje se zasloni nahajajo, in takoj pod tem izberite v meniju Uporabi kot ... metodo za prikaz razširjenega monitorja ali zrcaljenje videa.
- Dell sprejema AMD Ryzen AI Pro za poslovne prenosnike in namizne računalnike
- Intel razkriva modularne prenosnike in žepne računalnike na CES 2025
- Lenovo predstavlja prenosnike z edinstvenimi zasloni in zaslonom na dotik
-
Intel razkriva modularne prenosnike in žepne računalnike na CES 2025
-
Philips predstavlja igralni televizor z rekordno svetlostjo in optimizacijo AI
-
Lenovo predstavlja prenosnike z edinstvenimi zasloni in zaslonom na dotik
-
Kako izbrati prenosni računalnik?
-
Dell sprejema AMD Ryzen AI Pro za poslovne prenosnike in namizne računalnike