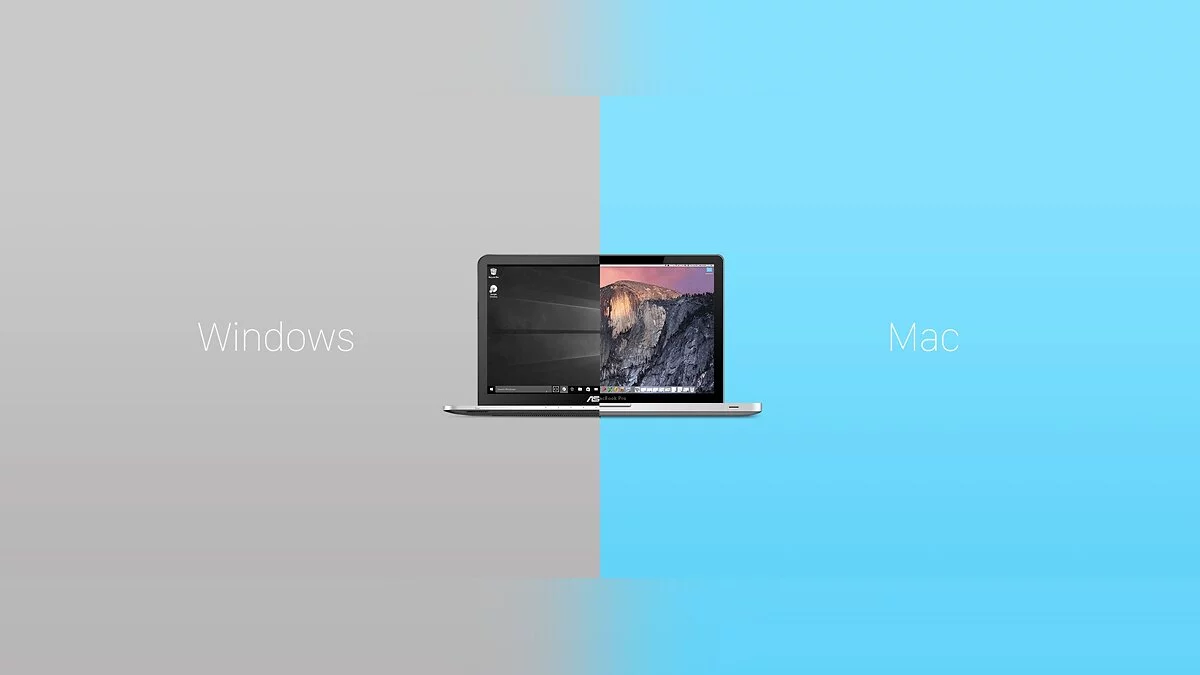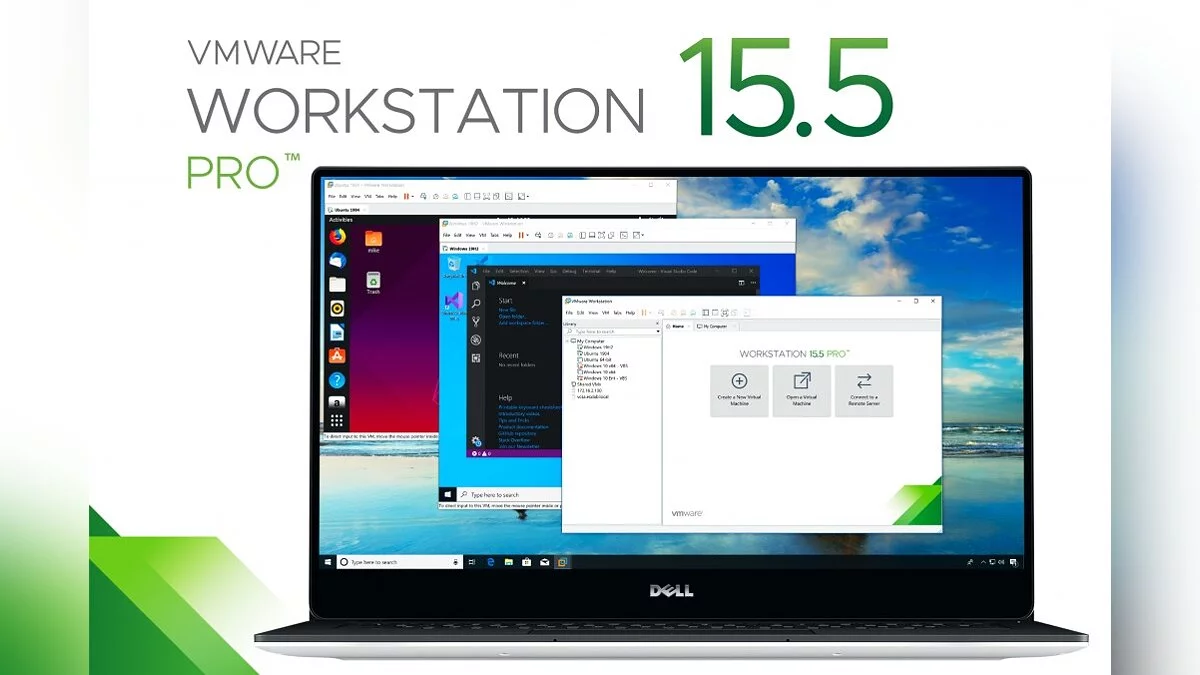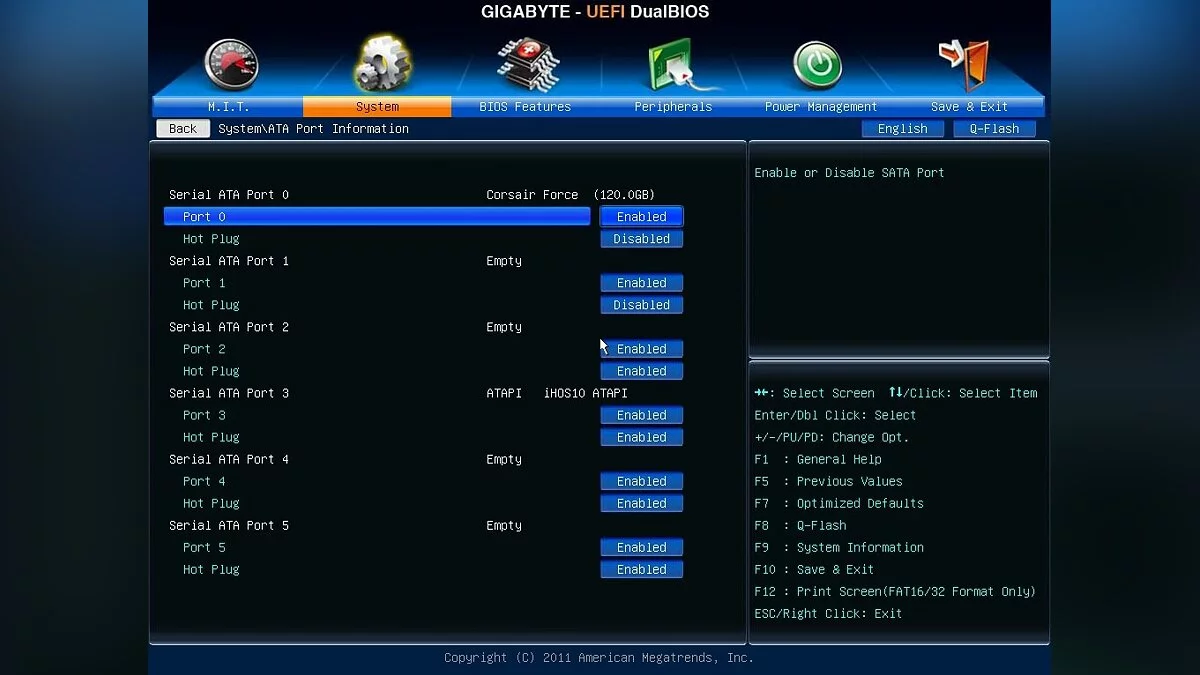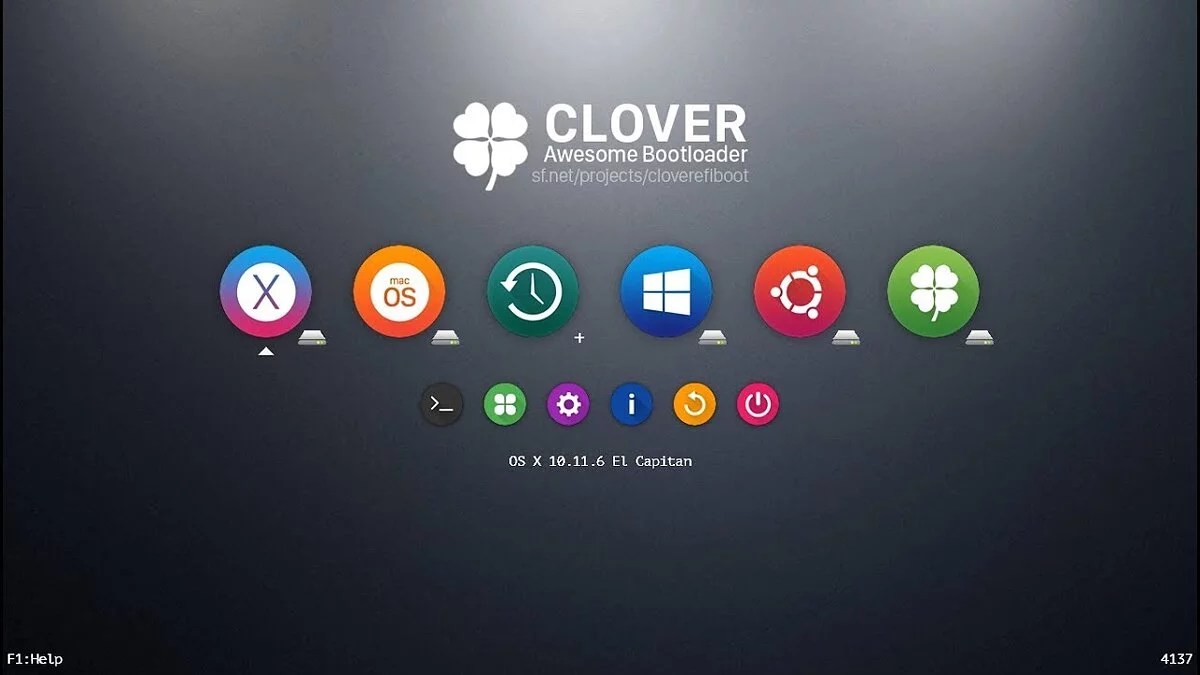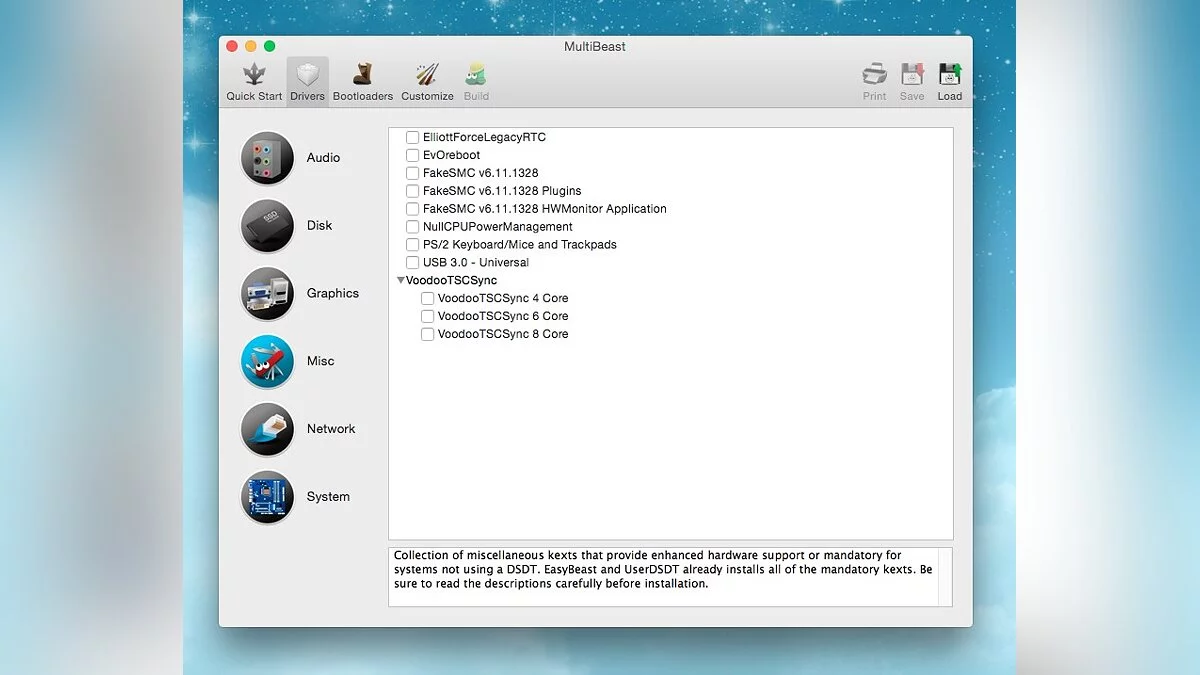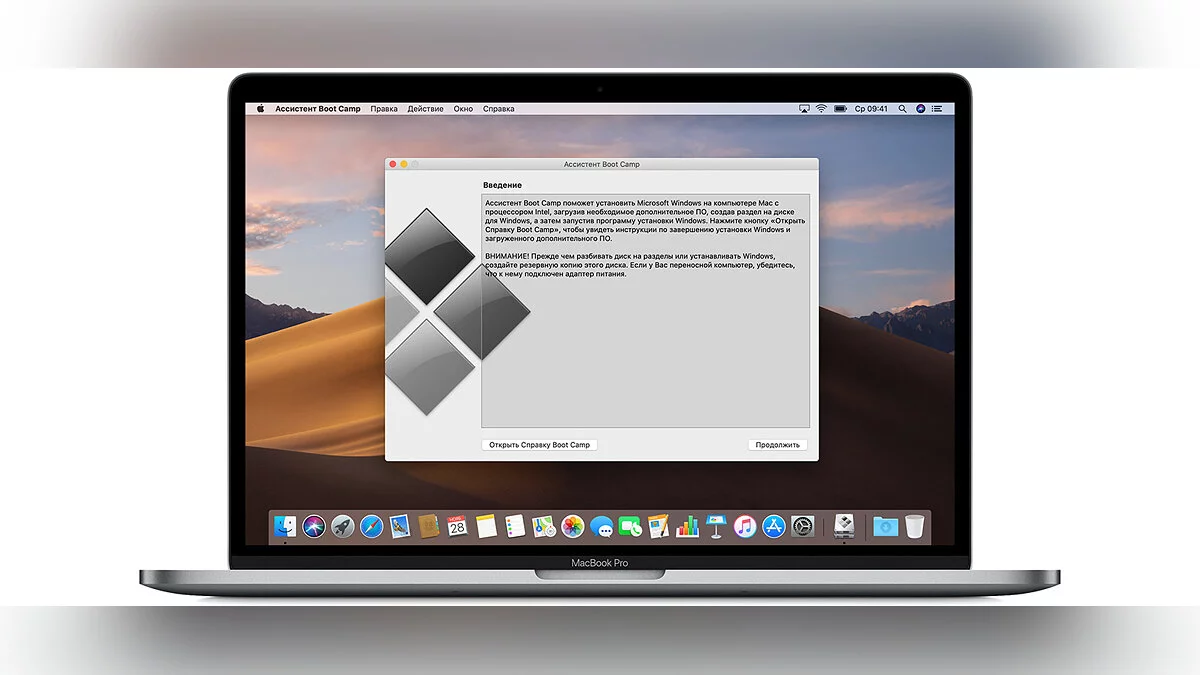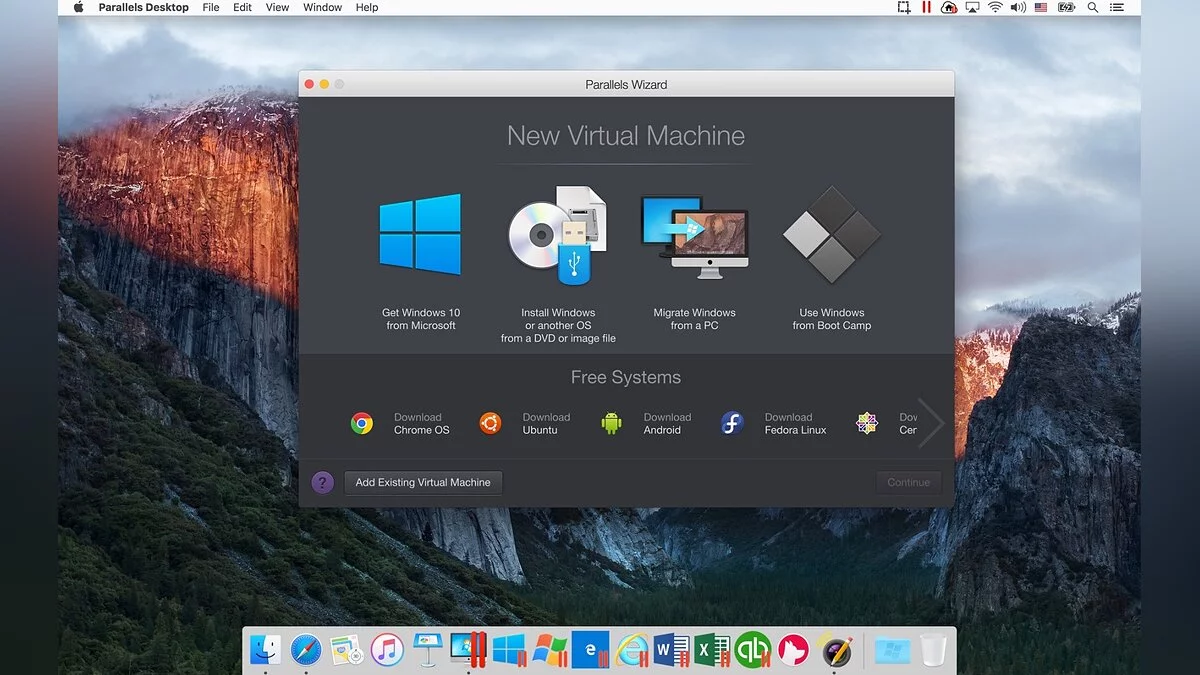Kako namestiti Mac OS na PC in Windows na Mac
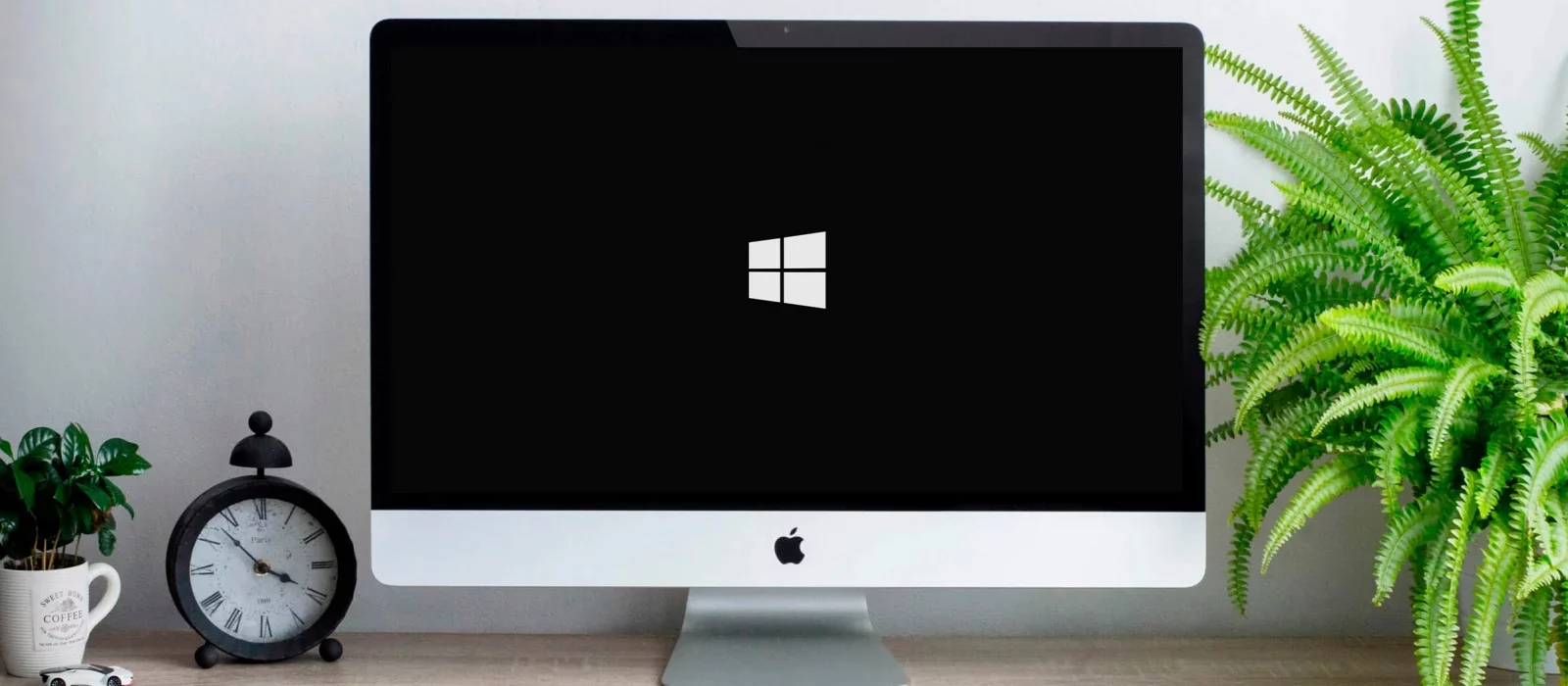
Že dolgo želite preizkusiti Mac OS, vendar nimate denarja za nakup originalne strojne opreme? Ali ste utrujeni od Applovega operacijskega sistema in želite ponovno uporabljati Windows? V tem priročniku bomo podrobno razložili, kaj in kako namestiti Mac OS na PC in Windows na Mac.
Namestitev MacOS Mojave na PC
Priprava
Pojasnimo eno pomembno točko — Mac OS je prilagojen za Apple strojno opremo. Da, operacijski sistem bo deloval na PC-ju, vendar bodite pripravljeni na morebitne napake. Namestite operacijski sistem na lastno odgovornost. Če ste prepričani, da bo vse v redu, nadaljujmo z namestitvijo.
Najprej morate prenesti uradno sliko Mac OS Mojave. Priporočljivo je, da to storite iz uradne digitalne trgovine Apple, do katere lahko dostopate z uporabo virtualnega stroja — programa, ki emulira delovanje enega operacijskega sistema znotraj drugega. V tem priročniku bomo uporabili brezplačen VMWare Workstation Player.
Namestitev virtualnega stroja z MacOS
Torej, za namestitev VMWare Workstation Player naredite naslednje:
- Pojdite na uradno spletno stran VMWare in prenesite namestitveno datoteko.
- Namestite program.
- Razpakirajte arhiv z Unlocker in zaženite win-install.cmd kot skrbnik. Ta akcija bo dodala podporo za Mac OS v virtualni stroj.
- Zaženite VMWare Workstation Player in izberite Ustvari nov virtualni stroj.
- Označite polje poleg Jaz bom operacijski sistem namestil kasneje.
- Nato izberite Apple Mac OS X in kliknite Naprej.
- Določite pot za namestitev virtualnega operacijskega sistema.
- V oknu VM z desno miškino tipko kliknite na virtualni OS in izberite Nastavitve.
- Zdaj ustvarite virtualni trdi disk. To storite po naslednjem zaporedju: Dodaj > Trdi disk > Sata.
- Izberite Uporabi obstoječi virtualni disk in določite pot do slike Mac OS Mojave. Slika je velika datoteka z razširitvijo vmdk.
- Nato nastavite velikost virtualnega trdega diska, ki se bo uporabljal (vsaj 40 GB) in v možnostih izberite Shranite virtualni disk kot eno datoteko.
- Zdaj se vrnite v nastavitve VM in nastavite količino RAM-a, ki se bo uporabljala. Priporočamo, da nastavite vsaj 50 % skupnega RAM-a, nameščenega na vašem PC-ju.
- Kliknite V redu in zaprite VMWare. Vendar to še ni vse.
- Pojdite v mapo VMWare in odprite datoteko macOS 10.14 s urejevalnikom besedil. V zadnjo vrstico vstavite naslednji tekst: smc.version = 0. Shranite spremembe.
- Zdaj znova zaženite VM in začnite namestitev Mac OS Mojave. To storite tako, da izberete virtualni OS in kliknete na zeleni ikoni predvajanja v zgornji vrstici.
- Sistem vas bo pozval, da se prijavite v Apple račun, namesto tega kliknite na Nastavi kasneje.
- Po namestitvi povežite VMWare Tools. Za to kliknite na Player v zgornjem meniju. V spustnem meniju izberite Manage, nato pa kliknite Install VMWare Tools. Zdaj se bo na virtualnem namizju Mac OS prikazala slika s programom za namestitev.
- V oknu VM zaženite VMWare Tools.
- Sistem varnosti VM bo poskušal blokirati VMWare Tools, vendar se temu lahko izognete. Pojdite na nastavitve OS (ikona zobnika v spodnjem meniju Mac OS), izberite razdelek Varnost in zasebnost ter odklenite popravek s klikom na gumb Dovoli.
- Ponovno zaženite VMWare.
Zdaj imate virtualni Mac OS na svojem računalniku. To je dovolj, da vidite, kako izgleda operacijski sistem Apple, vendar ne za polno delovanje.
Priprava slike Mac OS Mojave
Kot je bilo omenjeno prej, za prenos slike Mojave potrebujete virtualni stroj:
- Odprite VMWare in zaženite virtualni Mac OS Mojave.
- Pojdite v App Store, tam poiščite želeno sliko OS in jo prenesite. Datoteka mora biti velika vsaj 5 GB.
Imate sliko Mac OS Mojave, zdaj ustvarimo zagonski USB ključek:
- Vstavite USB ključek v računalnik.
- V virtualnem Mac OS odprite Finder, nato pojdite na Aplikacije, nato na Orodja in izberite Disk Utility. Kliknite na vaš USB ključek, ki bo v levem stolpcu okna.
- Kliknite Izbriši.
- Poimenujte zagonski USB ključek. Ime je lahko karkoli, vendar je pomembno, da je sestavljeno le iz latiničnih črk.
- V drugem vrstici izberite OS X Extended.
- V tretji vrstici izberite GUID Partition Map.
- Kliknite Izbriši in nato Končano.
- Prenesite in zaženite UniBeast.
- Kliknite Nadaljuj, dokler ne pridete do koraka Izbira cilja.
- Izberite USB ključek in znova kliknite Nadaljuj.
- Ko pridete do koraka Izbira namestitve OS, izberite Mojave in kliknite Nadaljuj.
- V možnostih nalagalnika izberite bodisi UEFI Boot Mode bodisi Legacy Boot Mode. UEFI Boot Mode je priporočljiv za procesorje serije Intel 7, 8, 9, 100, 200 in 300 ter vse čipovje, ki podpira UEFI. Legacy Boot Mode je primeren za čipe serije 5 in 6, pa tudi za druge sisteme, ki temeljijo na tradicionalnem BIOS-u.
- Kliknite Nadaljuj.
- Premaknite arhiv UniBeast na ustvarjeni disk.
To je to. Zagon USB ključek je pripravljen. Zdaj se lotimo nastavitve BIOS-a na računalniku.
Nastavitev BIOS/UEFI
Če vaša matična plošča uporablja UEFI, ne bi smelo biti večjih težav z namestitvijo, vendar bo pri BIOS-u potrebnih nekaj pomembnih manipulacij. Najprej morate narediti splošne nastavitve:
- Ponastavite vse nastavitve BIOS-a.
- Onemogočite VT-d.
- Deaktivirajte način varnega zagona.
- Onemogočite CFG-Lock.
- V možnostih vrste OS izberite Drug OS.
- Onemogočite IO SerialPort.
- Aktivirajte XHCI Handoff.
- Če ima vaš sistem procesor Intel 6. serije ali Intel x58 z AWARD BIOS-om, onemogočite USB 3.0 vrata.
- Shranjujte spremembe in ponovno zaženite računalnik.
Poleg tega, ko nameščate Mac OS Mojave, morate upoštevati vrsto pravil:
- Uporabite samo eno grafično kartico z enim povezanimi monitorjem.
- Odklopite vse trde diske, razen praznega, na katerega bo nameščen OS.
- Odklopite vse USB naprave, razen miške in tipkovnice.
- Odklopite vse PCI kartice, razen grafične kartice, saj so lahko nezdružljive z Applovim OS.
Končano, zdaj preidimo neposredno na namestitev Mac OS Mojave na PC.
Namestitev Mac OS
Nadaljnji koraki so zelo podobni standardni namestitvi sistema Windows:
- Vklopite PC in zaženite iz USB (priporočljivo je uporabljati USB 2.0).
- V odprtem vmesniku Clover začnite namestitev Mac OS z zagonskega USB pogona.
Končano. Zdaj imate PC z Mac OS. Vse, kar je ostalo, je konfigurirati strojno opremo.
Konfiguracija strojne opreme
Najlažji način za izvedbo začetne nastavitve je z MultiBeast. Ta pripomoček vam bo omogočil namestitev vseh potrebnih gonilnikov za strojno opremo brez dodatnih težav. Vendar pa tudi MultiBeast ne more naložiti vseh gonilnikov, zato boste nekatere morali namestiti ročno. Torej, za konfiguracijo strojne opreme naredite naslednje:
- Zaženite MultiBeast.
- Izberite UEFI način zagona ali Legacy način zagona. O njihovih razlikah smo pisali v fazi Priprava slike Mac OS Mojave.
- Na zavihku Zvok je najbolje, da preverite možnost AppleALC.
- Na zavihku Disc so nastavitve za zunanje SATA gonilnike trdih diskov.
- Na naslednjem zavihku Razno je zelo pomembno gonilo za Mac OS, imenovano FakeSMC, ki je zasnovano za emulacijo delovanja lastniškega čipa SMC. Gonilo, ki ga potrebujete, bo privzeto označeno. Prav tako so v tem razdelku še dve nastavitvi: VoodooTSCSync in FakeSMC HWMonitor. Prvi je namenjen samo procesorjem z LGA2011 vtičem, medtem ko je FakeSMC HWMonitor potreben za pridobivanje podatkov o temperaturi hladilnega sistema.
- Na zavihku Omrežje preverite svojo omrežno kartico.
- Zavihek USB je namenjen konfiguraciji in zagotavljanju pravilnega delovanja USB vrat. Preverite elemente, ki jih boste uporabili.
- Na zgornji plošči okna kliknite na Bootloaderje. Zahtevan element bi moral biti že privzeto označen.
- Zdaj pojdite na Prilagodi. Tukaj boste videli 3 razdelke, od katerih je prvi Konfiguracija grafike. Če imate nameščeno grafično kartico NVIDIA serije 9xx ali višjo, označite možnost Boot Flag za spletne gonilnike NVIDIA.
- V razdelku SSDT preverite svoj procesor.
- V definicijah sistema ne boste potrebovali ničesar spreminjati, saj je celoten razdelek že konfiguriran.
- Pojdite na zavihek Gradnja in kliknite Namesti.
Računalnik je skoraj pripravljen za polno uporabo, ostane le še namestitev gonilnikov za grafično kartico:
- Namestite najnovejšo različico orodja Alternativni gonilniki grafike NVIDIA, primernega za vaš Mac OS.
- Zdaj odstranite zagonski USB ključ in ponovno zaženite PC.
Če so bile vse akcije izvedene pravilno, ste dobili stabilno delujoč Hackintosh.
Namestitev Windows na Mac
Najlažji način za namestitev Windows na računalnike Apple je uporaba orodja Boot Camp. Orodje vam bo omogočilo, da ne odstranite Mac OS, temveč uporabljate oba operacijska sistema. Najprej ustvarite zagonski USB ključ z Windows ISO sliko:
- Prenesite sliko želenega različice Windows s uradne spletne strani Microsoft in vstavite USB ključ v Mac.
- Vnesite Boot Camp v Spotlight iskanje ali zaženite Boot Camp Assistant iz Aplikacij — Orodja.
- V odprtem oknu izberite Ustvari namestitveni disk za Windows in kliknite Nadaljuj.
- Določite pot do slike, shranjene na računalniku, in nastavite svoj USB ključ kot Ciljni disk.
- Kliknite Nadaljuj.
Zagonski USB ključ je pripravljen, zdaj pa preidimo neposredno na namestitev Windows na Mac. Na srečo je ta postopek veliko lažji kot namestitev Mac OS na PC:
- Znova zaženite Boot Camp Assistant.
- Označite možnost Namesti Windows in kliknite Nadaljuj.
- Zdaj vam bo Boot Camp ponudil, da razdelite trdi disk, tako da bo nov operacijski sistem nameščen na novem sektorju. Če nameravate namestiti Windows 10, dodelite vsaj 55 GB zanj. Kliknite Nadaljuj.
- Zdaj se bo pred vami odprlo okno za namestitev Windows. Sledite vsem navodilom.
- Počakajte, da se namestitev konča.
Namestitev sistema Windows na Mac je končana. Zdaj ima vaš računalnik 2 operacijska sistema in lahko uporabite katerega koli od njiju. Edina slabost je, da boste morali nenehno znova zagnati Mac, da preklopite na želeni OS.
Namestitev virtualnega stroja na Mac OS
Poleg polne namestitve sistema Windows na Mac lahko ustvarite njegovo virtualno sliko z uporabo VM. Postopek je podoben virtualizaciji Mac OS na Windows, kar smo obravnavali v prvem poglavju. Takrat smo uporabili program VMWare Workstation Player, v primeru Mac pa bomo upoštevali iste korake z uporabo brezplačne aplikacije Parallels Desktop:
Končano, zdaj lahko takoj preklapljate med Mac OS in Windows brez ponovnega zagona sistema. Microsoftov OS bo prikazan v ločenem oknu, ki ga lahko raztegnete na celozaslonski način, če želite.
- Največja okvara sistema Windows je privedla do «tehno-apokalipse.» Letališča, banke in televizijski kanali ne delujejo
- V operacijskem sistemu Windows 11 se je pojavila skrita funkcija, ki omogoča enostavno končanje naloge
-
V operacijskem sistemu Windows 11 se je pojavila skrita funkcija, ki omogoča enostavno končanje naloge
-
Največja okvara sistema Windows je privedla do «tehno-apokalipse.» Letališča, banke in televizijski kanali ne delujejo
-
Kako omogočiti in onemogočiti način spanja v sistemu Windows 7/10/11 na računalnikih in prenosnikih
-
Kako nadgraditi delovno mizo v Valheimu na 5. raven
-
Kje najti vse zasede v Days Gone: Zemljevidi lokacij taborov
-
Najboljši darovi v Hadesu 2
-
Zemljevidi za Resident Evil Village: vsa oprema, orožja, zaloge in zakladi
-
Kje najti vse labirinte in krogle v Resident Evil Village
-
Najbolj učinkovite kombinacije kartic v Loop Hero
-
Kje najti datoteke za shranjevanje sveta v Valheimu: kako prenesti datoteke sveta na drug računalnik in namenski strežnik
-
Najboljše Arcana karte v Hades 2
-
Viri v Velheimu: Kako pridobiti baker, kositer, železo, premog, flint, hitin, usnje, les in kamen
-
Kako priti v Jade Chamber v Genshin Impact
-
Kako postati paranormalni preiskovalec v The Sims 4: Paranormal Stuff Pack
-
Kako ukrotiti znane živali v Hadesu 2
-
Vodnik za služabnike v V Rising: Zakaj potrebujete služabnike in kako jih upravljati
-
Kje najti legendarne cyberware modifikacije v Cyberpunk 2077
-
Kje najti legendarne hitre heke v Cyberpunk 2077
-
Kje najti ikonične in legendarne nože ter katane v Cyberpunk 2077
-
Kako nadgraditi orožje v Cyberpunk 2077