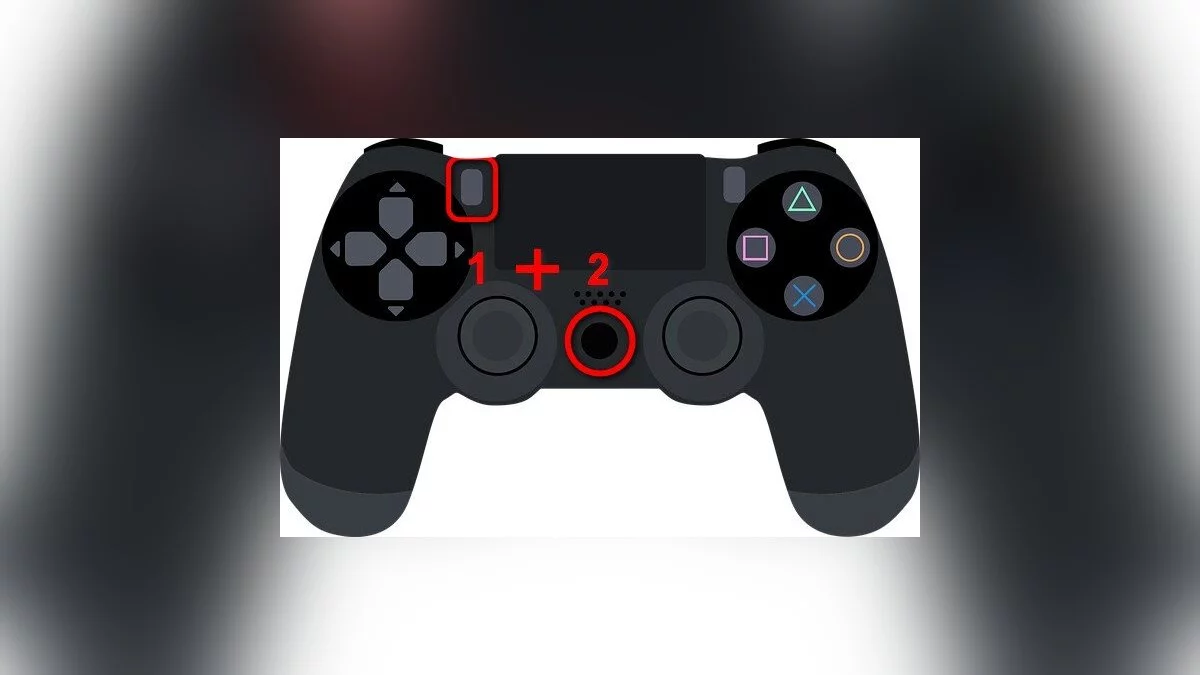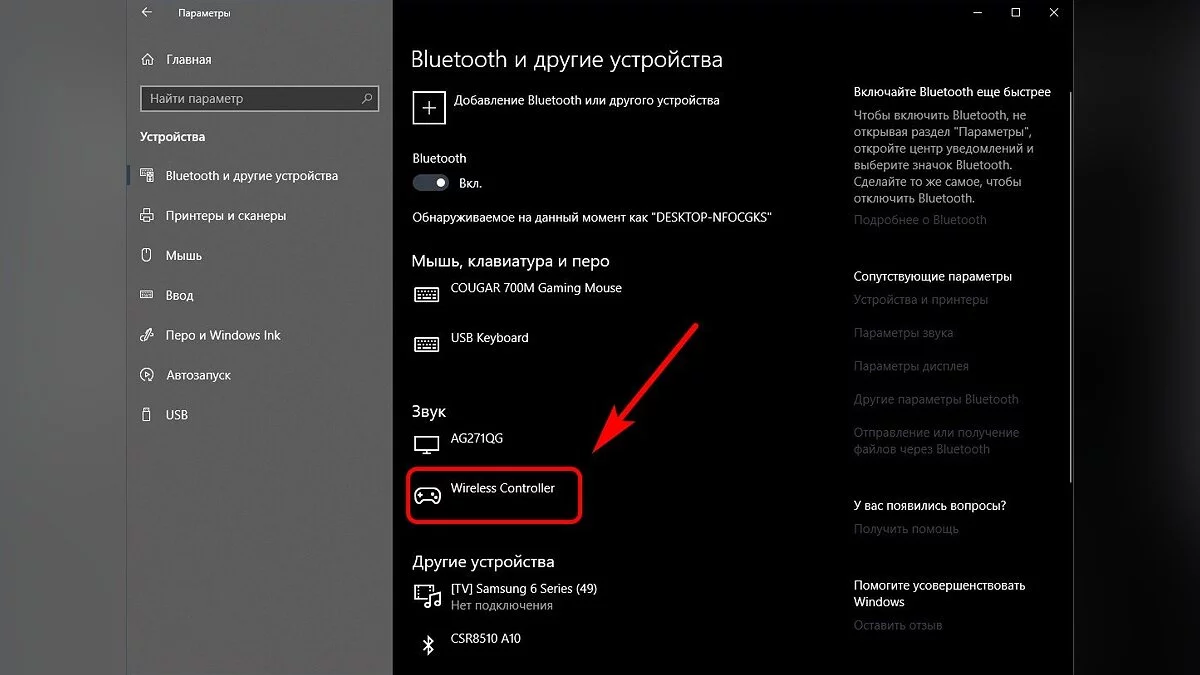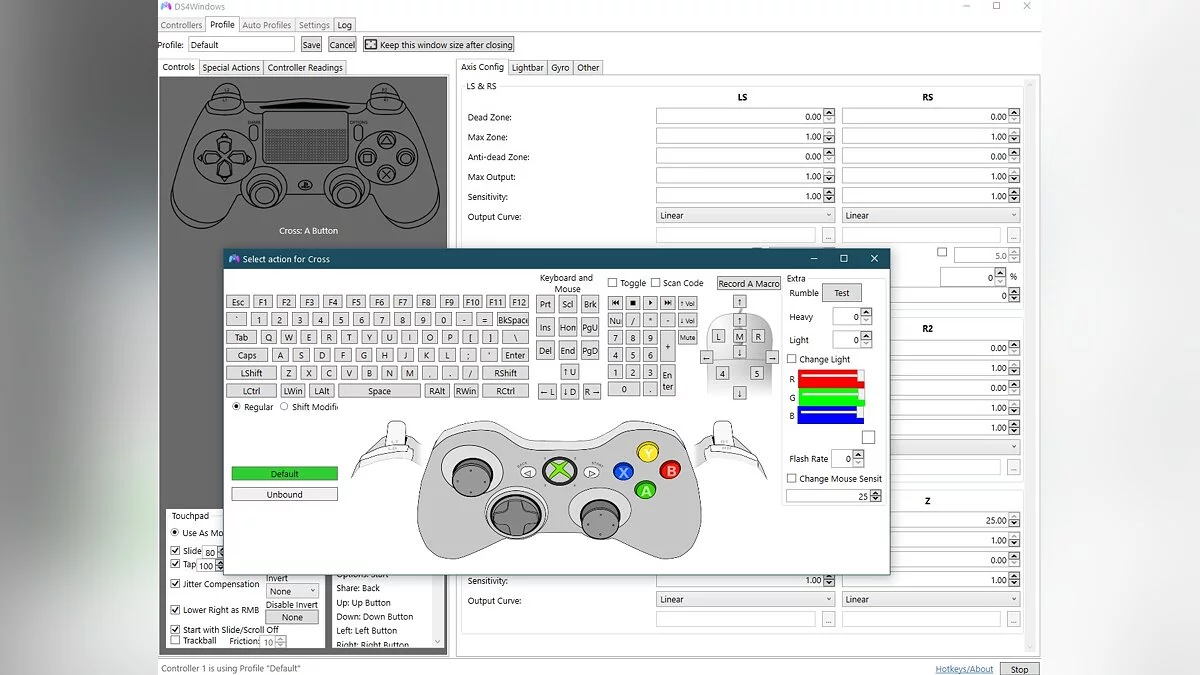Kako povezati PS4, PS5 in Xbox krmilnike z Windows

We razložimo, kako povezati Xbox One in PS4 krmilnike na računalnik ali prenosnik, ki deluje na Windows, z uporabo Bluetootha ali kabla. Katere gonilnike prenesti, kateri adapter uporabiti za povezavo in katere programe potrebujemo za stabilno delovanje PS4 krmilnika.
Xbox Controller
Velika prednost Xbox igralnega ploščka pred DualShock 4 / DualSense je njegova popolna združljivost z Windows. Da bi napravo povezali z računalnikom, verjetno ne boste morali opraviti nobenih zapletenih korakov. In če boste, vas bomo nanje pripravili. Obstaja več načinov za povezavo krmilnika na računalnik.
Metoda 1: USB kabel. Če vaš računalnik nima Bluetooth modula, ga preprosto povežite z računalnikom z uporabo USB kabla—en konec v računalniški priključek in drugi v priključek igralnega ploščka. To je to, zdaj lahko varno začnete igrati svojo najljubšo igro.
Metoda 2: Bluetooth. Lastniki računalnikov z Bluetooth modulom lahko igrajo brezžično, za to storite naslednje:
- Pojdite na nastavitve računalnika.
- Pomaknite se do razdelka naprave.
- Kliknite Dodaj Bluetooth ali drugo napravo.
- Kliknite na Vse ostalo.
- Izberite Xbox Wireless Controller.
- Kliknite Končano.
Vendar pa imejte v mislih, da ne vse različice Xbox igralnega ploščka privzeto podpirajo brezžično povezavo z računalnikom. Da bi ugotovili, ali vaš krmilnik lahko deluje z računalnikom prek Bluetootha, natančno poglejte ohišje. Če vaš igralni plošček izgleda kot tisti na levi na spodnji sliki, potem podpira brezžično povezavo z računalnikom, če pa izgleda kot tisti na desni—žal boste lahko igrali brezžično šele po nakupu posebnega adapterja.
Metoda 3: Bluetooth adapter. Če vaš igralni plošček izgleda kot tisti na desni na sliki, ga lahko še vedno povežete z računalnikom brez dodatnih kablov, vendar boste morali kupiti poseben Bluetooth adapter od Microsofta. Izgleda kot majhna USB naprava. Vstavite ga v USB priključek računalnika in ponovite vse korake, opisane v drugi metodi. Uživajte v igri!
PS4 in PS5 krmilniki
DualShock 4 lahko prav tako enostavno in brez napora povežete z računalnikom, vendar ne vse igre podpirajo celoten spekter njegovih funkcij. Kljub temu začnimo s preprostimi metodami.
Metoda 1: USB kabel. Povežite ga z računalnikom z uporabo USB kabla in ga vklopite s pritiskom na okroglo tipko s PS logotipom na sprednji plošči. Zdaj preverite, ali je Windows prepoznal krmilnik:
- Pojdite na nastavitve računalnika.
- Pomaknite se do menija naprave.
- Izberite Bluetooth in druge naprave.
Če je vse potekalo dobro, boste med povezanimi napravami videli Brezžični krmilnik.
Metoda 2: Bluetooth. Če vaš računalnik ali prenosnik podpira Bluetooth, poskusite povezati igralno palico brez uporabe kabla. Da bi to dosegli, sledite tem korakom:
- Postavite krmilnik v način povezovanja tako, da hkrati pritisnete gumb Share in PS.
- Ne sproščajte gumbov, dokler ne začne svetlobna vrstica na igralni palici utripati z dvojnimi bliski približno vsako sekundo.
- Na računalniku pojdite v Nastavitve.
- Kliknite na Dodaj Bluetooth ali drugo napravo.
- Kliknite na Bluetooth.
- Počakajte, da se Brezžični krmilnik prikaže na seznamu in kliknite nanj.
Po zaključku vseh korakov bo igralna palica popolnoma pripravljena za uporabo, na primer, z aplikacijo Steam. Klient trgovine bo prepoznal krmilnik in vam omogočil, da v celoti uporabljate način Velike slike, ki se aktivira s pritiskom na gumb PS.
Metoda 3: Programska oprema tretjih oseb. Po želji lahko omogočite vibracijo in touchpad na igralni palici. Da bi to dosegli, bomo morali uporabiti programsko opremo tretjih oseb. Obstaja veliko programov, ki pomagajo pravilno povezati igralno palico PS4/PS5 z računalnikom. Med njimi lahko izpostavimo: DS4Windows, DS4Tool, InputMapper in Xpadder. Vsi delujejo bolj ali manj enako, zato si poglejmo postopek namestitve z uporabo DS4Windows kot primer:
- Obiščite uradno spletno stran DS4Windows.
- Kliknite Prenesi zdaj.
- Na odprti strani poiščite najnovejšo različico programa in prenesite njen Zip arhiv.
- Razpakirajte arhiv na katerikoli priročen kraj na vašem računalniku.
- Odprite datoteko DS4Windows.exe.
- Če želite, da program shranjuje svoje nastavitve na vidnem mestu, v odprtem oknu kliknite na Program Folder, po čemer bodo podatki shranjeni v isti mapo kot datoteka DS4Windows.exe. Če vam to ni pomembno, kliknite na Appdata, zdaj bodo vsi podatki shranjeni v datotekah operacijskega sistema.
- Če ste uporabnik Windows 10, v naslednjem oknu kliknite samo na prvo tipko. Če uporabljate Windows 7, boste morali opraviti tudi drugi korak, tako da kliknete na naslednjo tipko.
Po zaključku vseh zgoraj navedenih korakov boste videli vrstico s povezano igralno palico na zavihku Krmilniki v oknu programa, vendar namesto imena ne bo niz simbolov, ločenih z dvopičjem. Zdaj je vaš DualShock 4 / DualSense popolnoma pripravljen za uporabo na PC-ju. Samo ne pozabite vedno vklopiti DS4Windows pred zagon igre.
***
Na čem raje igrate? Ljubite igralne palice ali sta tipkovnica in miška nenadomestljivi? Zapišite svoj odgovor v komentarje!
- Kaj bi lahko bilo prikazano na predstavitvi Xbox: nov Gears of War, Dragon Age: Dreadwolf in Call of Duty v Game Pass
- PlayStation 5 bo prišel s popolno integracijo z Discordom
- Digital Foundry je pojasnil, zakaj PlayStation 5 včasih deluje bolje kot Xbox Series X
-
Kaj bi lahko bilo prikazano na predstavitvi Xbox: nov Gears of War, Dragon Age: Dreadwolf in Call of Duty v Game Pass
-
PlayStation 5 bo prišel s popolno integracijo z Discordom
-
Digital Foundry je pojasnil, zakaj PlayStation 5 včasih deluje bolje kot Xbox Series X
-
Sony je predstavil omejeno izdajo DualSense v slogu Astro Bota
-
Microsoft je napovedal prozoren Xbox brezžični krmilnik — igralci lahko vidijo «notranjost» igralne ploščice