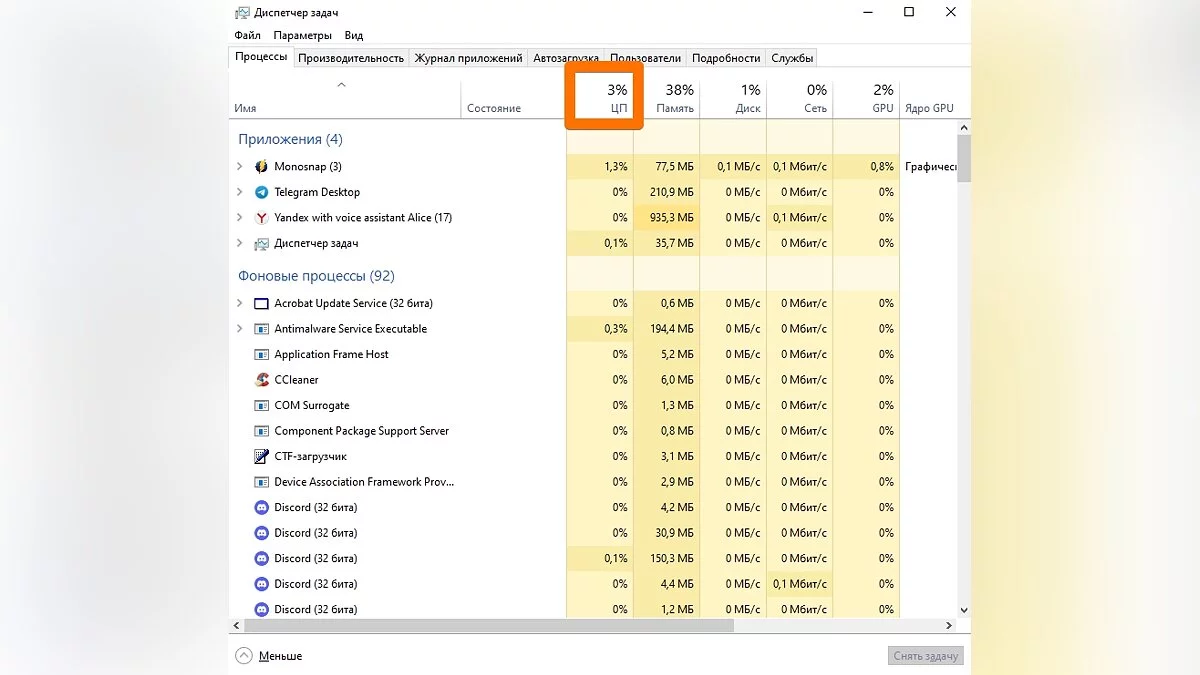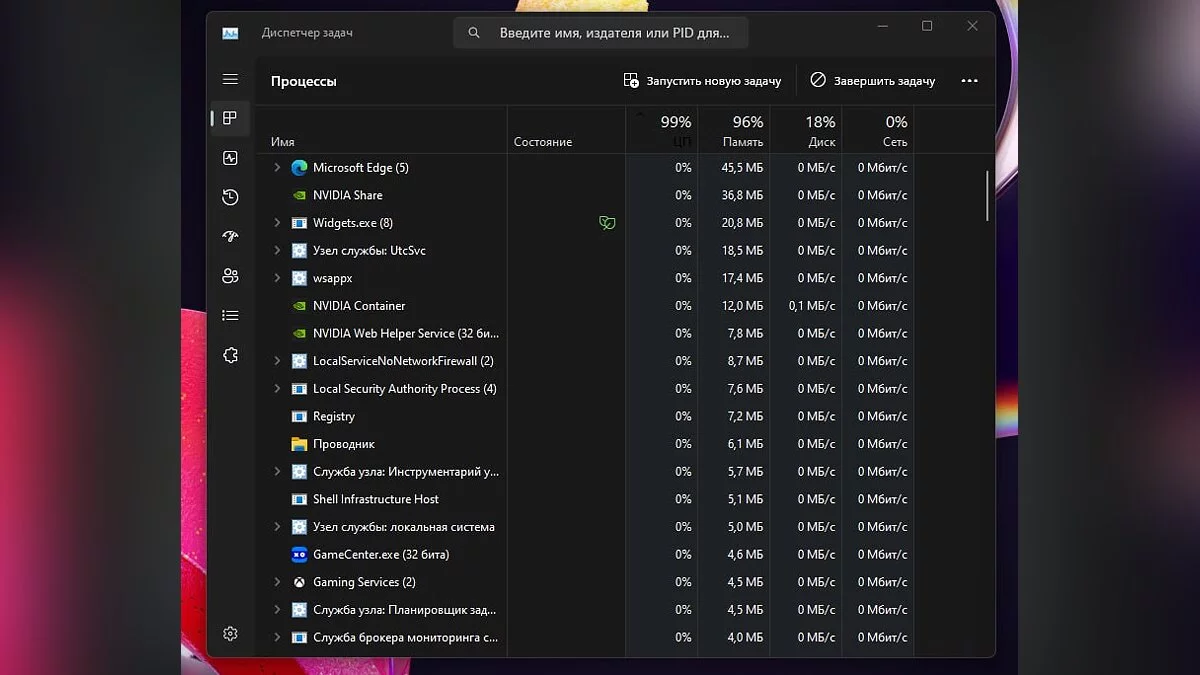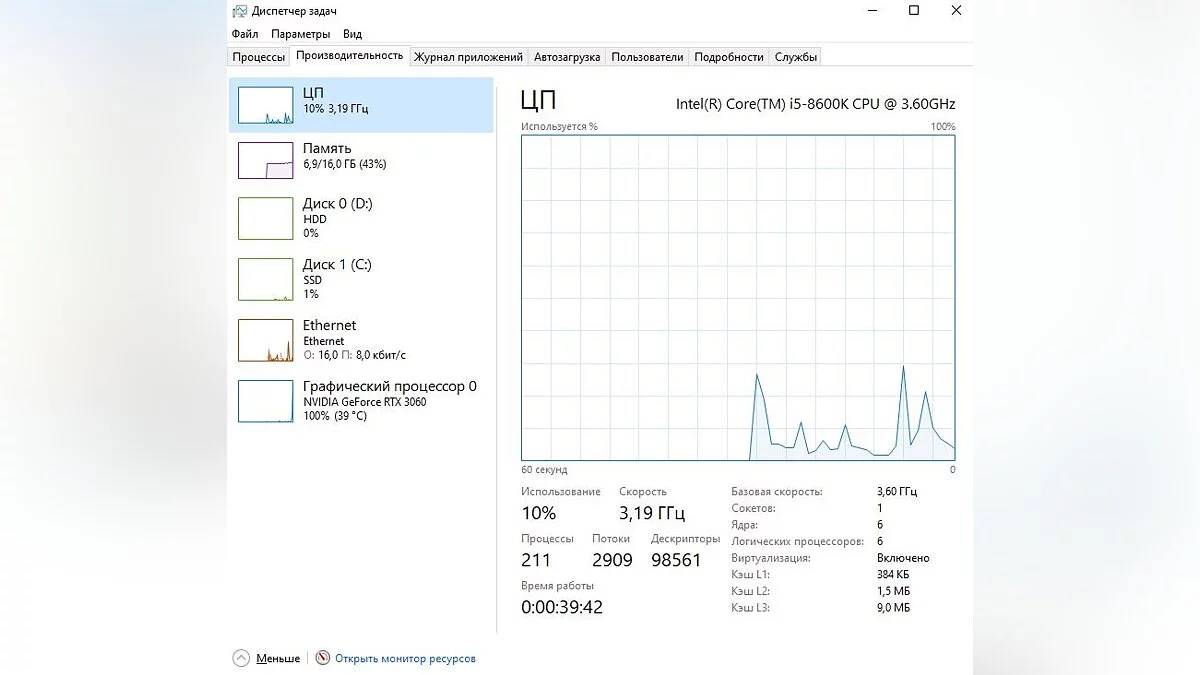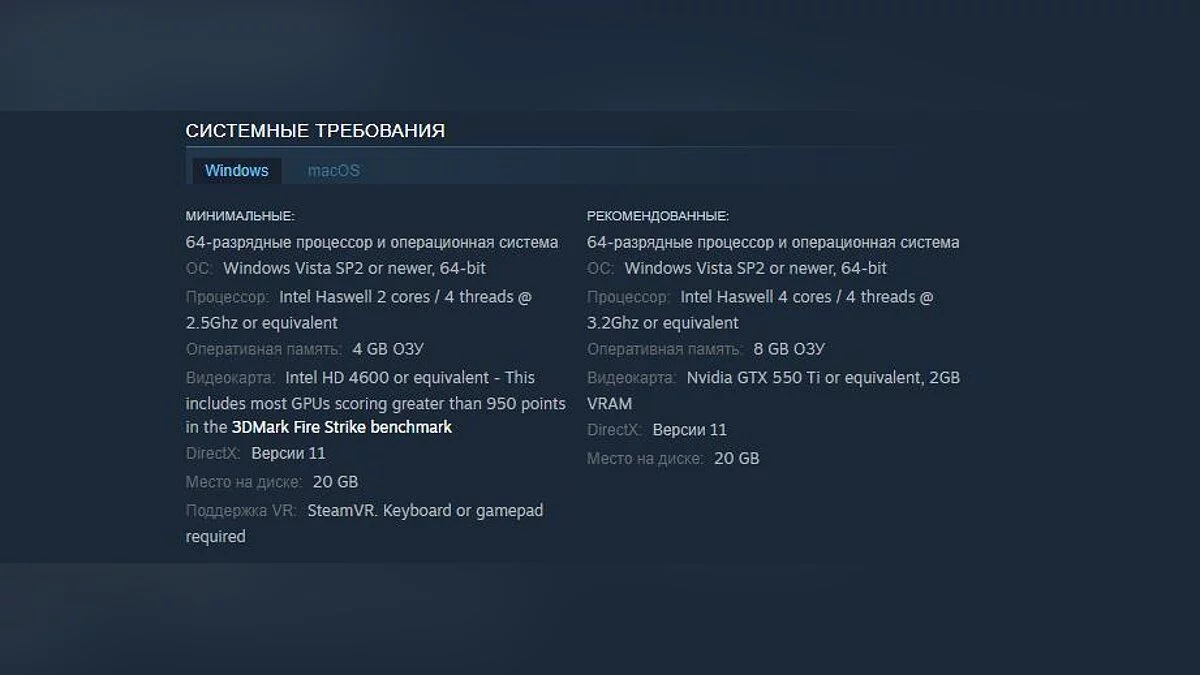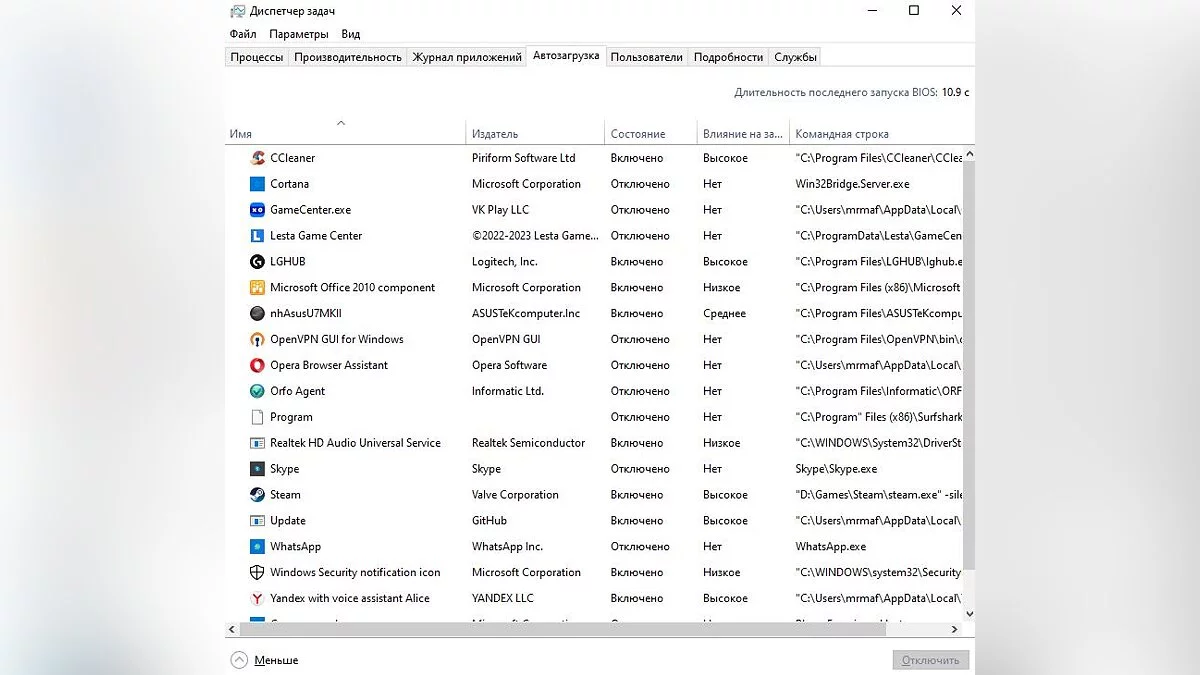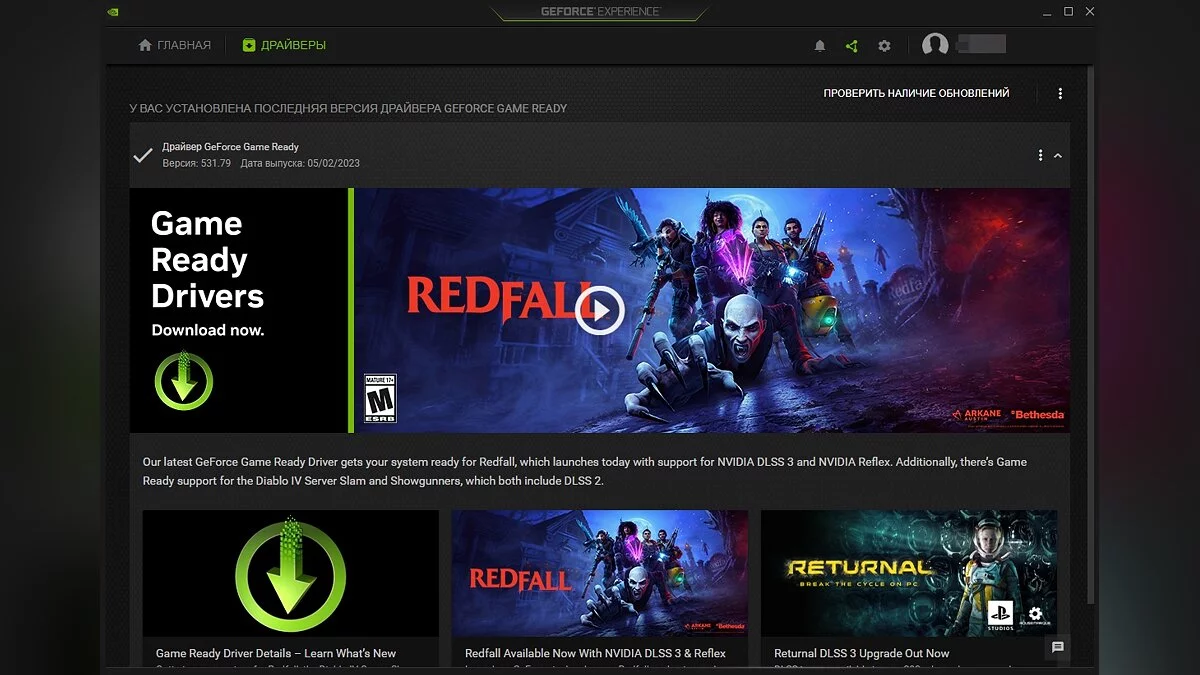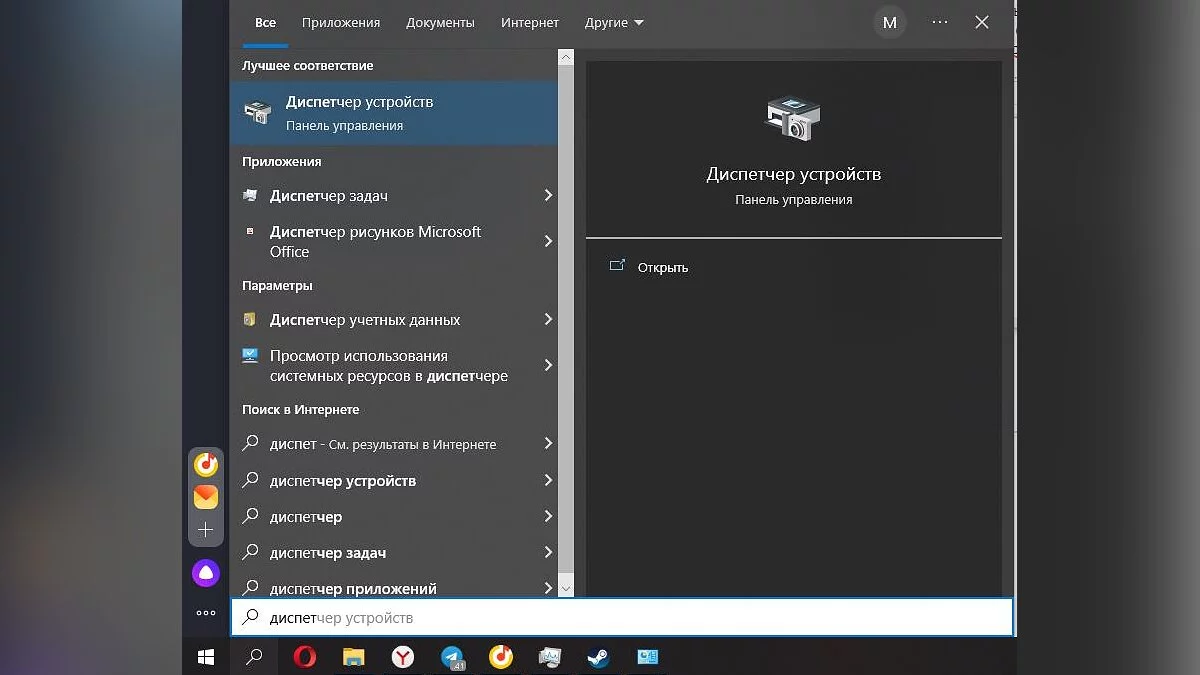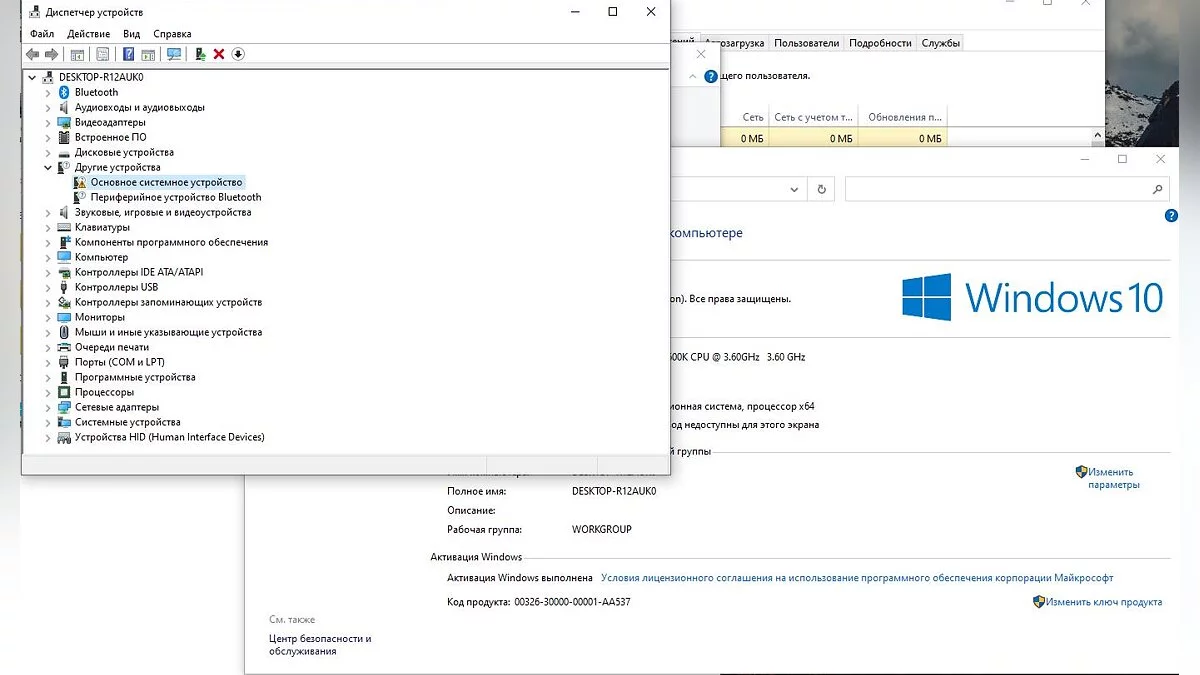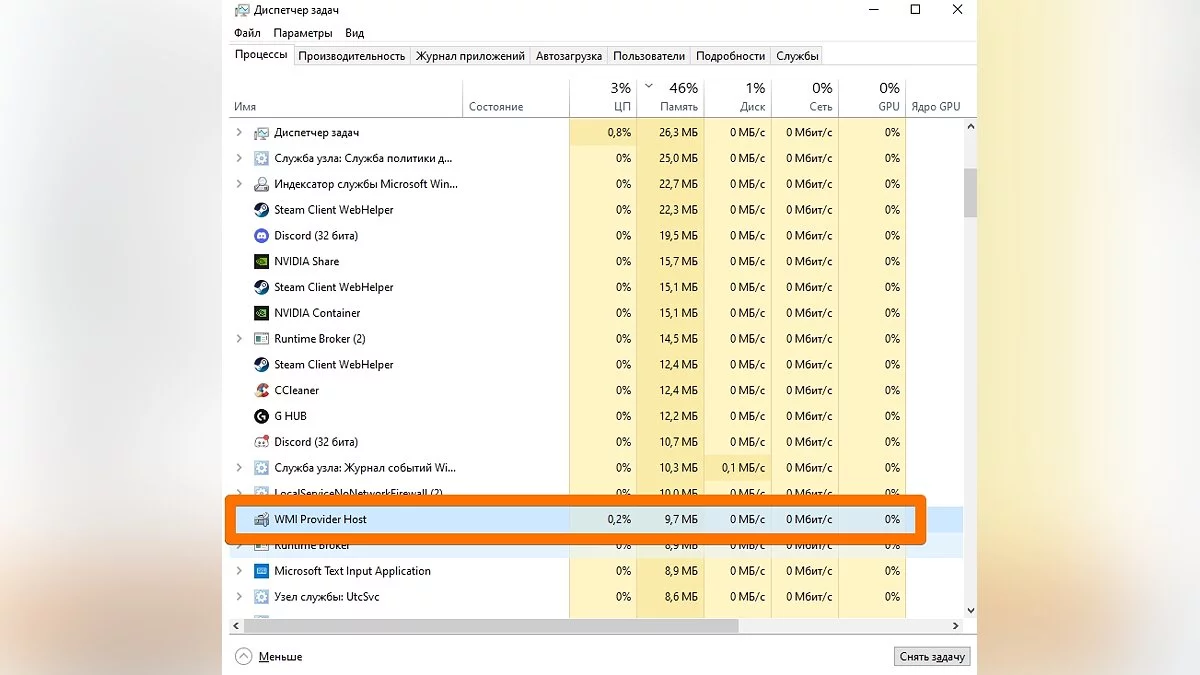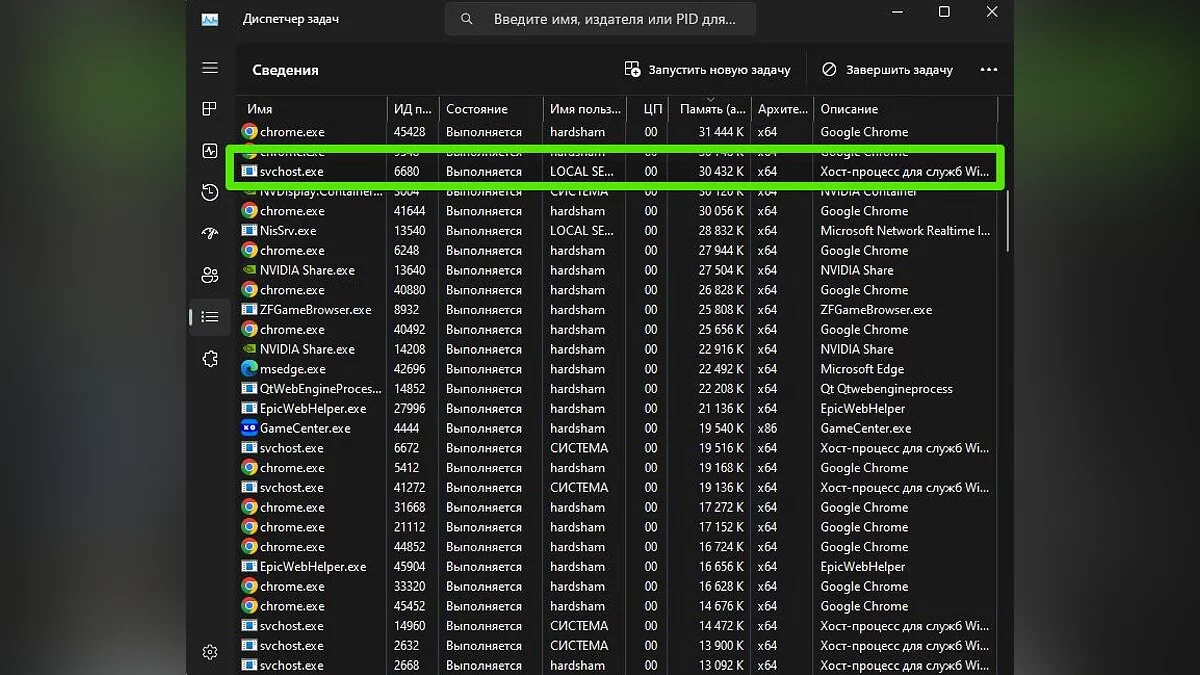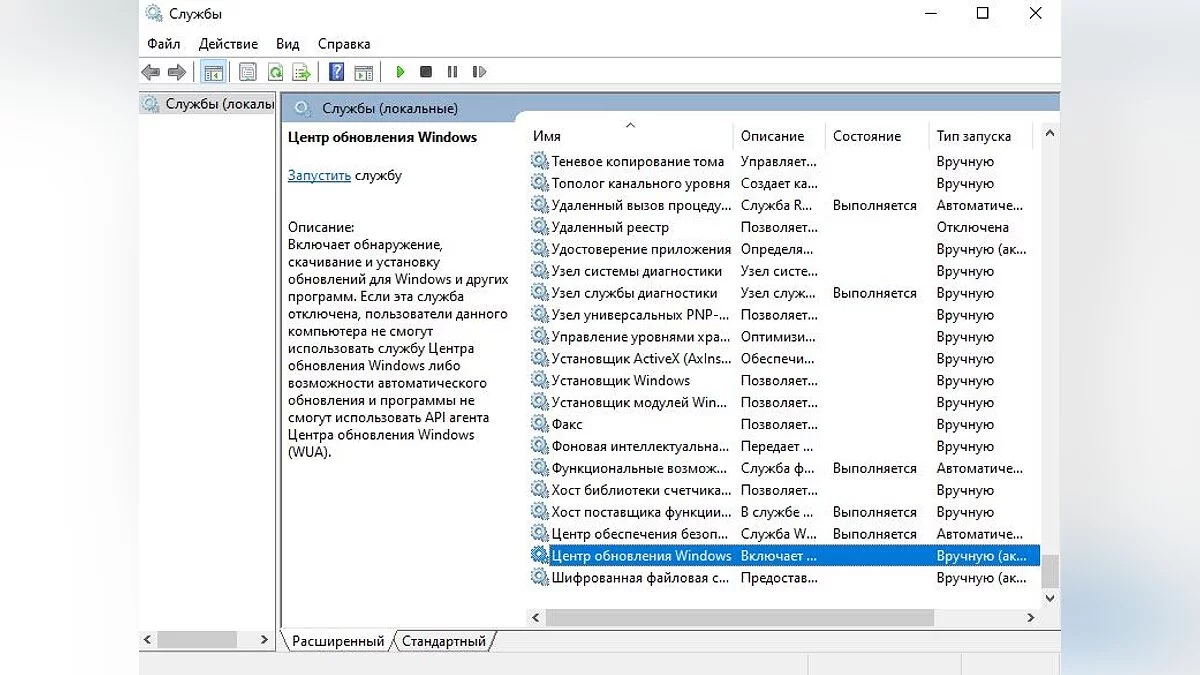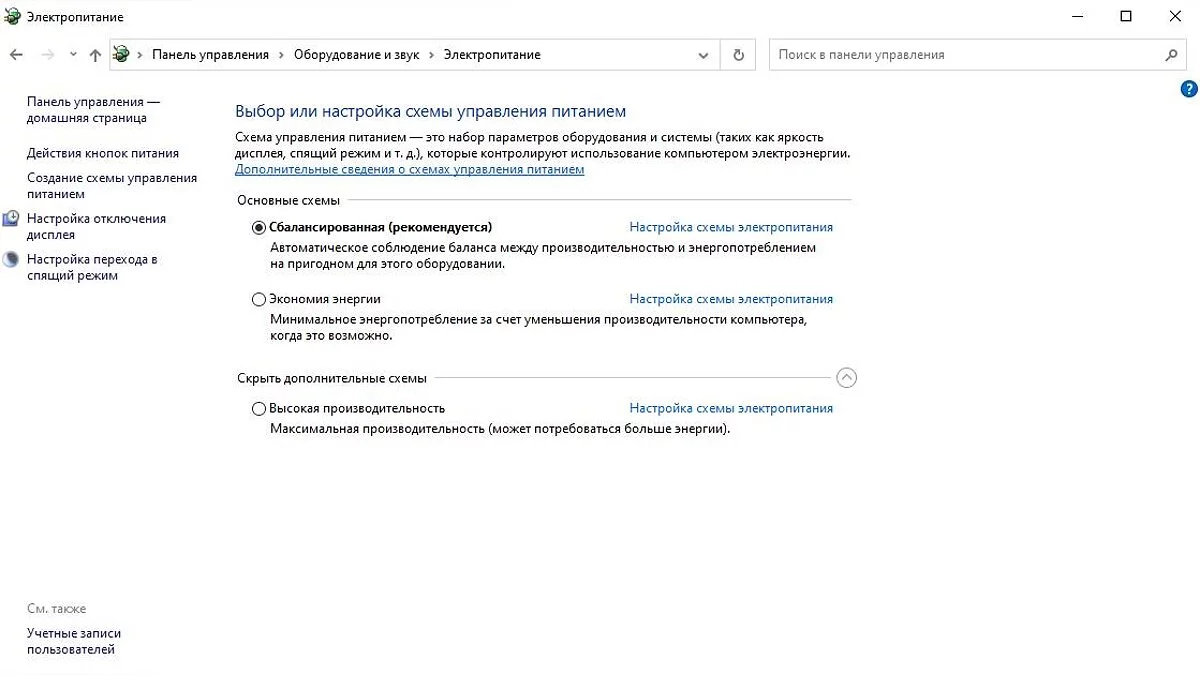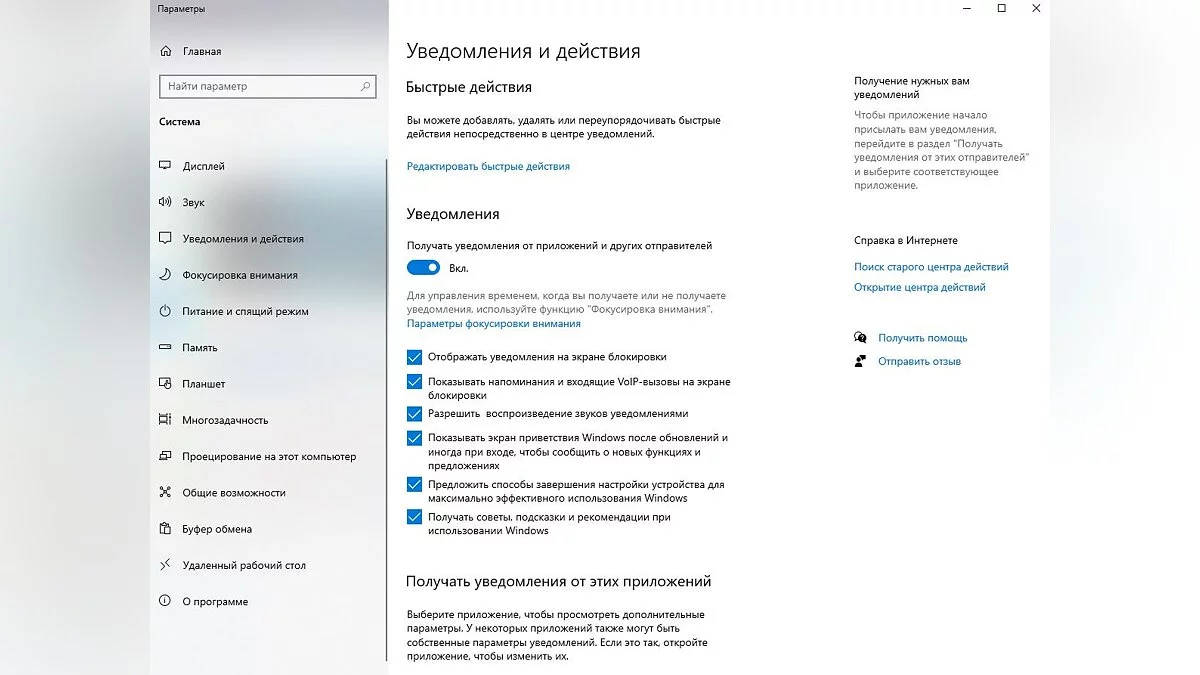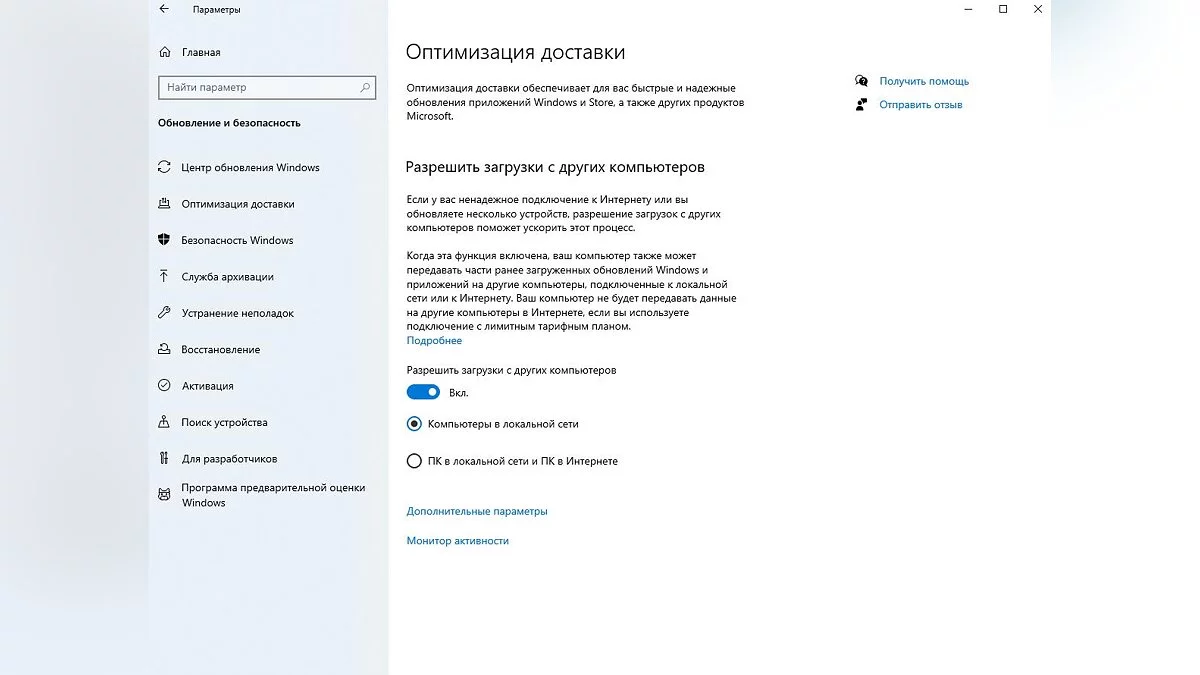Ali vaš procesor deluje pri 100 %? Ali igra obremenjuje procesor v sistemu Windows 10/11? — Odpravljanje težav

Če zagon igre povzroči, da vaš procesor deluje pri 100 %, in slišite čudne zvoke iz vaše sistemske enote ali opazite trzanje in zamrznitve, je čas, da preverite upravitelja opravil in ugotovite, kakšen je problem. V tem priročniku bomo pregledali vse znane težave v sistemih Windows 10 in Windows 11 ter ponudili načine za njihovo rešitev.
Kako preveriti obremenitev procesorja
Obremenitev procesorja, RAM-a ali video pomnilnika lahko preverite v upravitelju opravil. Obstaja več načinov za odprtje te aplikacije:
- S pritiskom na tipke Ctrl+Shift+Esc ;
- S pritiskom na tipke Ctrl+Alt+Del , nato morate izbrati Upravitelj opravil ;
- Odprite vrstico Zaženi z Win+R ali vnesite taskmgr v meniju Start brez narekovajev.
Da razvrstite celoten seznam, enkrat kliknite na celico CPU s LMB. Zdaj lahko v realnem času spremljate, katera aplikacija ali proces uporablja največ virov vašega procesorja, prav tako pa se lahko preklopite na zavihek Učinkovitost in preučite graf. Na zdravem računalniku bodo kazalniki vedno dinamični.
Očistite sistemsko enoto pred prahom
Preden začnete iskati težave v aplikacijah, bi morali pregledati svojo napravo. Čiščenje računalnika pred prahom bi morali izvajati redno in ga ne zanemarjati. Debela plast prahu bo dodatno obremenila sistem, lahko povzroči povečanje temperature komponent ali celo povzroči kratkostič.
Preverite sistemske zahteve igre
Če so vam obljubili, da ste kupili igralni računalnik, ki lahko obvlada katero koli igro na ultra nastavitvah, potem je zelo verjetno, da je prodajalec nekoliko pretiraval. Če se vaša strojna oprema muči z obremenitvijo, bi morali preveriti, ali naj se igra sploh zažene na vaši napravi?
System je obremenjen s procesom svchost.exe ali drugimi. Kaj storiti?
Prisotnost zlonamerne programske opreme v sistemu je še en pogost problem, ki ga mnogi ignorirajo. Obstaja veliko načinov za aktiviranje virusa na vaši napravi, in zelo težko je zaščititi se pred njim 100 %. Občasno preverjajte sistem zaradi sumljive aktivnosti z uporabo upravitelja opravil ali dajte prednost protivirusnim programom. Bolje je kombinirati več metod.
Onemogočite programe v ozadju
Danes obstaja številne programe, ki se naložijo med zagon sistema. Da zmanjšate obremenitev procesorja, lahko onemogočite vse nepotrebno. To to, odprite Upravitelja opravil in pojdite na razdelek Začetek . Tukaj poiščite aplikacije tretjih oseb in jih onemogočite. Če ne nameravate uporabljati določenega programa v prihodnosti, potem bi bilo morda smiselno razmisliti o njegovi odstranitvi.
Prav tako priporočamo onemogočanje igričarskih prekrivanj, ki jih ne uporabljate. Že smo razpravljali kako prekrivanje Steam vpliva na igralno izkušnjo — lahko začnete s tem.
Ponovna namestitev gonilnikov
Gonilniki so zapleten sistem, ki lahko bodisi pomaga bodisi moti ravnotežje. Razvijalci včasih izdajo surove posodobitve, ki lahko le škodijo, povečujejo obremenitev procesorja. Če je prekinitve proces na vrhu seznama v Upravitelju opravil, potem je težava v gonilnikih. Najenostavnejši in najhitrejši način je, da odstranite in ponovno namestite vse gonilnike enega za drugim, vključno z gonilnikom za grafično kartico, čipovno ploščo matične plošče, omrežje in zvočno kartico. Ponovno jih je treba namestiti, ne le posodobiti. Priporočamo, da prenesete programsko opremo s spletnih strani uradnih proizvajalcev.
Preverite povezave perifernih naprav
Miška, tipkovnica, tiskalnik, skener, diskovni pogon — katerikoli naprava lahko povzroči težave, če je nepravilno nameščena. Težavno napravo lahko preverite preko Upravitelja naprav. Da ga odprete, vnesite Upravitelj naprav brez narekovajev v iskalno polje na opravilni vrstici in izberite ustrezen element.
Naprave z znakom klicaja so nepravilno nameščene ali pa so njihovi gonilniki zastareli. Samodejne posodobitve ne delujejo vedno pravilno, zato je bolje, da napravo identificirate sami in prenesete najnovejšo različico gonilnika s spletne strani uradnega proizvajalca.
Preverite orodje WMI Provider Host (WmiPrvSE.EXE)
To orodje je zasnovano za odpravljanje težav v sistemu in zagotavljanje stabilnega delovanja vseh perifernih naprav. Če je sistem izven nadzora in obremenjuje CPU, morate storitev ročno ponovno zagnati. Da to storite, odprite Run vrstico z Win+R ali iz menija Start in vnesite services.msc brez narekovajev. Poiščite razdelek z imenom Windows Management Instrumentation, z desno miškino tipko kliknite nanj in znova zaženite storitev.
Prekini posodobitve sistema Windows
Postopek svchost lahko obremeni procesor med posodobitvami sistema. Obstaja veliko razlogov, zakaj se to lahko zgodi, vendar je najlažja rešitev preprosto onemogočiti samodejne posodobitve.
Da to storite, odprite Run vrstico z Win+R ali iz menija Start in vnesite services.msc brez narekovajev. V novem oknu, na koncu seznama, poiščite in odprite razdelek z imenom Windows Update , da spremenite vrsto zagona in stanje.
Spremenite nastavitve napajanja
Nastavitve napajanja lahko vplivajo na zmogljivost CPU. Čeprav so težave z napajanjem pogostejše med uporabniki prenosnih računalnikov, lahko vplivajo tudi na namizne računalnike. Da preverite nastavitve napajanja, odprite iskalni meni in vnesite Nadzorna plošča. Po odprtju okna izberite Strojna oprema in zvok, nato Možnosti napajanja. Tukaj lahko izberete način, ki ustreza vašim potrebam, ali spremenite obstoječega.
Izklopite ali odstranite Cortano
Če redko uporabljate vgrajenega glasovnega asistenta ali sploh niste vedeli zanj, imate pravico, da aplikacijo onemogočite ali odstranite.
Onemogočite nastavitve obvestil v sistemu Windows
Še ena funkcija v sistemu Windows 10/11, ki lahko uide izpod nadzora. Odprite aplikacijo Nastavitve preko menija Start ali z uporabo iskalnega okna. Nato pojdite na zavihek Sistem . Izberite razdelek Obvestila in dejanja in drznite si onemogočiti vse, kar ne uporabljate. Če to ni pomagalo, lahko izklopite vse razpoložljive funkcije.
Omejite prenos iz drugih računalnikov
V aplikaciji Nastavitve odprite zavihek Posodobitev in varnost . Izberite razdelek Optimizacija dostave in preklopite edini stikalo. Zelo težko je spremljati vse, vendar bolj ko imate omogočene storitve in funkcije, ki ne delujejo, večja je možnost, da bo CPU nepotrebno obremenjen.
- Kako preveriti temperaturo CPU v sistemu Windows 10 in Windows 11
- Kaj loči domačo in profesionalno različico sistema Windows 11
- Kako optimizirati Windows 10 in Windows 11 za igranje: največja zmogljivost, način igre in drugi nasveti
-
Kako optimizirati Windows 10 in Windows 11 za igranje: največja zmogljivost, način igre in drugi nasveti
-
Kako preveriti temperaturo CPU v sistemu Windows 10 in Windows 11
-
Kako spremeniti čas izklopa zaslona pred zaklepanjem v sistemu Windows 11
-
Kaj loči domačo in profesionalno različico sistema Windows 11