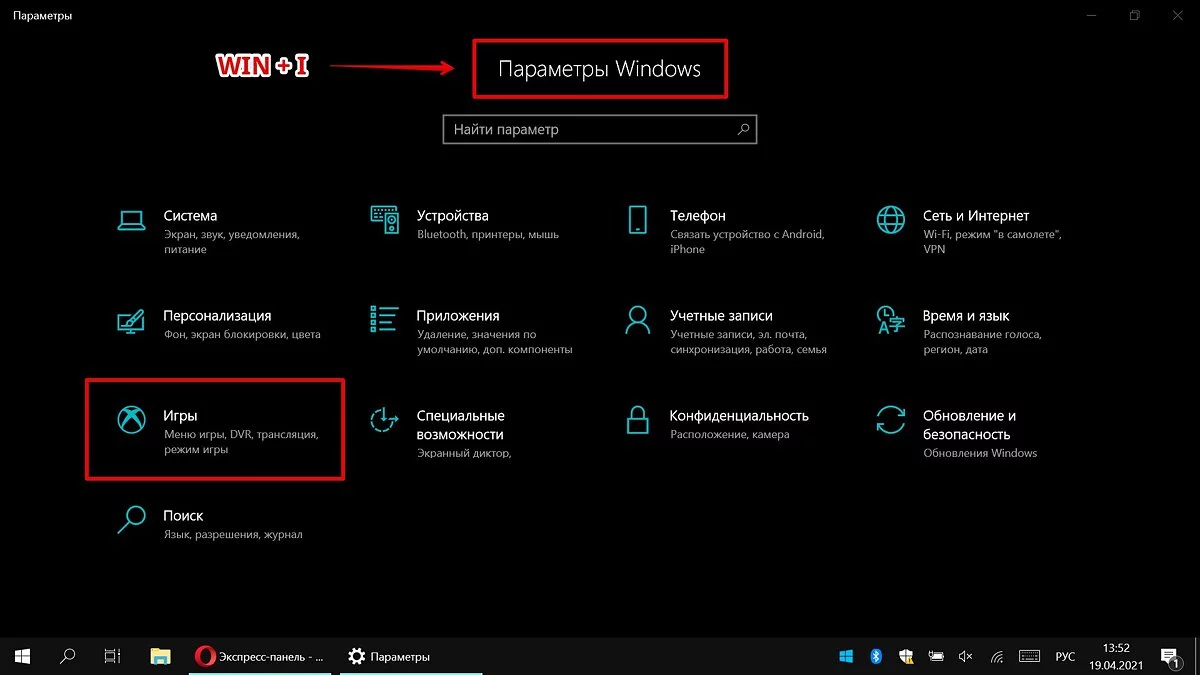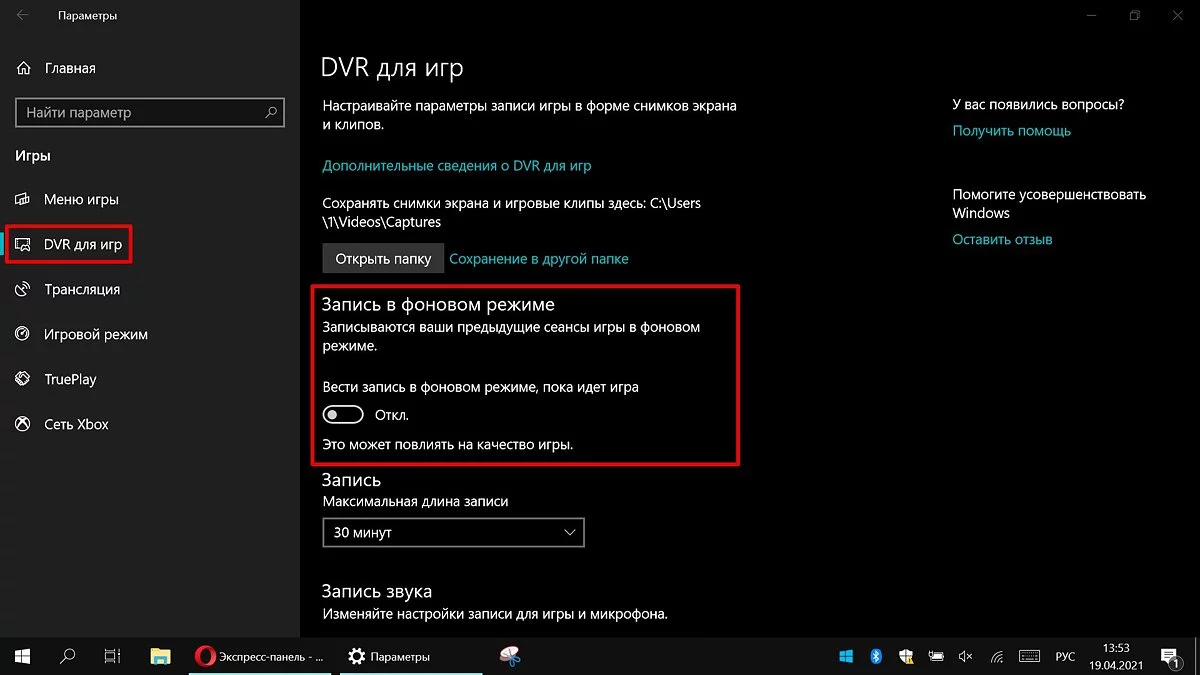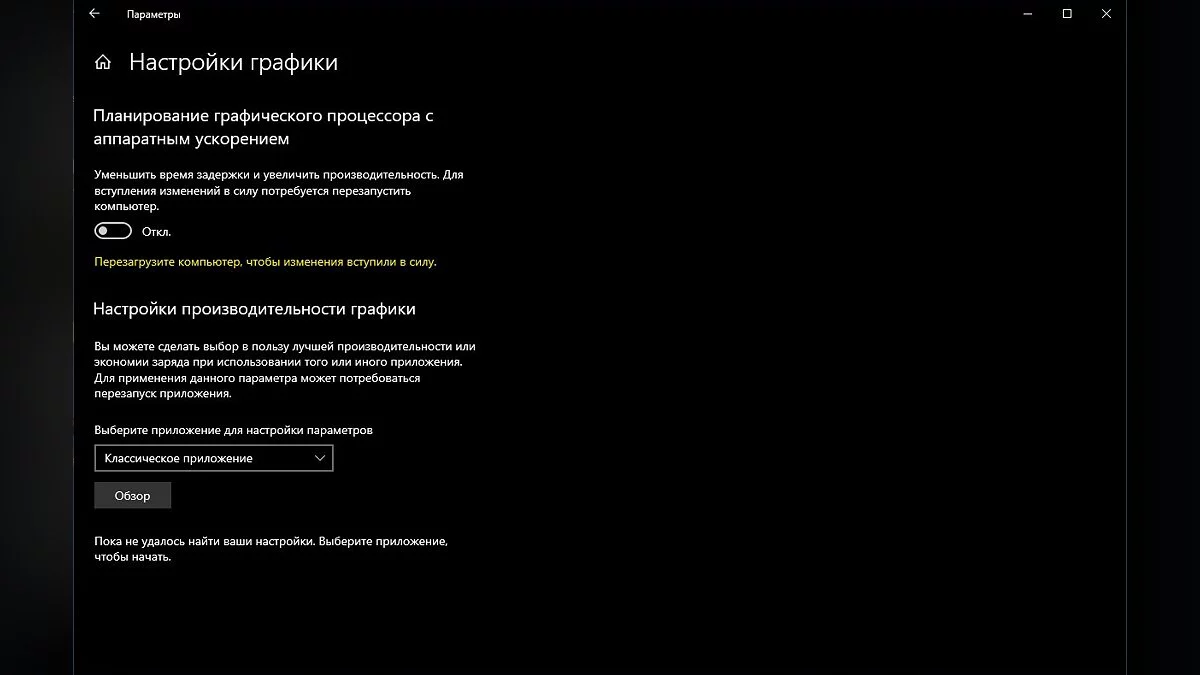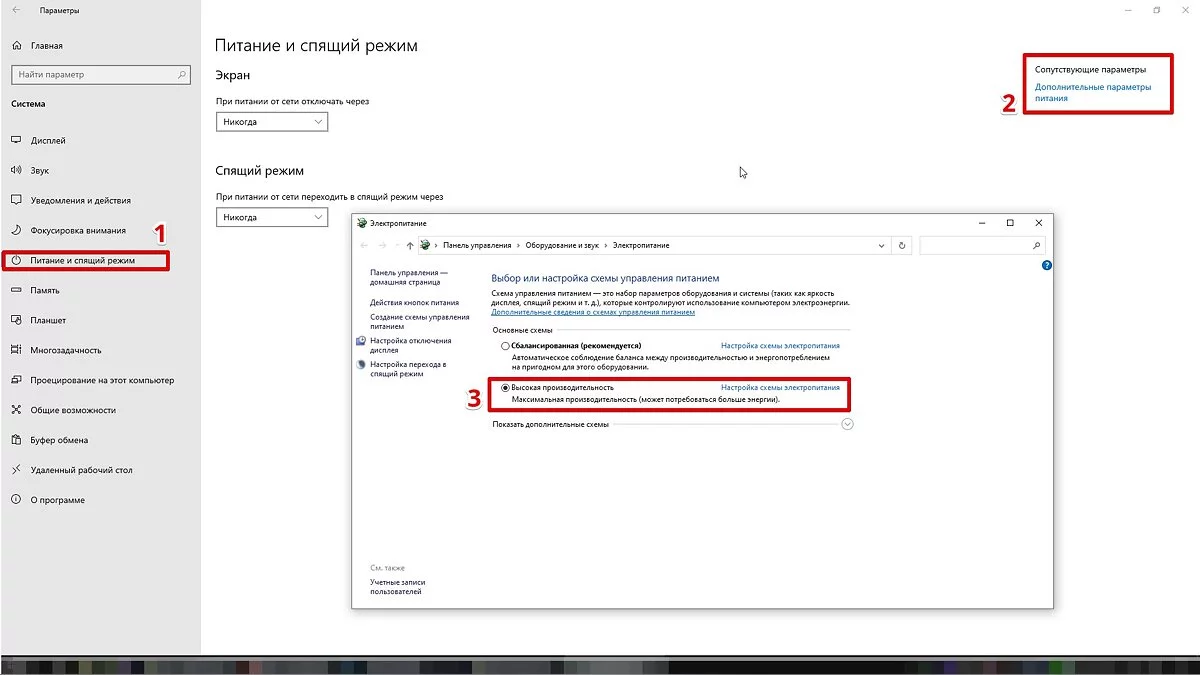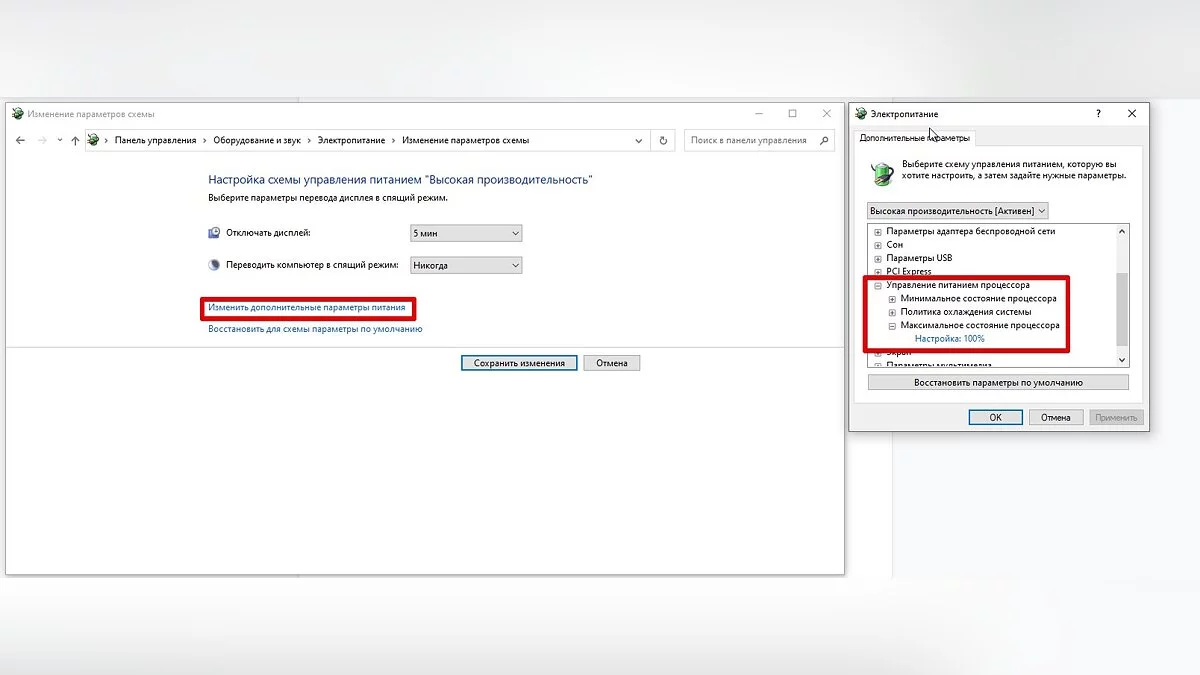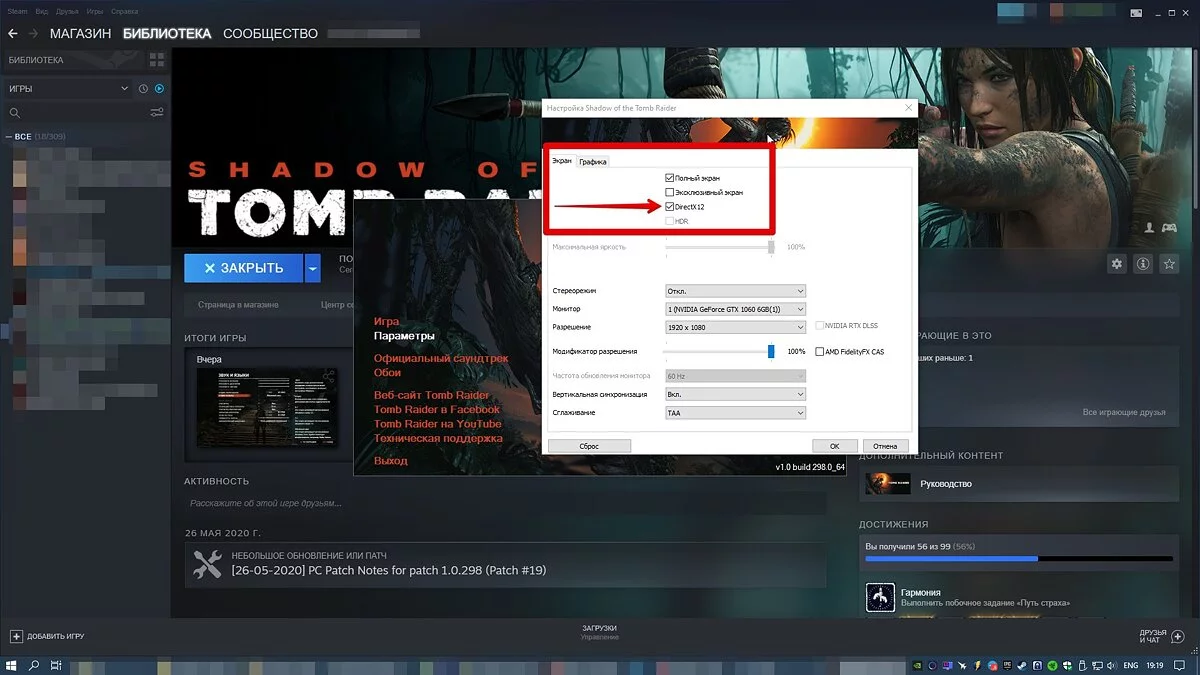Kako optimizirati Windows 10 in Windows 11 za igranje: največja zmogljivost, način igre in drugi nasveti
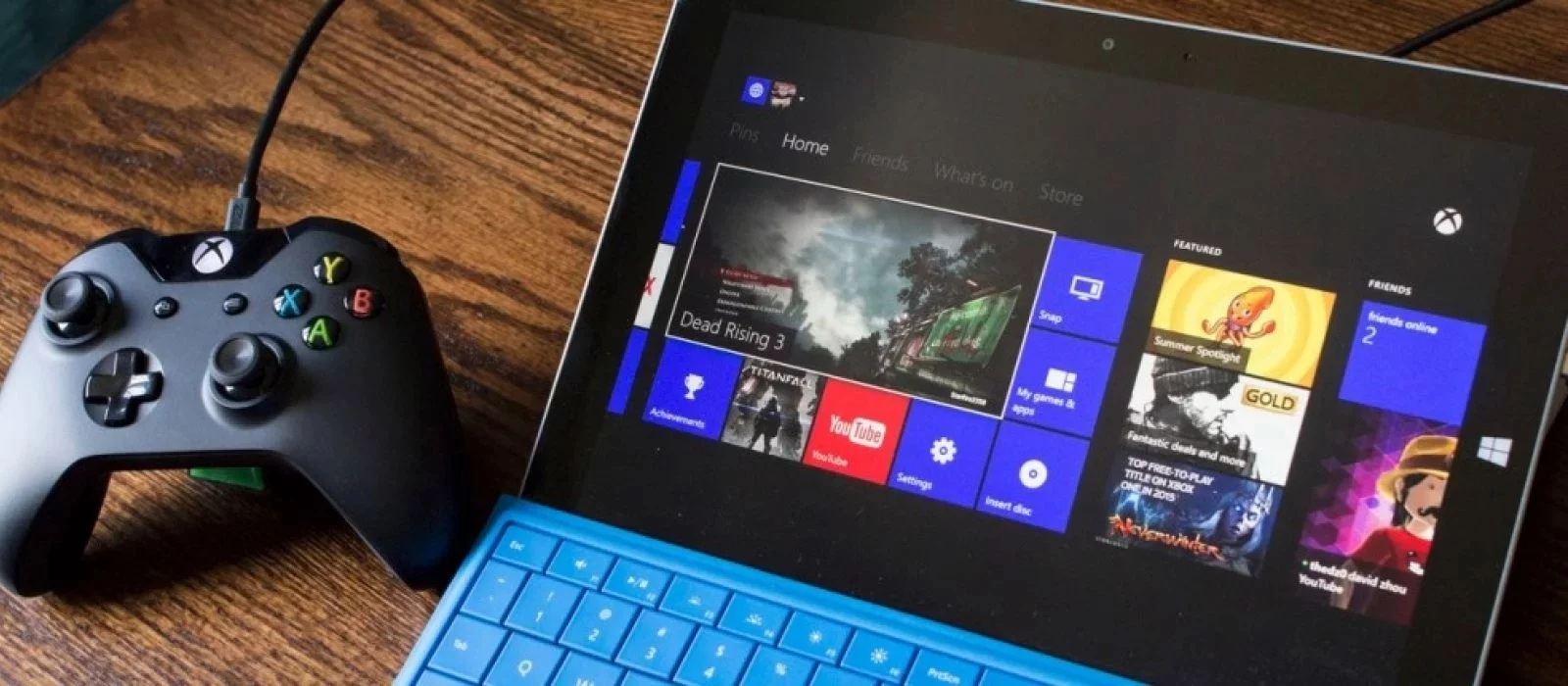
Danes bomo raziskali nastavitve, potrebne za optimizacijo iger v sistemih Windows 10 in Windows 11. V nasprotju z mnogimi spletnimi vodiči, ki bi lahko popolnoma pokvarili vaš sistem ali uničili nekatere funkcionalnosti, se ne bomo spuščali v zapletenosti. Pokrili bomo le nastavitve in metode, ki jih avtor članka osebno uporablja na svojem domačem računalniku.
Najprej in predvsem poskrbite, da imate nameščene najnovejše gonilnike za svojo matično ploščo in druge komponente. Obiščite uradno spletno stran proizvajalca in poiščite najnovejše gonilnike v razdelku za podporo. Poleg tega bi morda imelo smisel, da znova namestite Windows 10/11, če je zmedeno in počasno.
Onemogočite snemanje zaslona v ozadju
Sistem lahko v ozadju snema igranje, kar vpliva na zmogljivost. In morda sploh ne boste opazili, da snemanje poteka. To se bo občutilo le v zmanjšani zmogljivosti in zamudah, še posebej, če je vaš računalnik na šibkejši strani.
Pojdite na nastavitve sistema Windows. To lahko storite na več načinov:
- kliknite levo na «Start» in izberite «Nastavitve» (ikona zobnika),
- kliknite desno na «Start» in izberite «Nastavitve»,
- pritisnite tipke «Win + I» (Win — ikona logotipa Windows).
Nato pojdite na «Igre». Na levi strani izberite «Game DVR». Izklopite drsnik «Snemaj v ozadju, medtem ko igram igro».
Prav tako lahko, če želite, popolnoma onemogočite «Game Bar» in sistemsko snemanje videoposnetkov. Po našem mnenju je bolj priročno uporabljati prekrivanje proizvajalca grafične kartice. Toda izbira programske opreme za snemanje videoposnetkov in posnetkov zaslona je popolnoma odvisna od vas.
Omogočite načrtovanje GPU s pospeševanjem strojne opreme
To je razmeroma nova funkcija, ki se je pojavila z nadgradnjo na različico 2004. Poleg tega deluje le na grafičnih karticah 10. generacije in višjih, ki se začnejo z GT 1030. Ne pričakujte čudežev od tega, vendar se lahko minimalni FPS nekoliko poveča. Prepričajte se, da imate zahtevano različico operacijskega sistema. To lahko preverite v nastavitvah sistema Windows. Pojdite na «Posodobitev in varnost», nato na desni strani zaslona sledite povezavi do «Informacije o različici OS».
Da omogočite načrtovanje, pojdite na nastavitve sistema Windows in nato na «Sistem». Izberite «Zaslon» na levi strani zaslona in se pomaknite navzdol. Sledite povezavi do «Nastavitve grafike». Vklopite stikalo za «Zmanjšajte zakasnitev in povečajte zmogljivost». Znova zaženite računalnik.
Nastavite način maksimalne zmogljivosti
Pojdite na nastavitve sistema Windows, nato na «Sistem» in «Napajanje in spanje». Na desni strani zaslona sledite povezavi do «Dodatne nastavitve napajanja». Omogočite način «Visoka zmogljivost». Zdaj lahko ste prepričani, da nobene nastavitve varčevanja z energijo ne bodo omejevale zmogljivosti.
Če želite iti še dlje, odprite PowerShell kot skrbnik (preprosto vnesite njegovo ime v iskalnik sistema). Vnesite naslednjo kodo.
powercfg -duplicatescheme e9a42b02-d5df-448d-aa00-03f14749eb61
Po tem se bo pojavil dodaten način «Ultimate Performance». Za obnovitev prvotnih načinov vnesite naslednje v PowerShell.
powercfg -restoredefaultschemes
Prav tako je vredno preveriti omejitev uporabe CPU. Brez zapuščanja nastavitev napajanja kliknite na povezavo «Change plan settings» in nato «Change advanced power settings». Nato pojdite na «Processor power management» in «Maximum processor state». Prepričajte se, da je nastavljeno na 100%.
Vendar pa morda želite to nastavitev znižati, če imate na primer cenejši prenosnik, ki se pregreva. Na ta način sistem ne bo dovolil procesorju, da deluje s polno močjo.
Aktivirajte način igre
Windows ima poseben način igre, ki optimizira dodelitev virov za igralne aplikacije. Tako naloge v ozadju ne bodo mogle motiti igre. Poleg tega vas med igranjem ne bodo motile pojavne obvestila.
Da ga aktivirate, pojdite v nastavitve Windows, nato «Gaming». Tam bo oddelek z imenom «Game Mode». Aktivirajte drsnik. V starejših različicah Windows je treba način igre dodatno zagnati iz igre s prekrivanjem (Win + G).
Če imate šibek računalnik, zlasti tistega, ki je obremenjen z mnogimi procesi v ozadju, lahko način igre pomaga. Toda za šibke sisteme je bolje, da vnaprej zaprete vse motilne procese: ne puščajte odprtega brskalnika, razbremenite nepotrebne procese ob zagonu. Vendar, če opazite zmanjšanje zmogljivosti ali druge težave, je bolje, da način izklopite.
Onemogočite pospeševanje miške
Funkcija «Enhance pointer precision» je znana tudi kot «Acceleration». Nasprotno od svojega imena, je lahko v igrah bolj ovira, saj naredi gibanje miške nepredvidljivo. Vendar pa je za vsakodnevno uporabo lahko dejansko koristna. Deluje tako: hitreje ko premikate miško, dlje se premika kurzor. To pomeni, da lahko hiter gib miške pošlje kurzor na drugo stran zaslona. To je lahko koristno, ko imate majhno podlogo za miško.
Pojdite v nastavitve Windows, nato «Devices». Na levi strani zaslona izberite «Mouse» in nato sledite povezavi do «Additional mouse options». Na zavihku «Pointer Options» odkljukajte «Enhance pointer precision», če je označeno.
Preklopite API za igre
To ni ravno nastavitev Windows, vendar je tesno povezana z njo. Gre za DirectX 11 in 12 ter Vulkan. V nekaterih igrah, ki to podpirajo, lahko preklopite različico API. Na primer, Shadow of the Tomb Raider ali Red Dead Redemption 2. Učinkovitost se lahko razlikuje med različnimi API-ji. Na primer, igre na Vulkan običajno tečejo hitreje.
- Kaj loči domačo in profesionalno različico sistema Windows 11
- Kako preveriti temperaturo CPU v sistemu Windows 10 in Windows 11
- Kako povečati velikost datoteke za straničenje v sistemu Windows 7, Windows 10 in Windows 11
-
Ali vaš procesor deluje pri 100 %? Ali igra obremenjuje procesor v sistemu Windows 10/11? — Odpravljanje težav
-
Kako trajno onemogočiti posodobitve v sistemih Windows 10, Windows 11 in ustaviti prenose aplikacij v ozadju
-
Kako povečati velikost datoteke za straničenje v sistemu Windows 7, Windows 10 in Windows 11
-
Kako preveriti specifikacije vašega računalnika v sistemu Windows 10/11
-
Steam Ne Zažene na Windows 10/11: Kaj Storiti in Kako Popraviti?