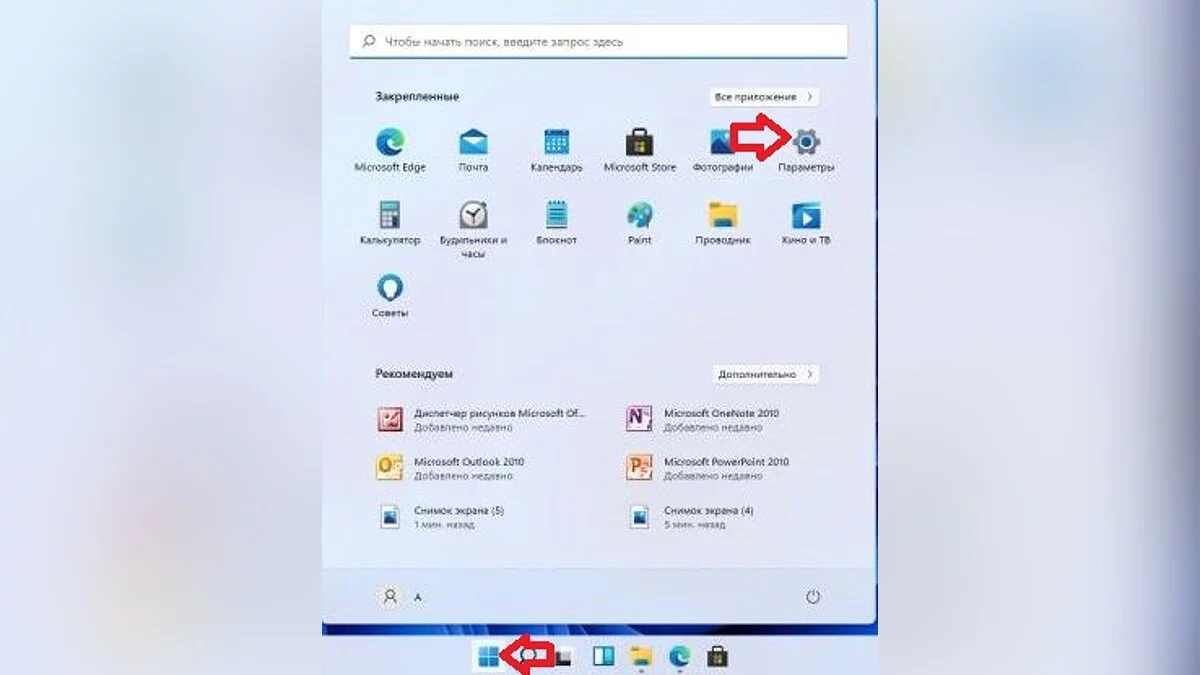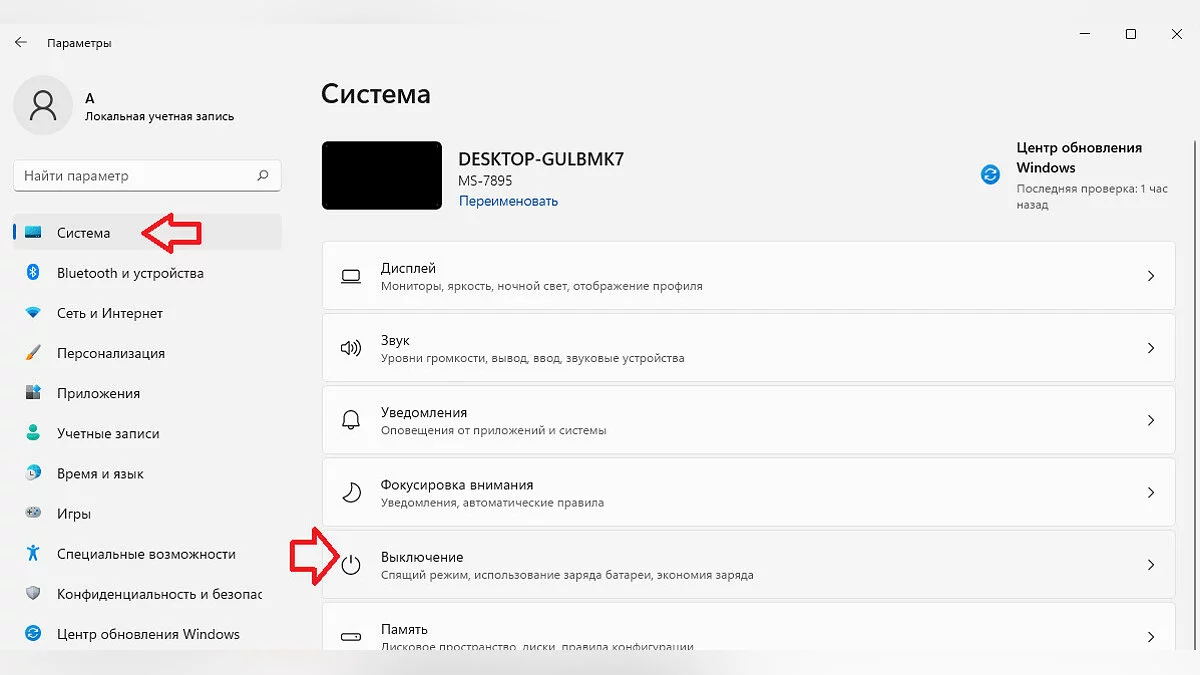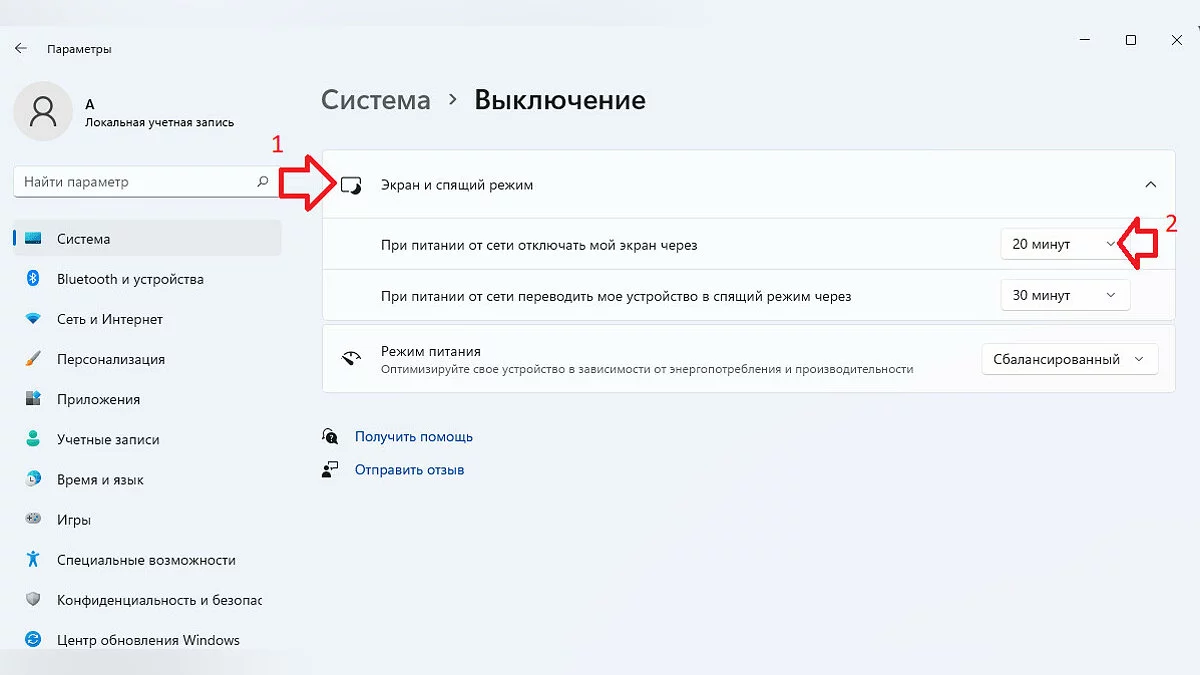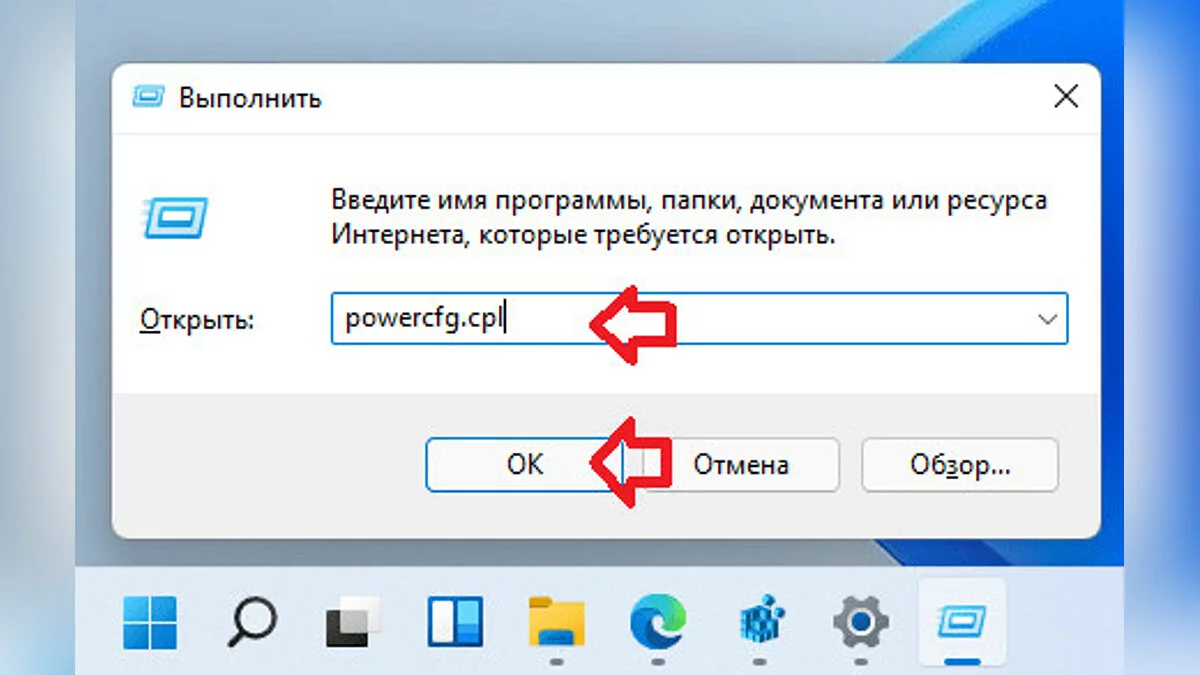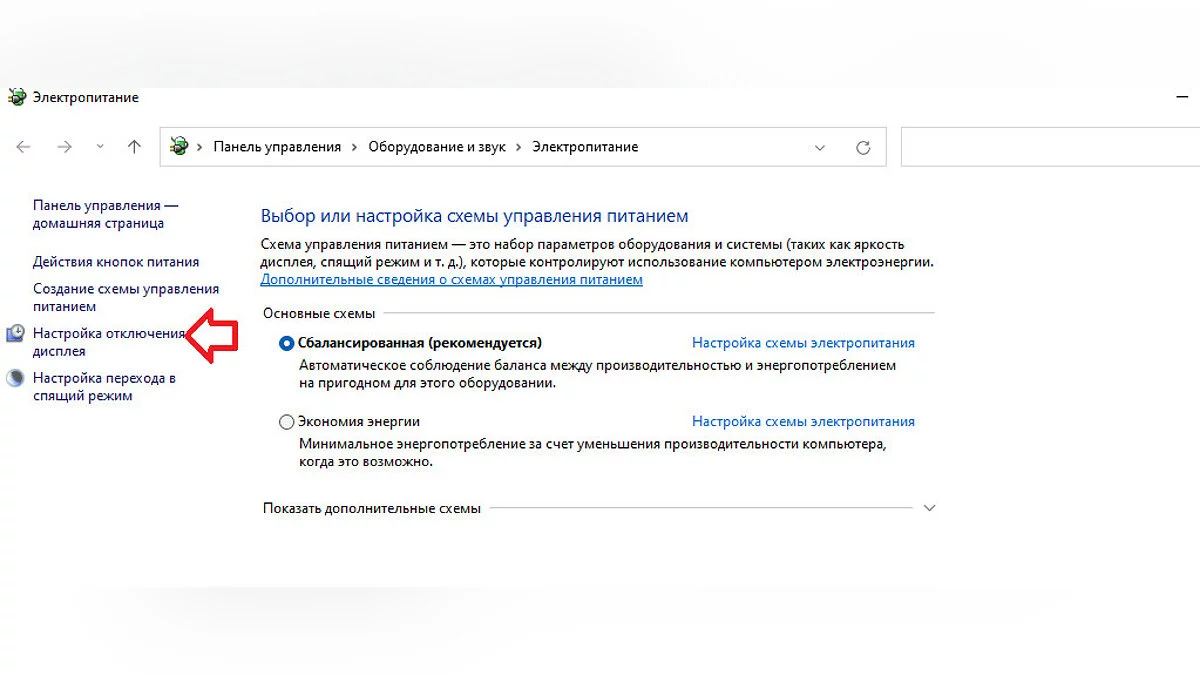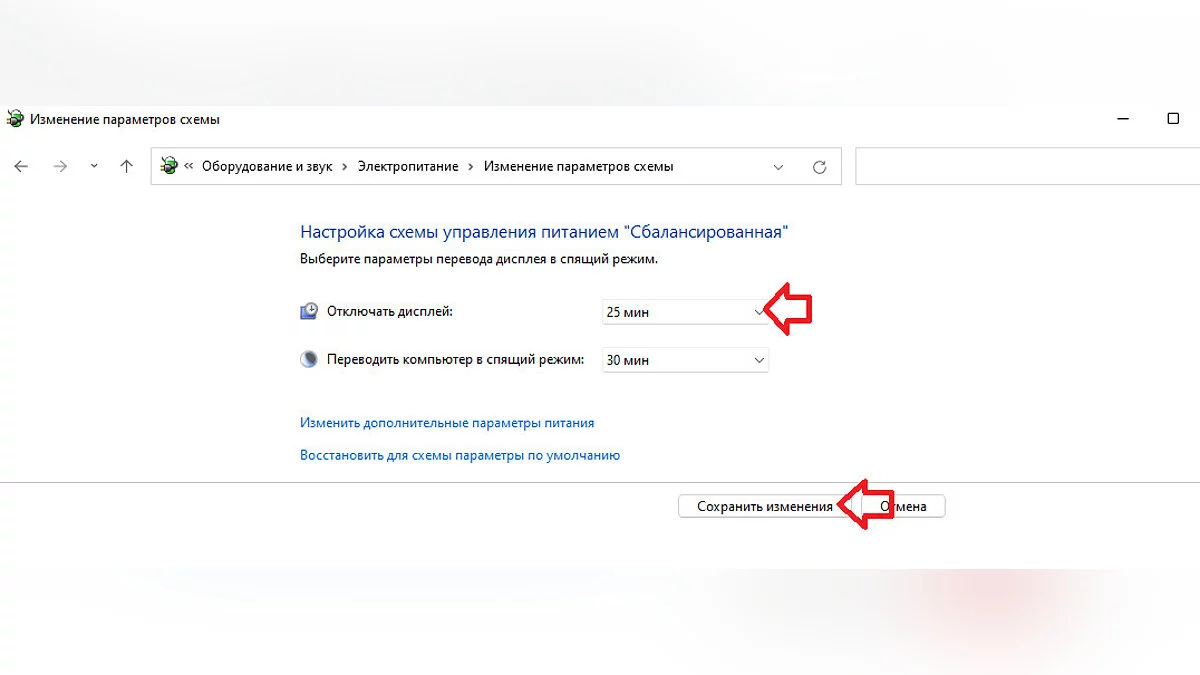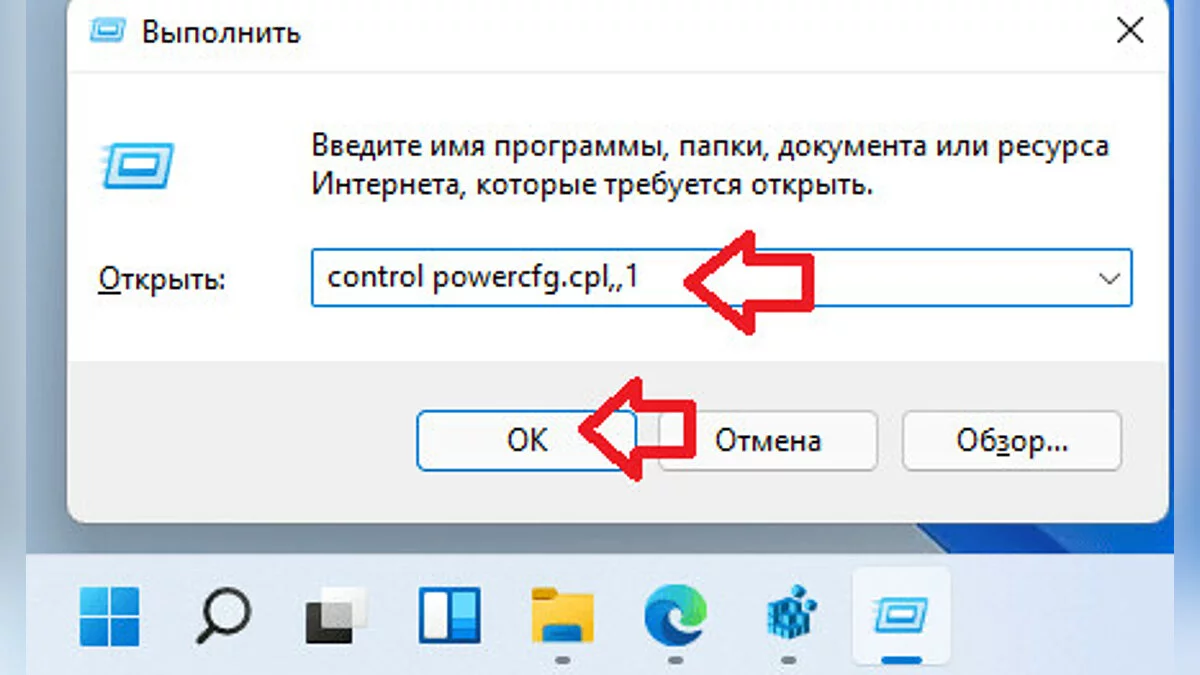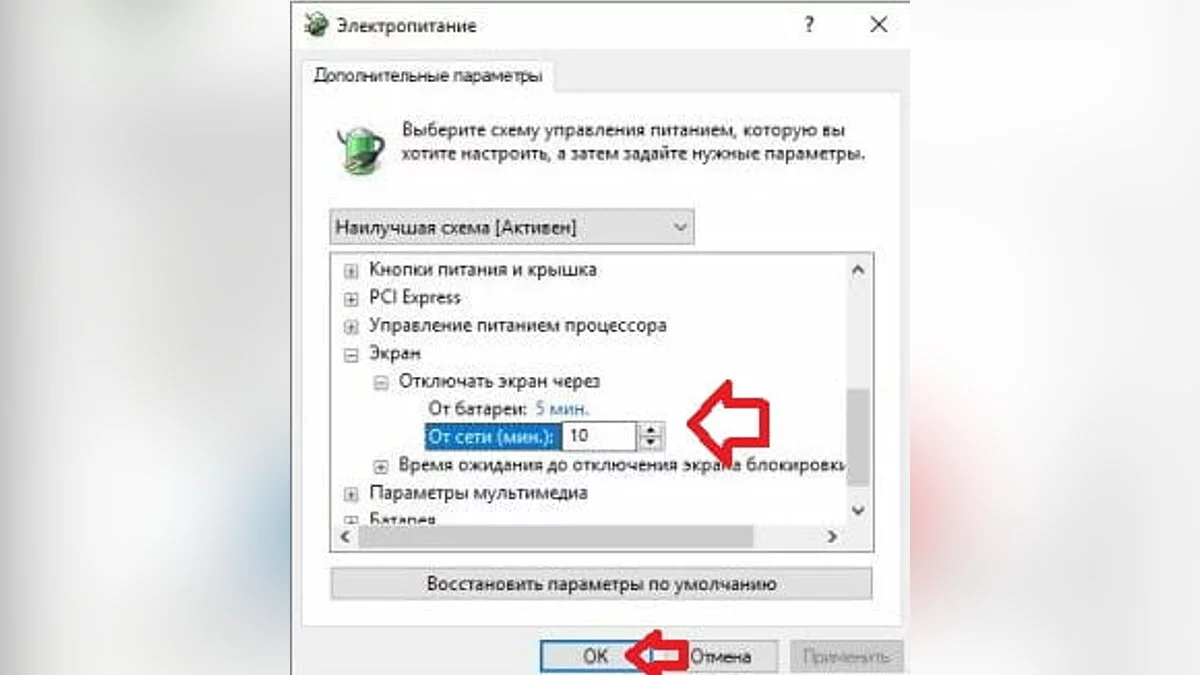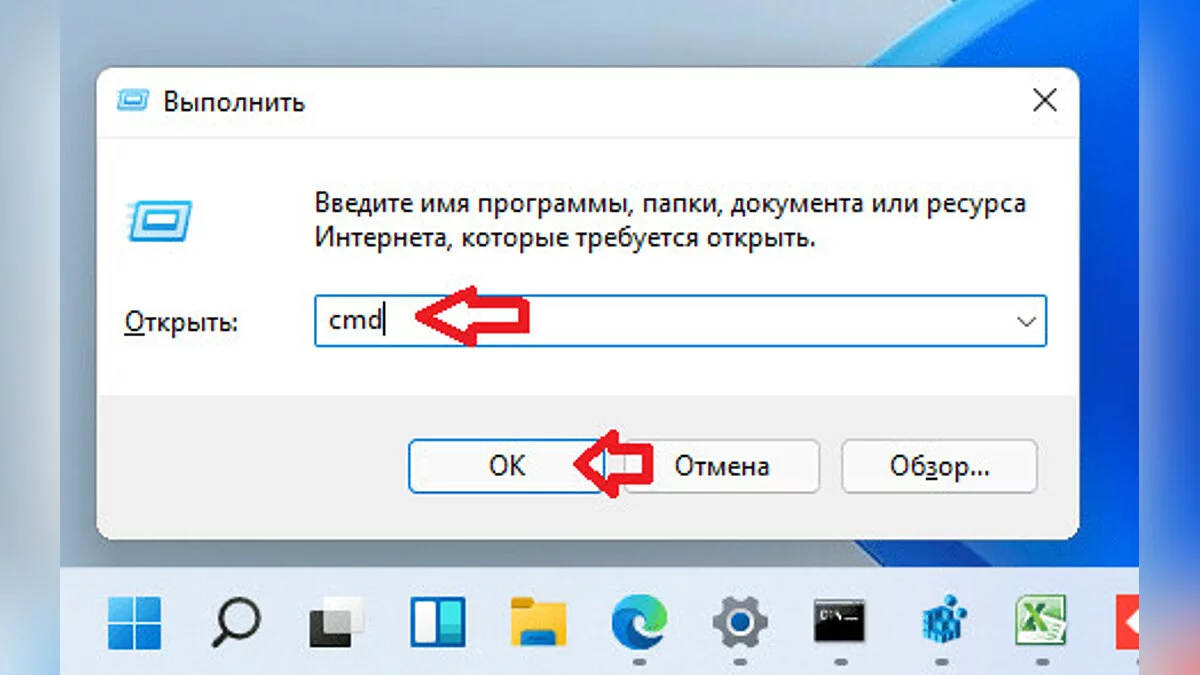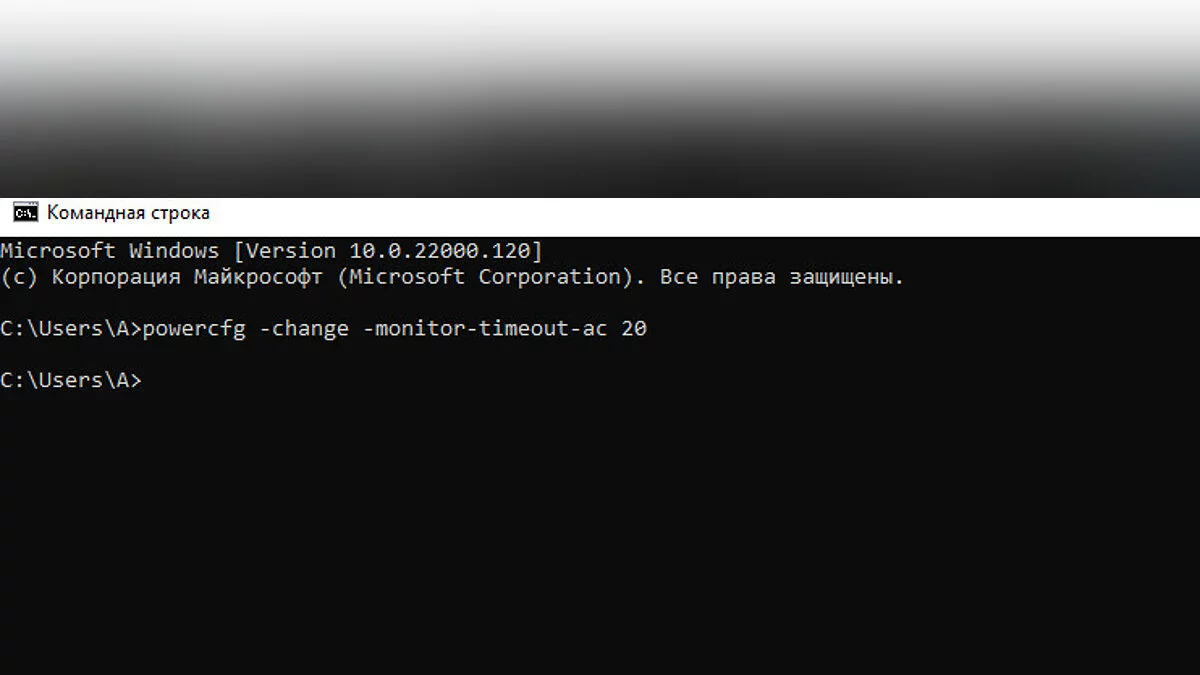Kako spremeniti čas izklopa zaslona pred zaklepanjem v sistemu Windows 11

Windows operacijski sistemi so zasnovani tako, da privzeto, ko je računalnik neaktiven, najprej izklopijo zaslon in ga nato postavijo v način spanja. To je najpogosteje potrebno za prenosne računalnike, kjer se uporablja baterija, vendar se uporablja tudi za namizne računalnike. V današnjem članku si bomo ogledali, kako lahko spremenite časovnik zaslona, preden se izklopi v sistemu Windows 11 na različne načine.
Kako spremeniti časovnik zaslona v sistemskih nastavitvah
Prva možnost je najpreprostejša — preko nastavitev operacijskega sistema.
Odprite Sistemske nastavitve ali z desnim klikom na Start meni, nato izberite Upravljanje z energijo.
Pojdite na Sistem => Izklop odsek.
Izberite možnost Zaslon in spanje , nato izberite potrebno vrednost poleg Ko je priključen, izklopite moj zaslon po in poleg Na baterijsko napajanje, izklopite moj zaslon po. Ni potrebno potrditi ali ponastaviti sistem. Po tem lahko zaprete okno nastavitev.
Kako spremeniti časovnik zaslona v nastavitvah napajanja računalnika
Kot se izkaže, lahko tudi konfigurirate aktivni čas zaslona v nastavitvah napajanja PC.
Na namizju pritisnite Win+R in vnesite ukaz powercfg.cpl. Enako lahko vnesete v iskalno vrstico. Pritisnite Enter.
Na levi kliknite Prilagodi nastavitve izklopa zaslona, nato poleg Izklopi zaslon izberite potrebno vrednost.
Kliknite Shrani spremembe in zaprite okno nastavitev.
Po tem bo sistem prav tako spremenil časovnik zaslona.
Kako spremeniti časovnik zaslona preko naprednih nastavitev napajanja
Druga metoda, ki je nekoliko podobna prejšnji.
Z desnim klikom na Start izberite Zaženi, vnesite ukaz control powercfg.cpl,,1. Pritisnite Enter.
Pojdite na Zaslon => Izklopi zaslon po odsek, nastavite želeno vrednost in kliknite V redu.
To je bolj podrobna možnost, saj omogoča bolj fleksibilne nastavitve sistema.
Kako spremeniti časovnik zaslona z uporabo ukazne vrstice
V iskalni vrstici ali v meniju Zaženi (Win+R) vnesite cmd in za vsak primer ga zaženite kot skrbnik.
Vnesite ukaz za nastavitev časovnika zaslona, medtem ko računalnik napaja omrežje — powercfg -change -monitor-timeout-ac 10. Namesto 10 lahko vnesete številko, ki bo predstavljala minute. Pritisnite Enter.
Podobno vnesite powercfg -change -monitor-timeout-dc 10 in številko namesto 10. Ta ukaz bo spremenil čas izklopa zaslona, ko delate na baterijski napajanje. Prav tako pritisnite Enter.
Kot vidite, ni nič zapletenega.
- Kako optimizirati Windows 10 in Windows 11 za igranje: največja zmogljivost, način igre in drugi nasveti
- Kaj loči domačo in profesionalno različico sistema Windows 11
- Kako preveriti temperaturo CPU v sistemu Windows 10 in Windows 11
-
Ali vaš procesor deluje pri 100 %? Ali igra obremenjuje procesor v sistemu Windows 10/11? — Odpravljanje težav
-
Kako trajno onemogočiti posodobitve v sistemih Windows 10, Windows 11 in ustaviti prenose aplikacij v ozadju
-
Kako preveriti specifikacije vašega računalnika v sistemu Windows 10/11
-
Steam Ne Zažene na Windows 10/11: Kaj Storiti in Kako Popraviti?
-
Kako povečati velikost datoteke za straničenje v sistemu Windows 7, Windows 10 in Windows 11