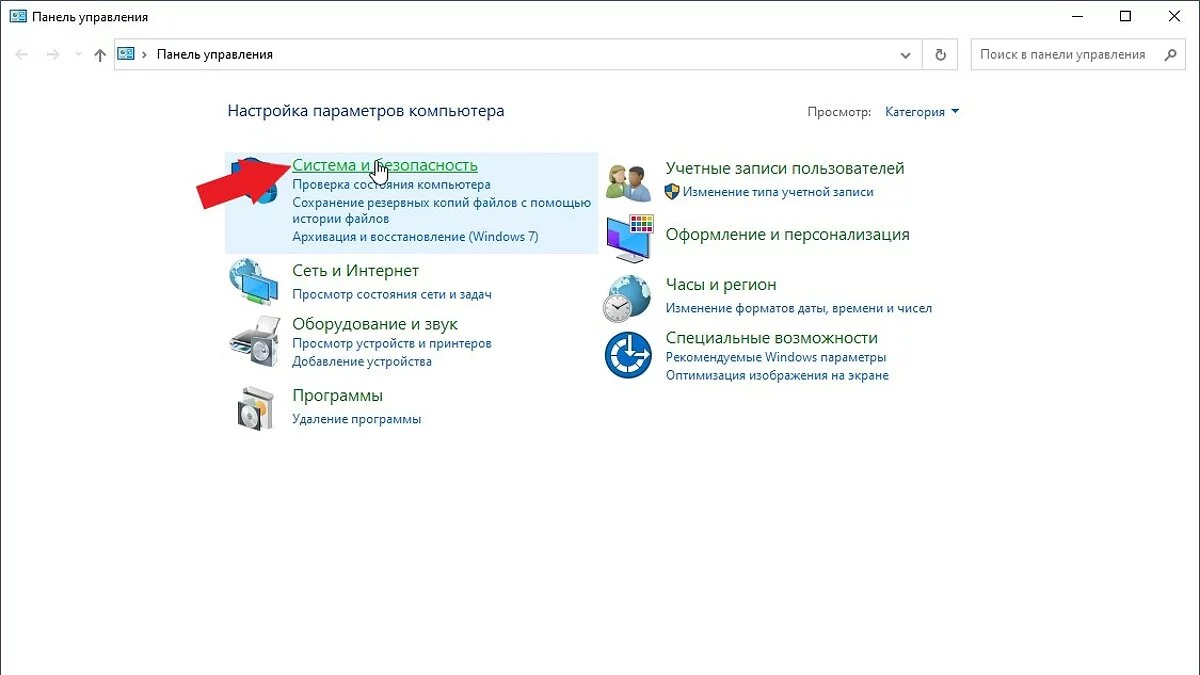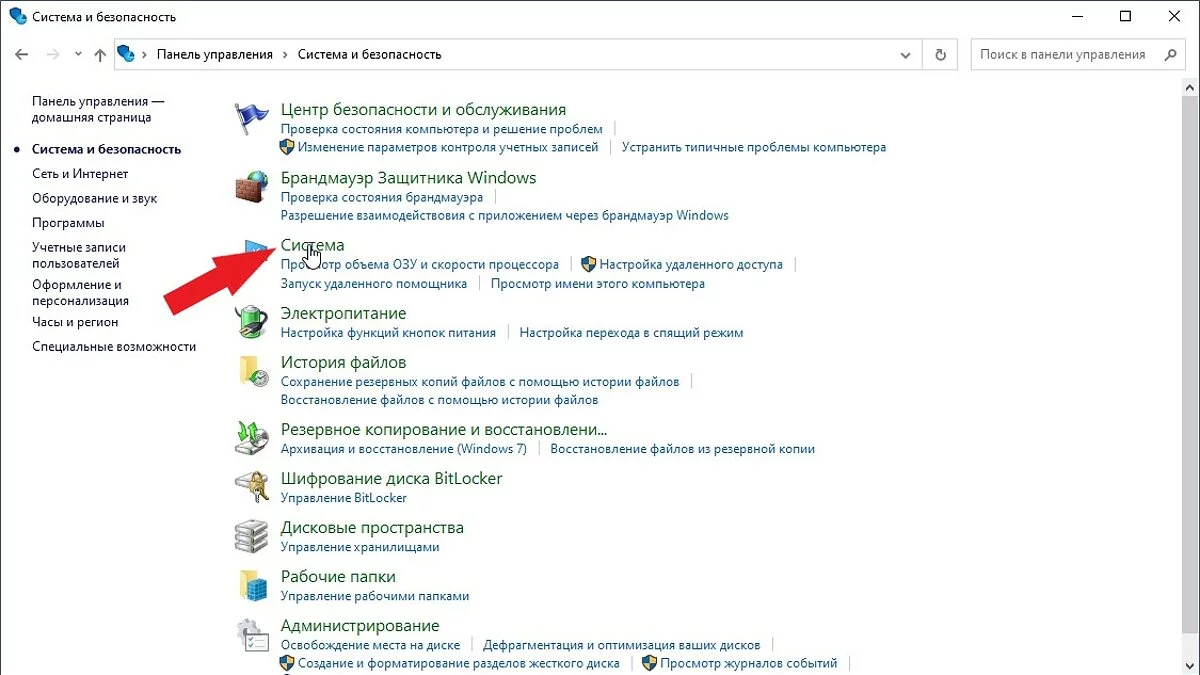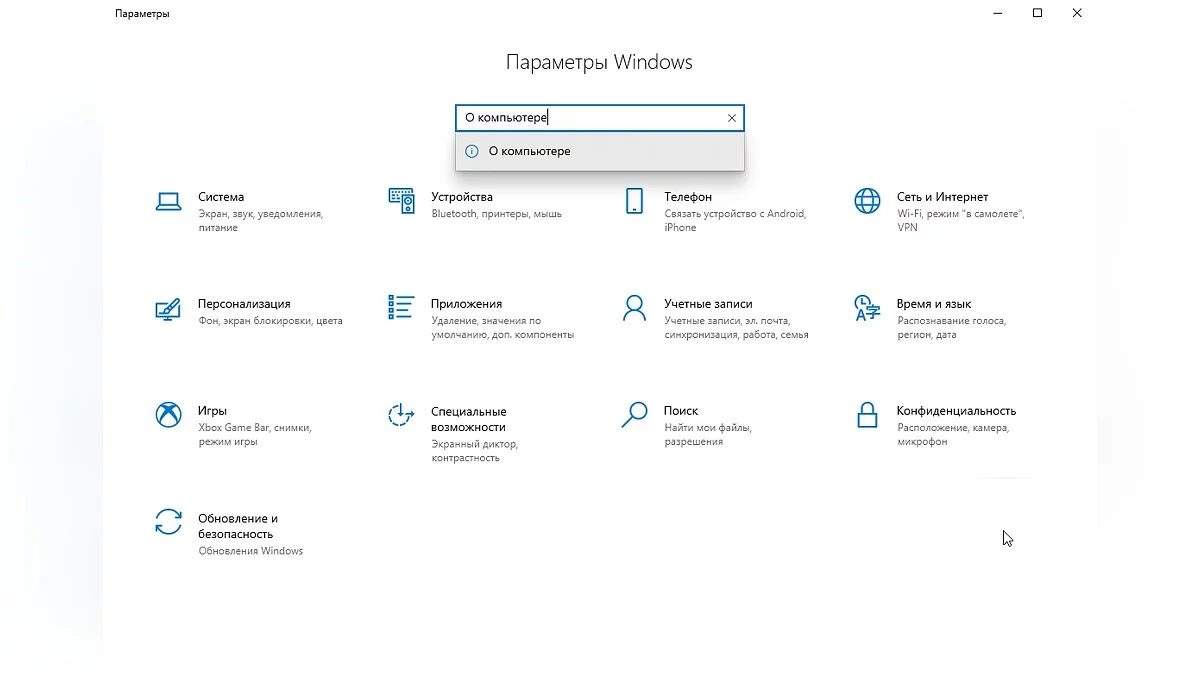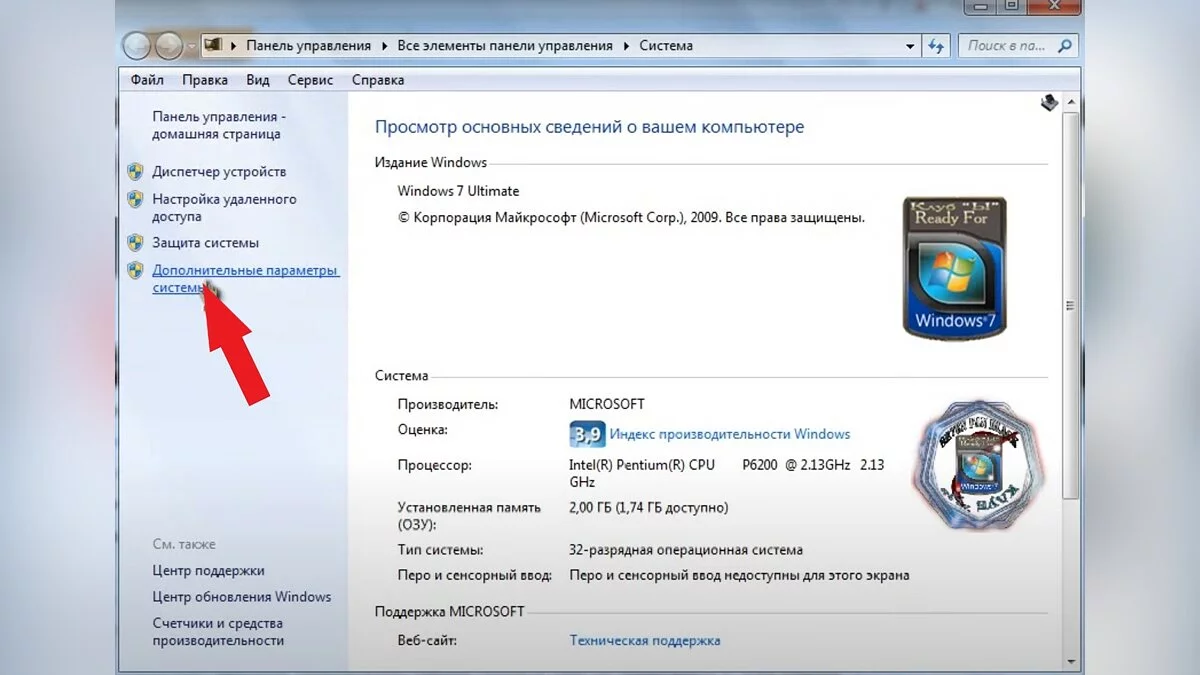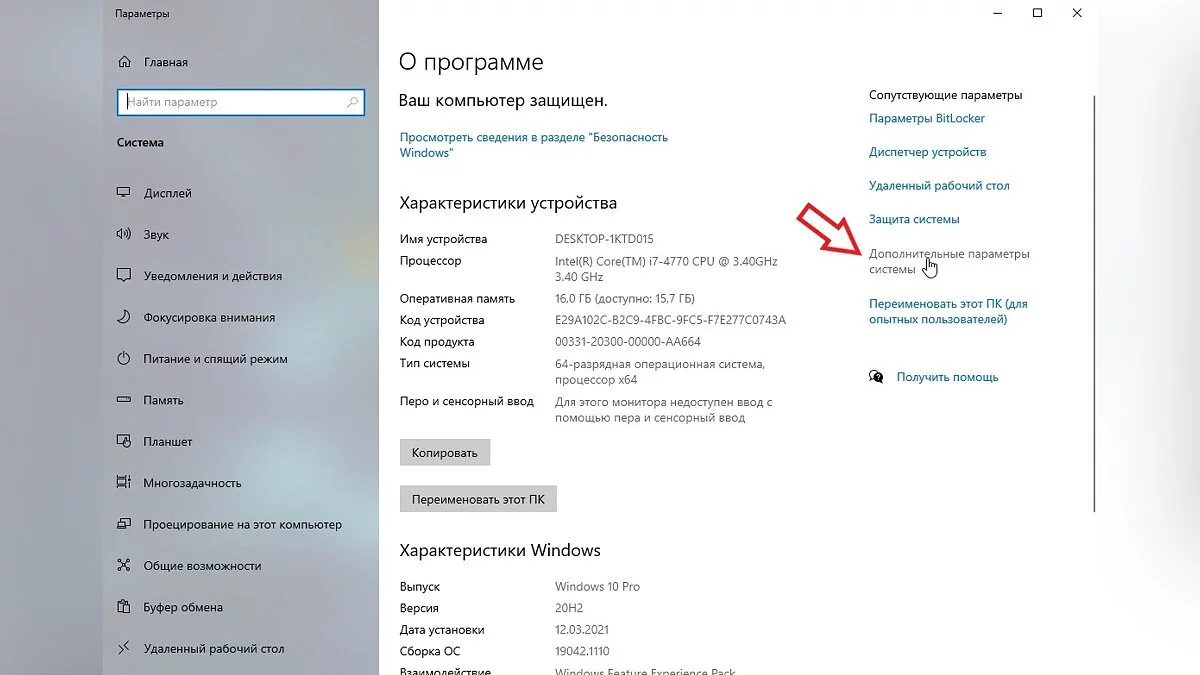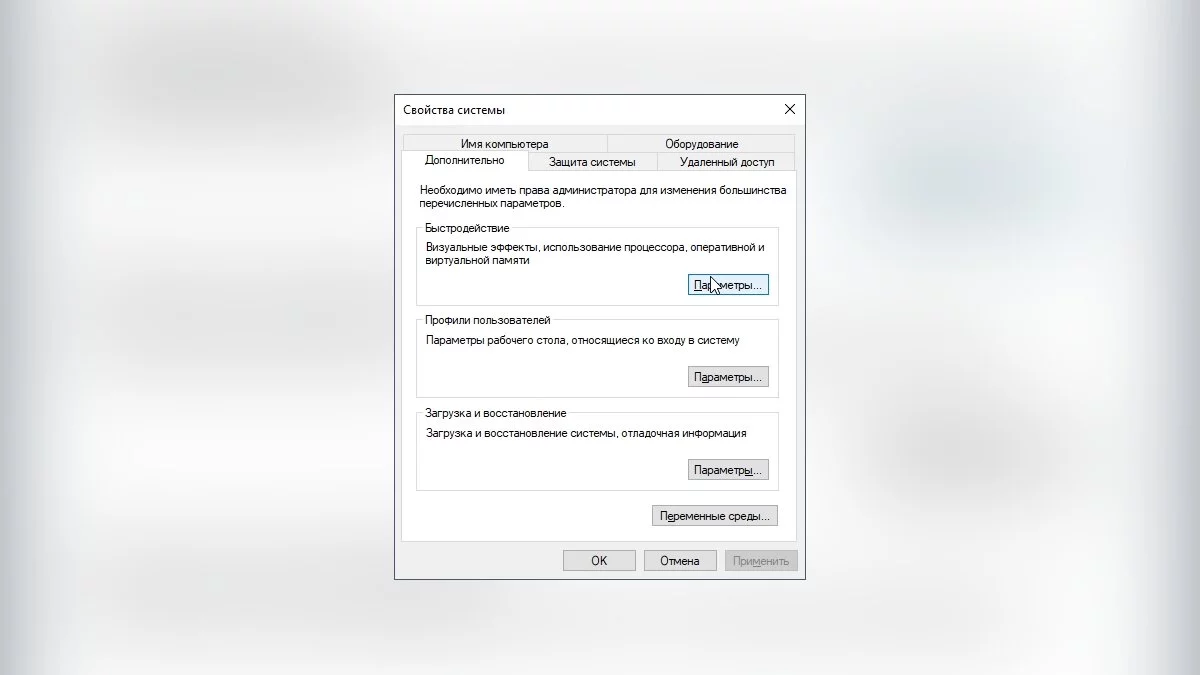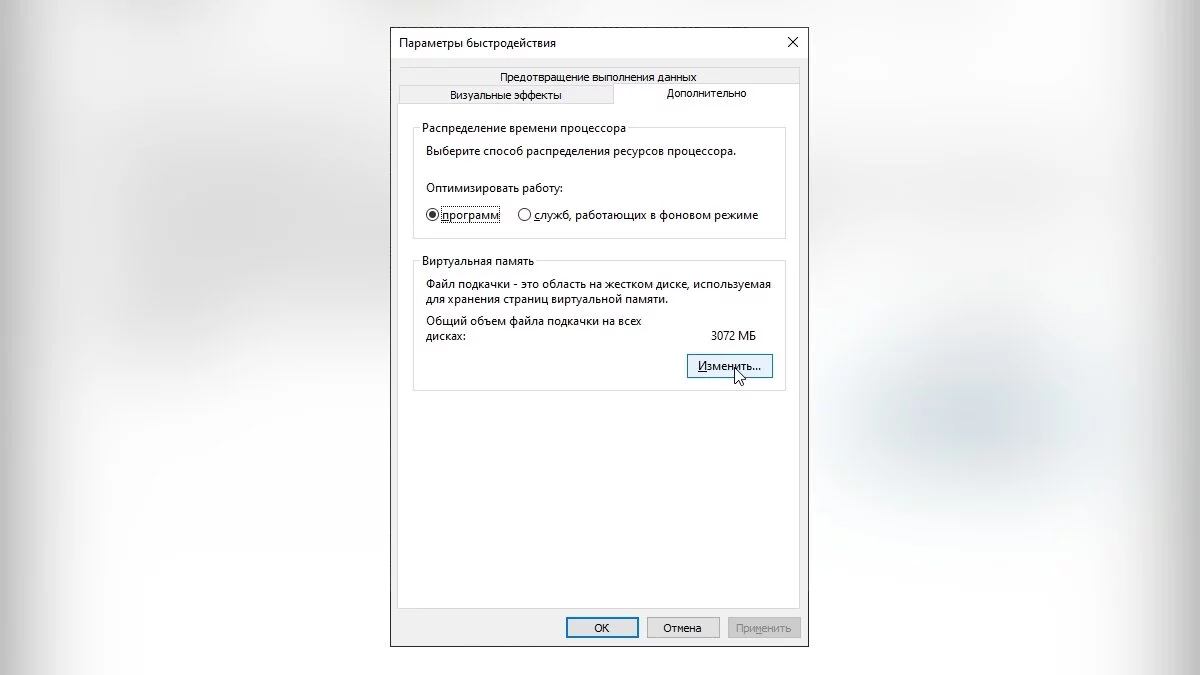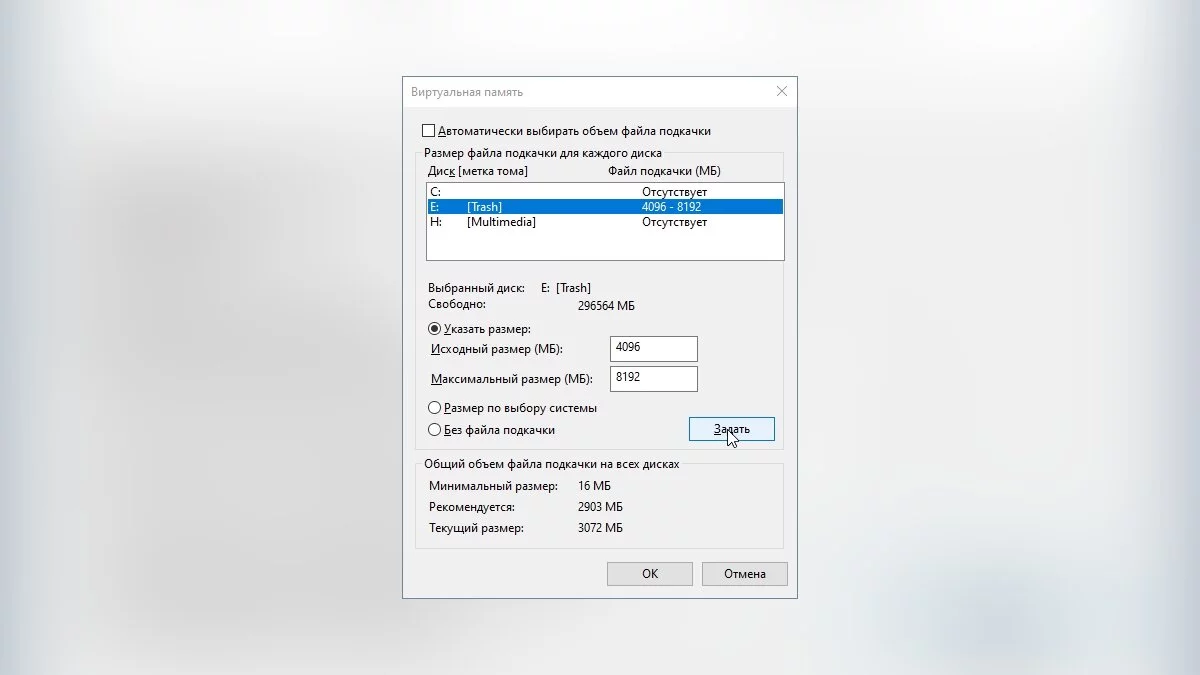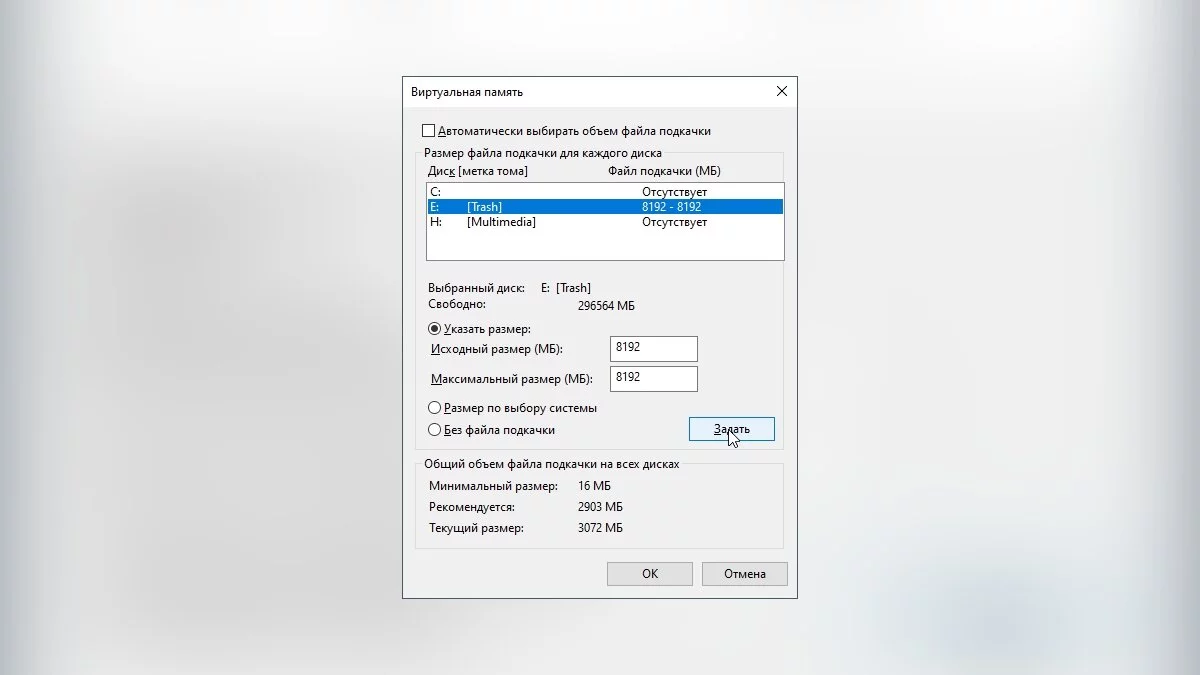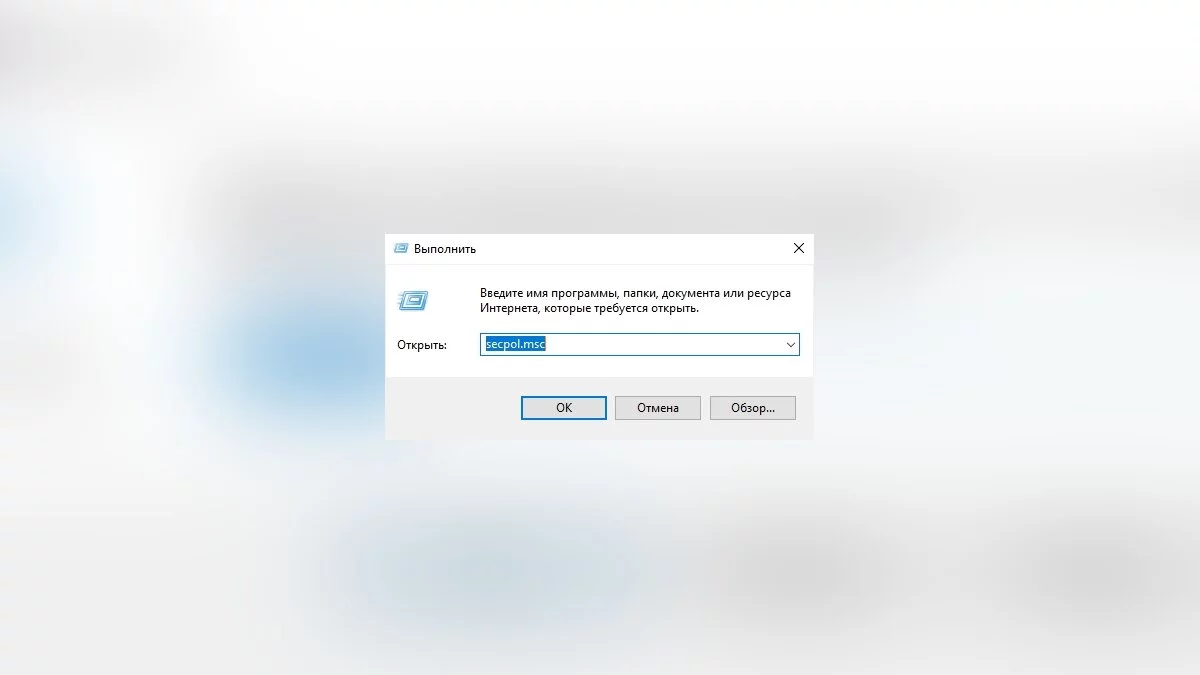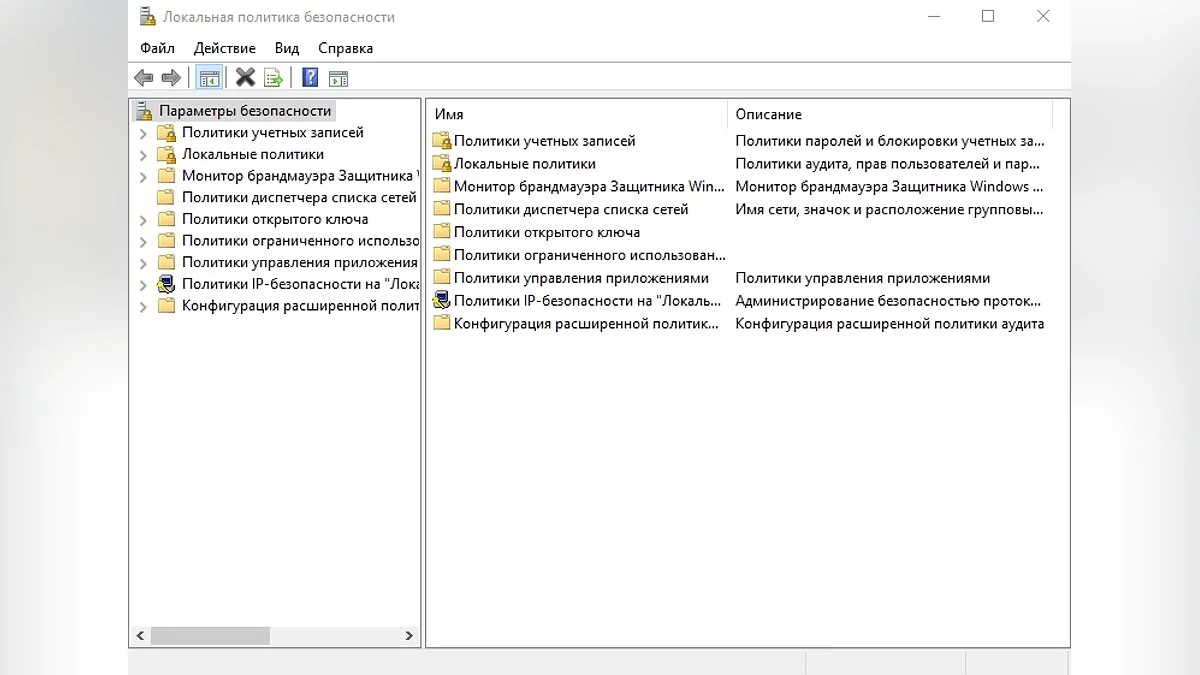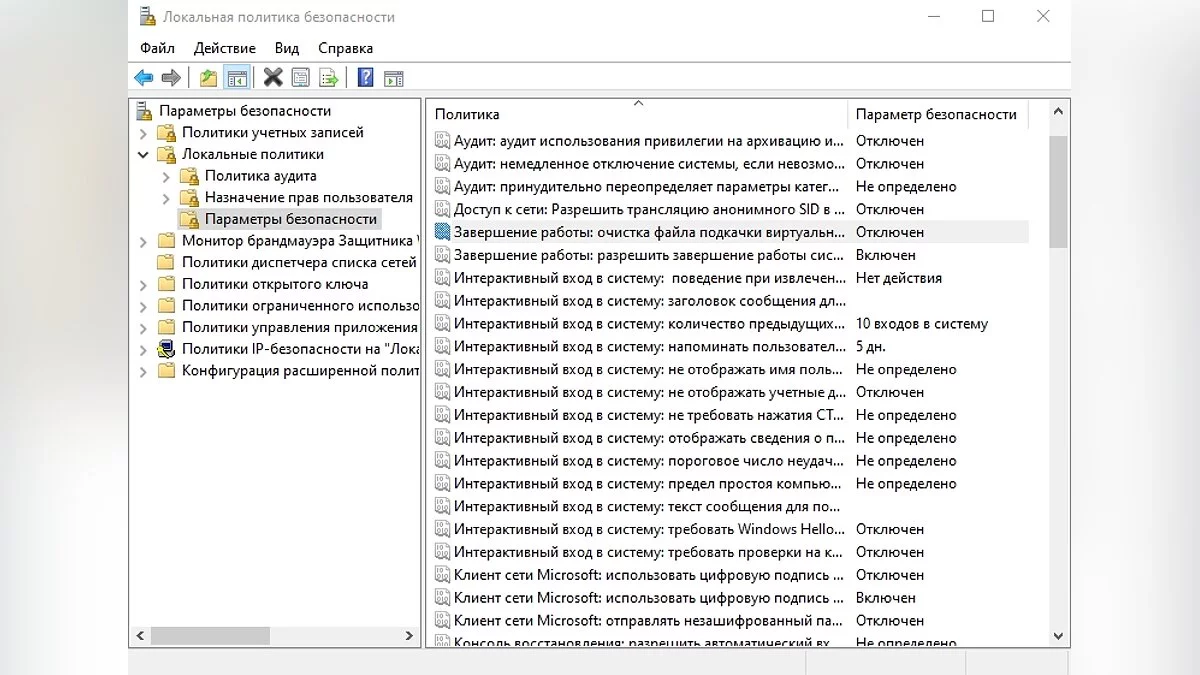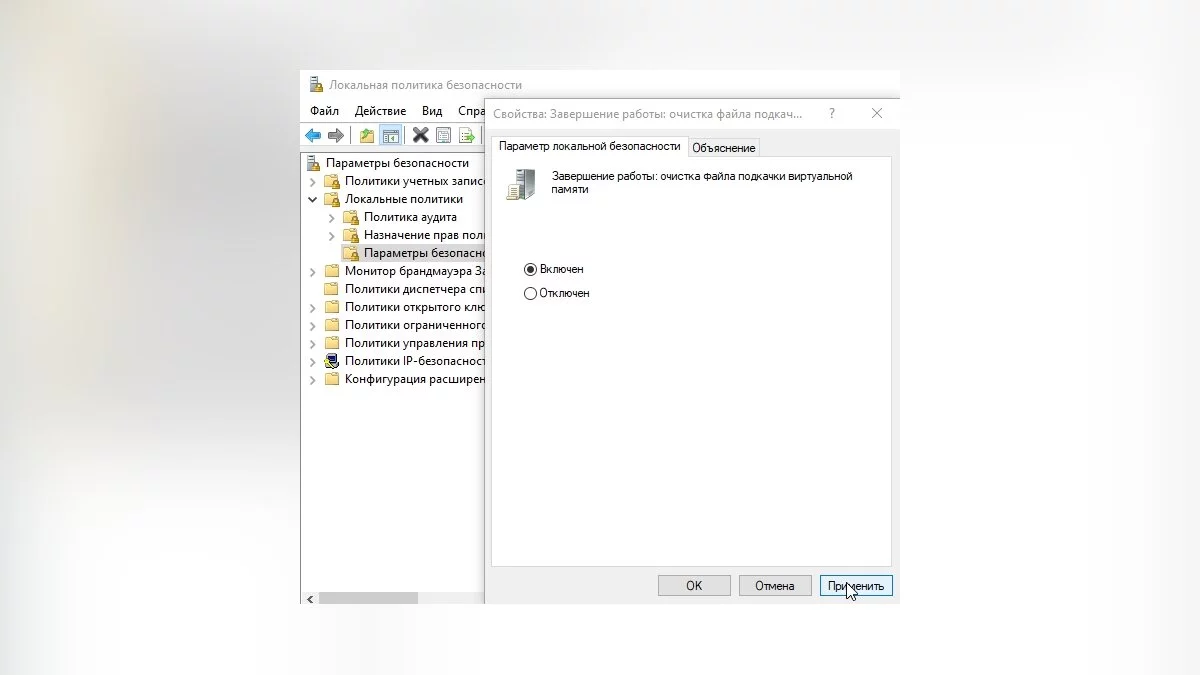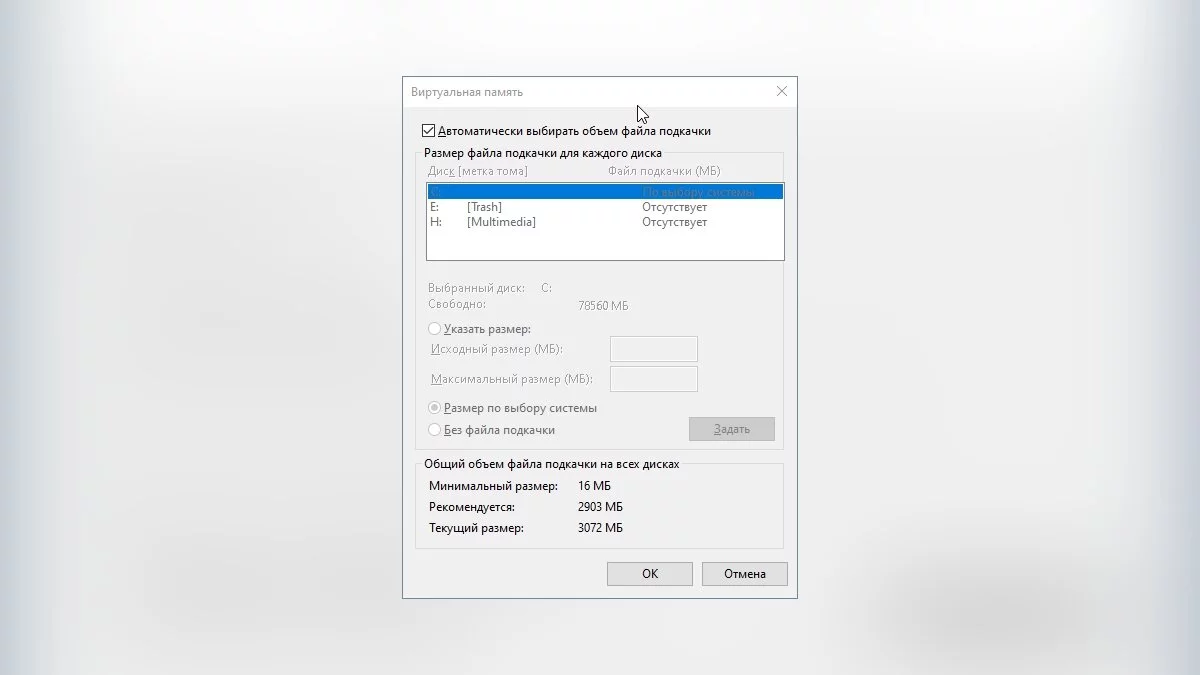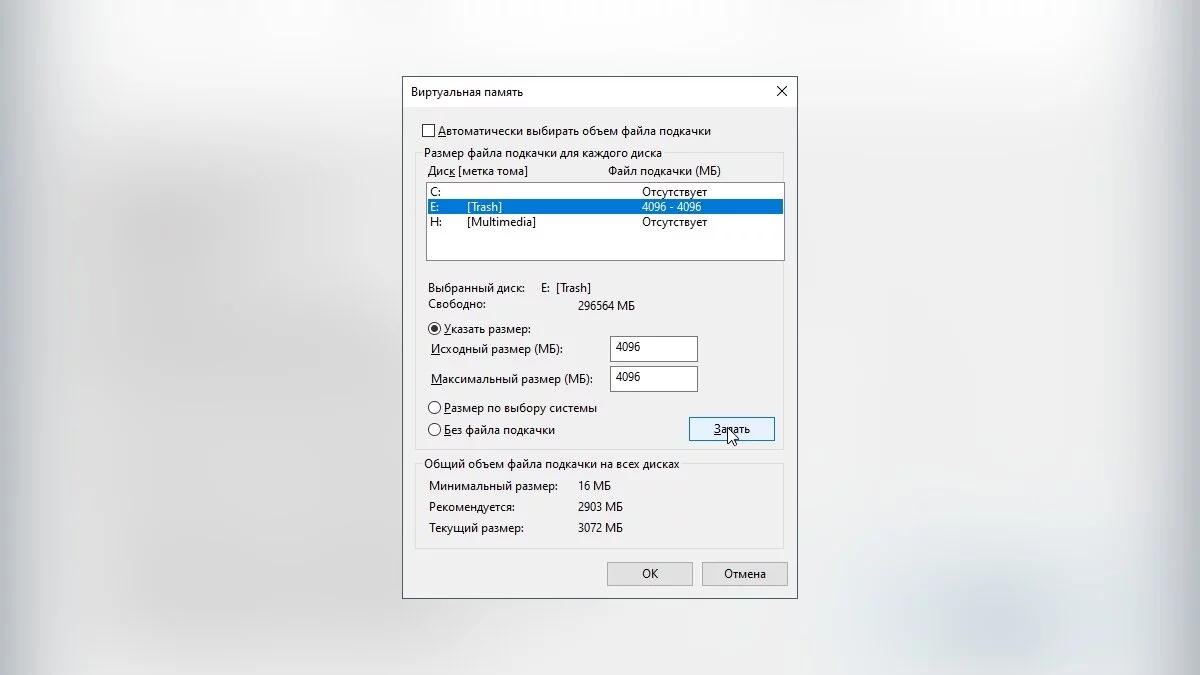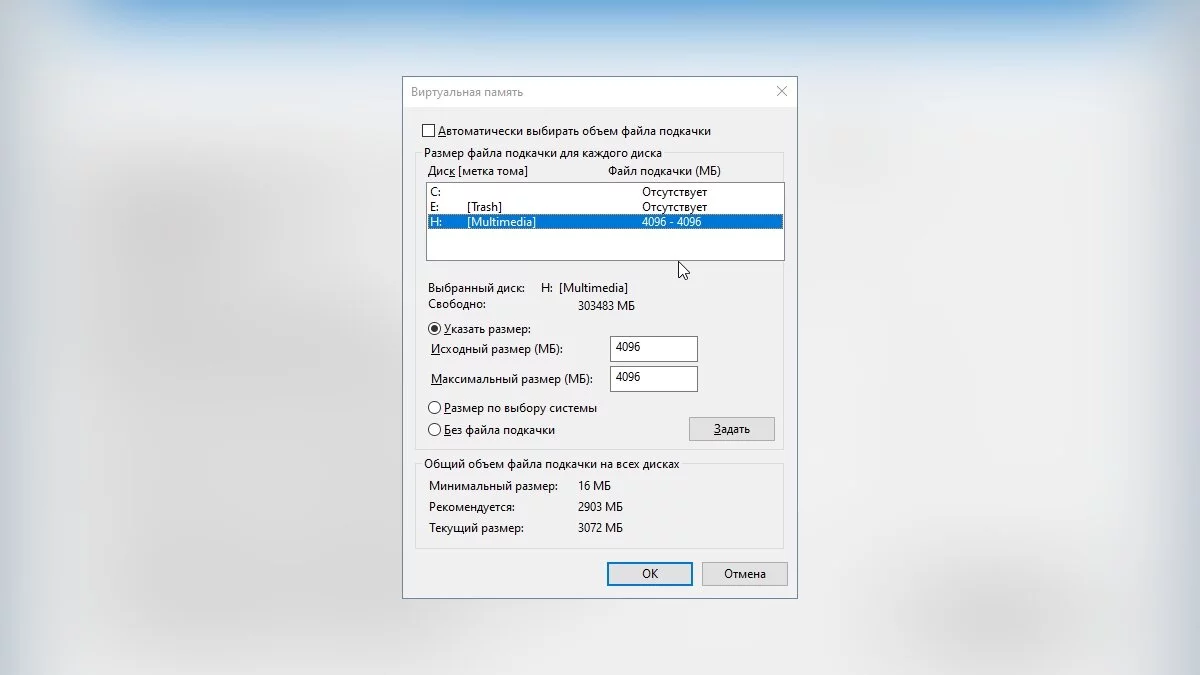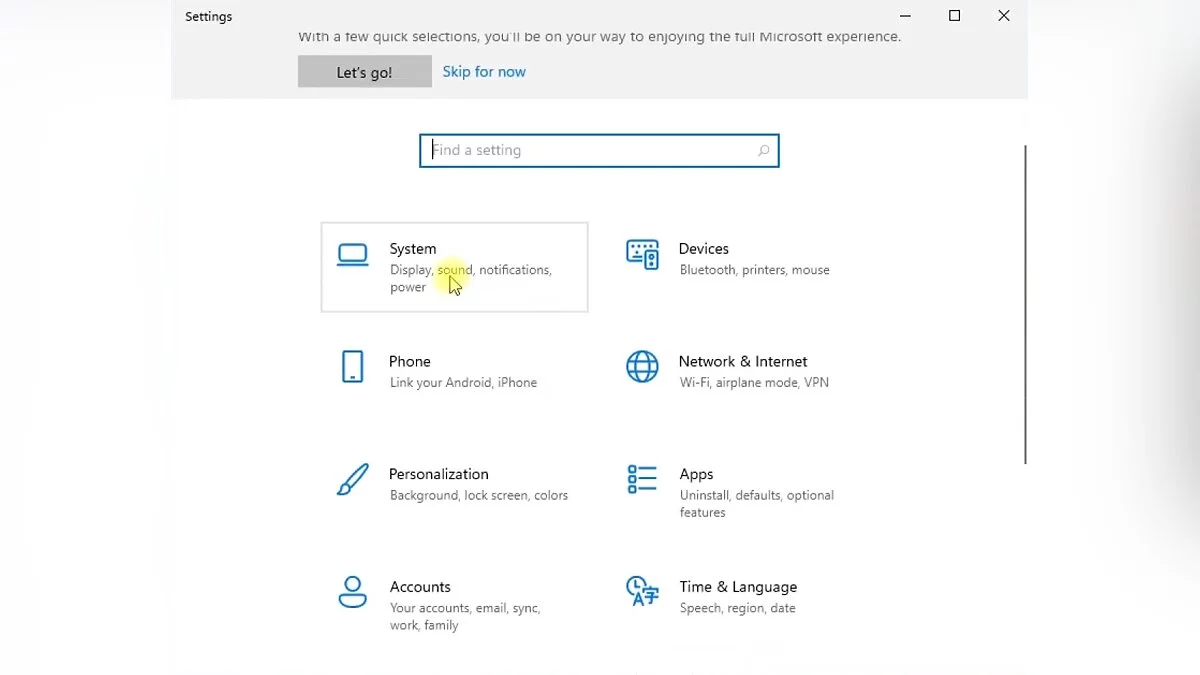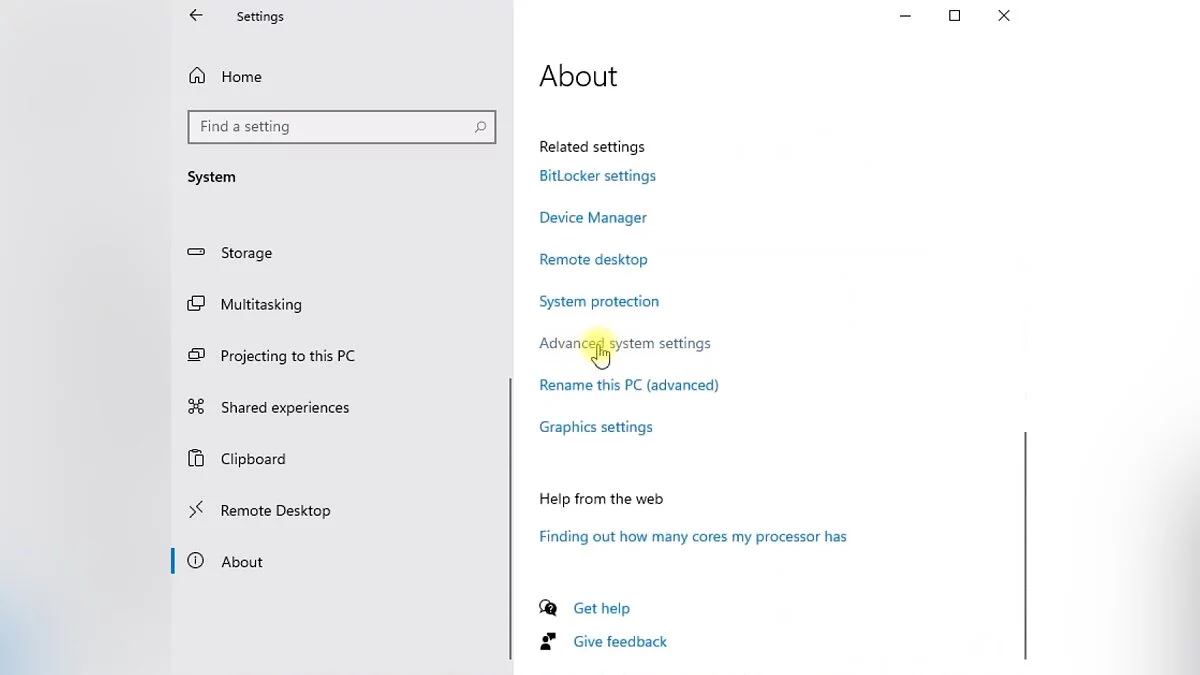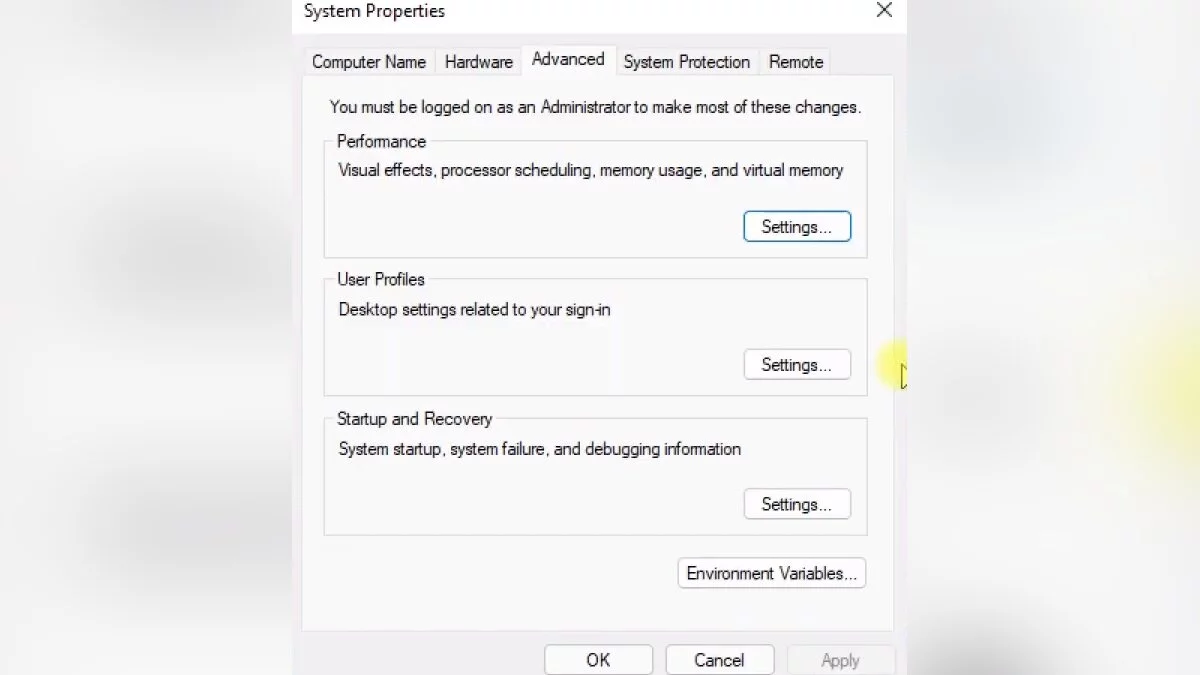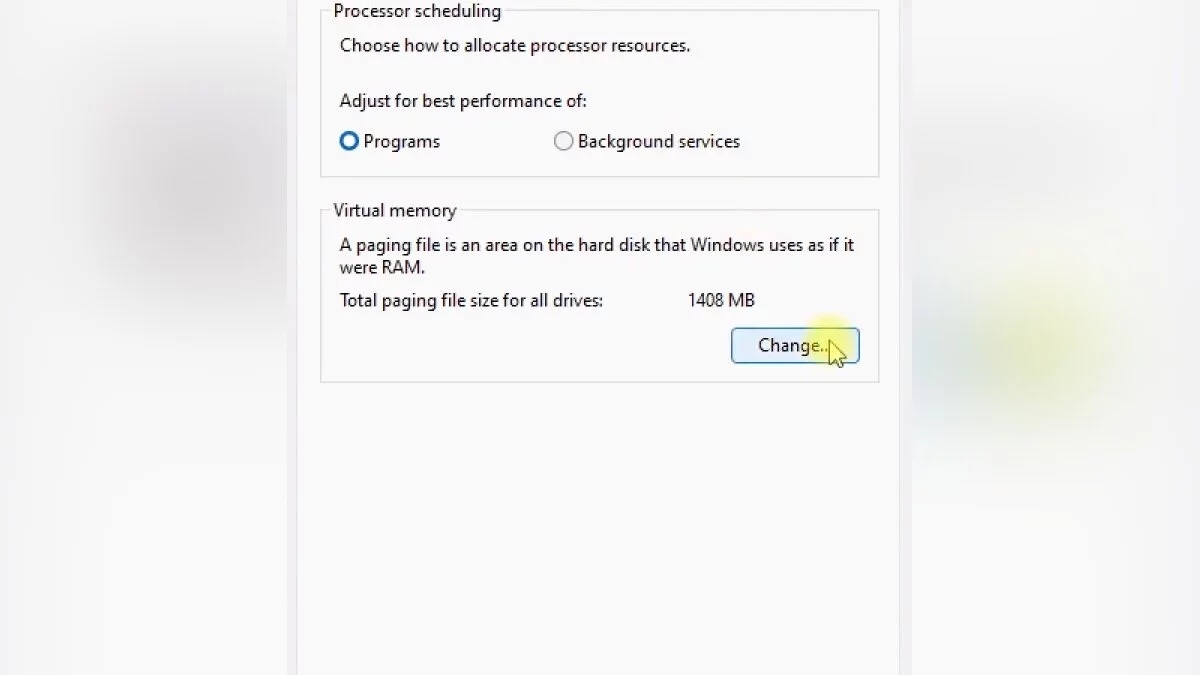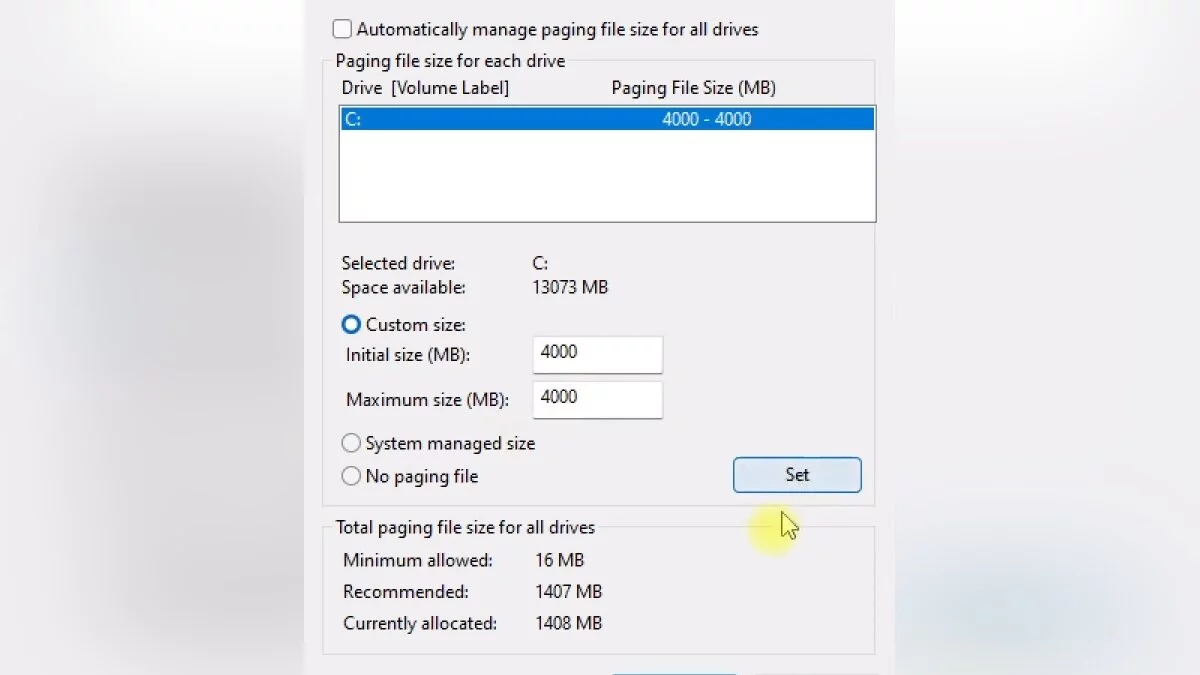Kako povečati velikost datoteke za straničenje v sistemu Windows 7, Windows 10 in Windows 11

Povečanje velikosti datoteke za stransko pomikanje je eden najpreprostejših načinov za izboljšanje zmogljivosti računalnika. Ta ukrep je še posebej koristen na šibkejših osebnih napravah. V tem priročniku bomo razpravljali o tem, kako povečati velikost datoteke za stransko pomikanje v operacijskih sistemih Windows 7 in Windows 10.
Kaj je datoteka za stransko pomikanje
Datoteka za stransko pomikanje se uporablja za povečanje velikosti RAM-a. V primeru pomanjkanja se operacijski sistem najprej obrne na datoteko za stransko pomikanje na trdem disku, da nadomesti manjkajoči prostor. To pomaga preprečiti prezgodnje zapolnitev RAM-a in obiti vse povezane težave. Za ta namen se ustvari posebna datoteka za stransko pomikanje v formatu pagefile.sys, v kateri je shranjeni vsi podatki, ki se niso prilegali.
V večini primerov to pozitivno vpliva na zmogljivost sistema in pospeši delovanje vseh programov na računalniku. Še posebej koristno je povečati velikost datoteke za stransko pomikanje na osebnih računalnikih z do 4-8 GB RAM-a. Pri 16 GB RAM-a ali več običajno ni potrebno izvajati spodaj opisanih dejanj.
Kako povečati velikost datoteke za stransko pomikanje v Windows 7 in Windows 10
Navodila spodaj navajajo vse potrebne korake za uspešno povečanje velikosti datoteke za stransko pomikanje v Windows. Pomembno je omeniti, da je njena velikost privzeto nastavljena in se nahaja na istem disku skupaj s podatki tega operacijskega sistema. Ne priporočamo uporabe datoteke za stransko pomikanje v particiji Windows, zato svetujemo, da jo premaknete na drugo shrambo. Za povečanje velikosti datoteke za stransko pomikanje je potrebno izvesti več korakov (navodila za Windows 7 in Windows 10 se razlikujejo le v začetni fazi).
Pri uporabi Windows 7 z desno miškino tipko kliknite na ikono «Moj računalnik» in odprite «Lastnosti». Če ikone ni na namizju, lahko odprete «Nadzorno ploščo», preidete v razdelek «Sistem in varnost» in uporabite element «Sistem».
Pri uporabi Windows 10 z desno miškino tipko kliknite na ikono «Ta računalnik» in odprite «Lastnosti». Če ikone ni na namizju, da bi prešli na želeno okno, morate odpreti «Nastavitve», v iskalnik vpisati «O tem računalniku» brez narekovajev in klikniti na razdelek, ki se prikaže z levo miškino tipko.
Kliknite na gumb «Napredne sistemske nastavitve».
V zavihku «Napredno» poiščite razdelek «Zmogljivost» in kliknite gumb «Nastavitve».
Odprite zavihek «Napredno» in v razdelku «Virtualna pomnilnika» kliknite «Spremeni».
Odkljukajte «Samodejno upravljanje velikosti datoteke za stransko pomikanje za vse pogone», če je označeno.
Izberite želeni trdi disk s seznama spodaj za namestitev datoteke za stransko pomikanje (priporočljivo je uporabljati shrambo brez datotek operacijskega sistema) in aktivirajte možnost «Po meri». Vnesite minimalno vrednost v «Začetna velikost (MB)» in maksimalno v «Maksimalna velikost (MB)». Shranite rezultat z gumbom «Nastavi» in kliknite «V redu» za izhod iz menija. Ponovno zaženite računalnik, da se spremembe uveljavijo.
Za optimalno delovanje naprave naj bi minimalna velikost datoteke za izmenjavo ustrezala velikosti RAM-a, medtem ko je maksimalna velikost pogosto nastavljena na dvakrat toliko. Na primer, če računalnik uporablja 4 GB, nastavite minimum 4 GB in maksimum 8 GB, kot je prikazano na zgornjem posnetku zaslona. Pri večji količini pomnilnika je priporočljivo, da sistem sam izbere velikost datoteke za izmenjavo.
Možno je tudi nastaviti statični obseg datoteke za izmenjavo. V tem primeru ne more biti fragmentirana, zato je pod nobenim pogojem ne bo zmanjšala hitrosti delovanja sistema Windows.
Kako omogočiti funkcijo čiščenja datoteke za izmenjavo
Ko računalnik deluje, nekateri podatki, če je potrebno, gredo v datoteko za izmenjavo. Možno je preprečiti njeno popolno zapolnitev z pravočasnim čiščenjem. Za to je dovolj nastaviti funkcijo čiščenja datoteke za izmenjavo pred vsakim izklopom računalnika. To zahteva nekaj preprostih korakov (navodila spodaj so primerna tako za Windows 7 kot Windows 10). Ta metoda deluje le za uporabnike profesionalnih različic sistema Windows in višje, saj v preprostejših različicah operacijskega sistema, na primer v Windows Home, lokalne politike niso na voljo.
Pritisnite «Win+R», da odprete okno «Zaženi» in vnesite «secpol.msc» brez narekovajev. Pritisnite gumb «V redu», da odprete okno «Lokalna varnostna politika».
Razširite mapo «Lokalne politike» na levi in odprite «Možnosti varnosti».
V seznamu poiščite politiko «Izklop: Počisti datoteko za izmenjavo virtualnega pomnilnika» in nanjo dvokliknite z levim gumbom miške.
Postavite oznako poleg možnosti «Omogočeno» in shranite spremembe z gumbom »Uporabi«.
Zdaj bo operacijski sistem pred vsakim izklopom računalnika samodejno očistil datoteko za izmenjavo.
Kako premakniti datoteko za izmenjavo
Postopek premikanja datoteke za izmenjavo je podoben dejanjem, omenjenim zgoraj, za povečanje njene velikosti. Poleg tega je v sistemu Windows mogoče ustvariti pomožno shranjevanje za RAM na več trdih diskih hkrati. Pomembno je omeniti, da to ne bo izboljšalo delovanja računalnika, zato uporaba več datotek za izmenjavo ni priporočljiva. Za premik je potrebno slediti nekaj preprostim korakom (navodila za Windows 7 in Windows 10 se razlikujejo le v začetni fazi).
Pri uporabi sistema Windows 7 z desno tipko miške kliknite na ikono «Moj računalnik» in odprite «Lastnosti». Če ikona ni na namizju, odprite «Nadzorno ploščo», nadaljujte na «Sistem in varnost» in uporabite možnost «Sistem».
Ko uporabljate Windows 10, z desno miškino tipko kliknite na ikono «Ta računalnik» za Windows 10 in odprite «Lastnosti». Če ikona ni na namizju, da bi se premaknili na zahtevano okno, odprite «Nastavitve», v iskalno polje vnesite «O tem računalniku» brez narekovajev in kliknite na razdelek, ki se prikaže, z levo miškino tipko.
Kliknite na gumb «Napredne sistemske nastavitve».
V zavihku «Napredno» poiščite razdelek «Zmogljivost» in kliknite gumb «Nastavitve».
Odprite zavihek «Napredno» in v razdelku «Virtualna pomnilnika» kliknite «Spremeni».
Odkljukajte «Samodejno upravljaj velikost datoteke za straničenje za vse pogone», če je označeno.
Izberite trenutno uporabljeni disk z datoteko za straničenje, uporabite možnost «Brez datoteke za straničenje» in shranite dejanje z gumbom «Nastavi».
Izberite drug disk od prejšnjega in nastavite vse potrebne vrednosti, kot je opisano zgoraj.
Zaporedno kliknite gumba «Nastavi» in «V redu», da shranite spremembe.
Kako povečati datoteko za straničenje v Windows 11
Postopek povečanja datoteke za straničenje v Windows 11 je v veliki meri podoben tistemu v prejšnjih operacijskih sistemih. Spodnja navodila podrobno opisujejo vse korake za povečanje. Za začetek odprite «Nastavitve» v Windows z uporabo kombinacije «Win+I» in pojdite v razdelek «Sistem».
Pomaknite se do dna menija na levi in kliknite gumb «O». Pomaknite se navzdol po odprtem oknu in uporabite možnost «Napredne sistemske nastavitve», da nadaljujete.
Pojdite v zavihek «Napredno» in v razdelku «Zmogljivost» kliknite na «Nastavitve».
V novem oknu prav tako pojdite v razdelek «Napredno» in uporabite gumb «Spremeni», da vstopite v okno «Virtualna pomnilnika».
Odkljukajte možnost «Samodejno upravljaj velikost datoteke za straničenje za vse pogone» in izberite «Po meri». Vnesite vse podatke v skladu z načelom, opisanim v razdelku «Kako povečati datoteko za straničenje v Windows 7 in Windows 10».
Če imate zmogljivo opremo, ročno nastavitev velikosti datoteke za straničenje ni potrebno, zato je dovolj, da vse nastavitve pustite v samodejnem načinu.
- Kako preveriti temperaturo CPU v sistemu Windows 10 in Windows 11
- Kaj loči domačo in profesionalno različico sistema Windows 11
- Kako optimizirati Windows 10 in Windows 11 za igranje: največja zmogljivost, način igre in drugi nasveti
-
Kaj loči domačo in profesionalno različico sistema Windows 11
-
Kako preveriti temperaturo CPU v sistemu Windows 10 in Windows 11
-
Kako spremeniti čas izklopa zaslona pred zaklepanjem v sistemu Windows 11
-
Kako optimizirati Windows 10 in Windows 11 za igranje: največja zmogljivost, način igre in drugi nasveti