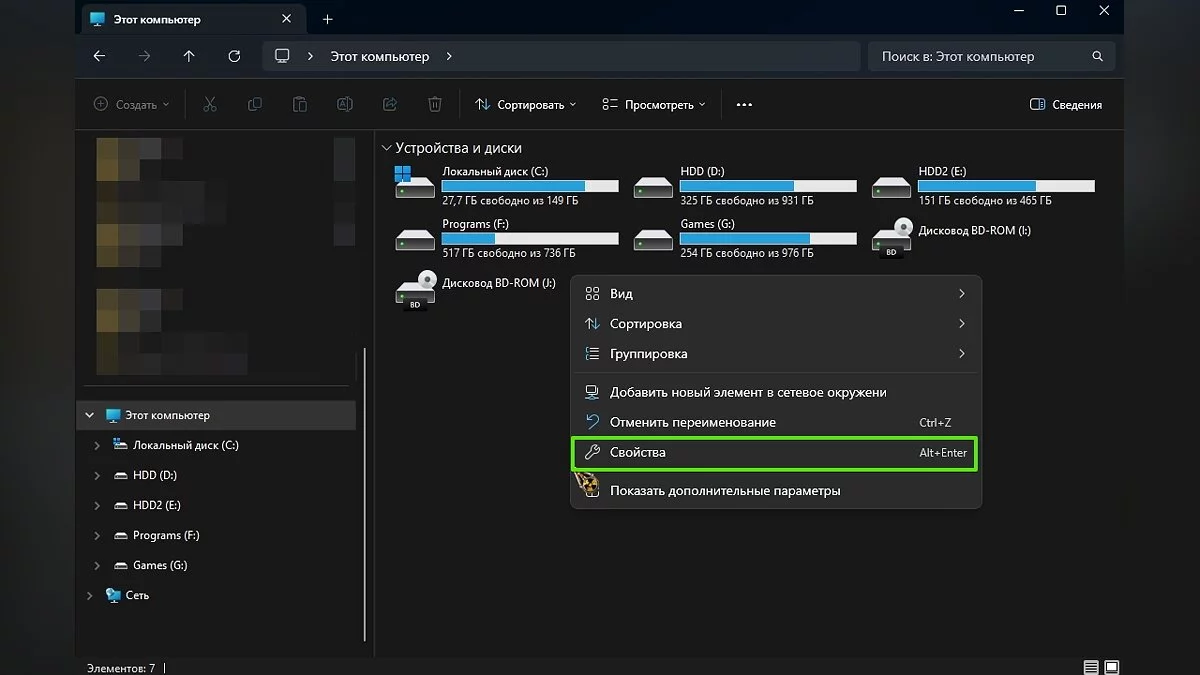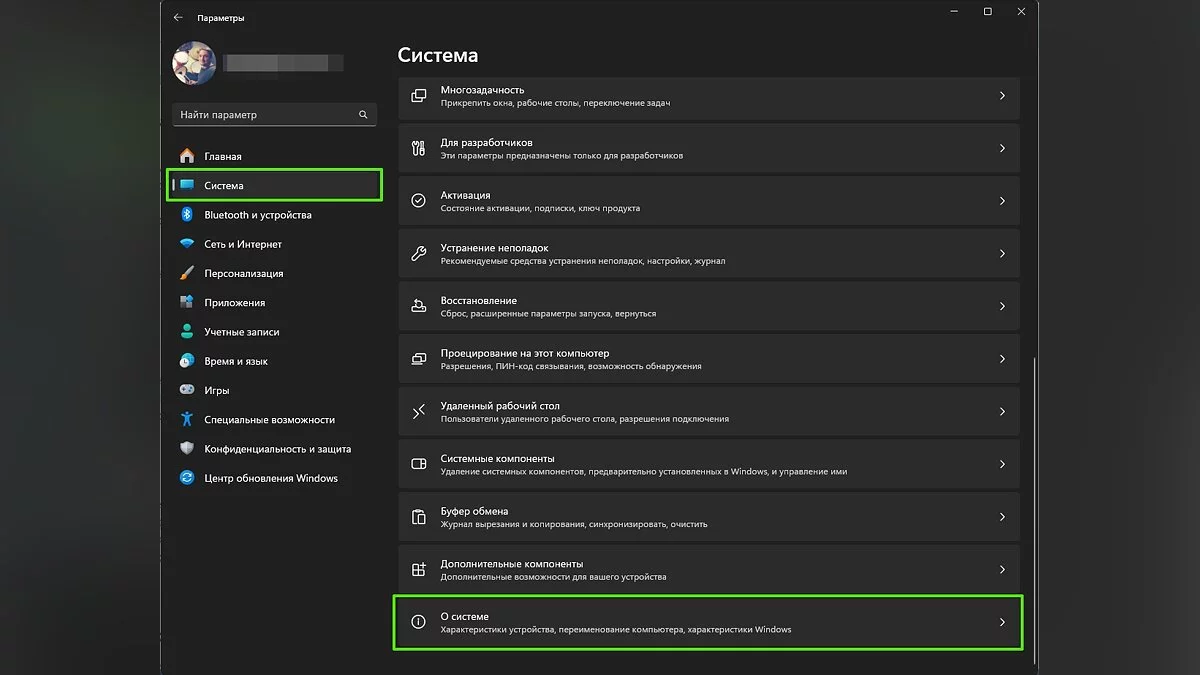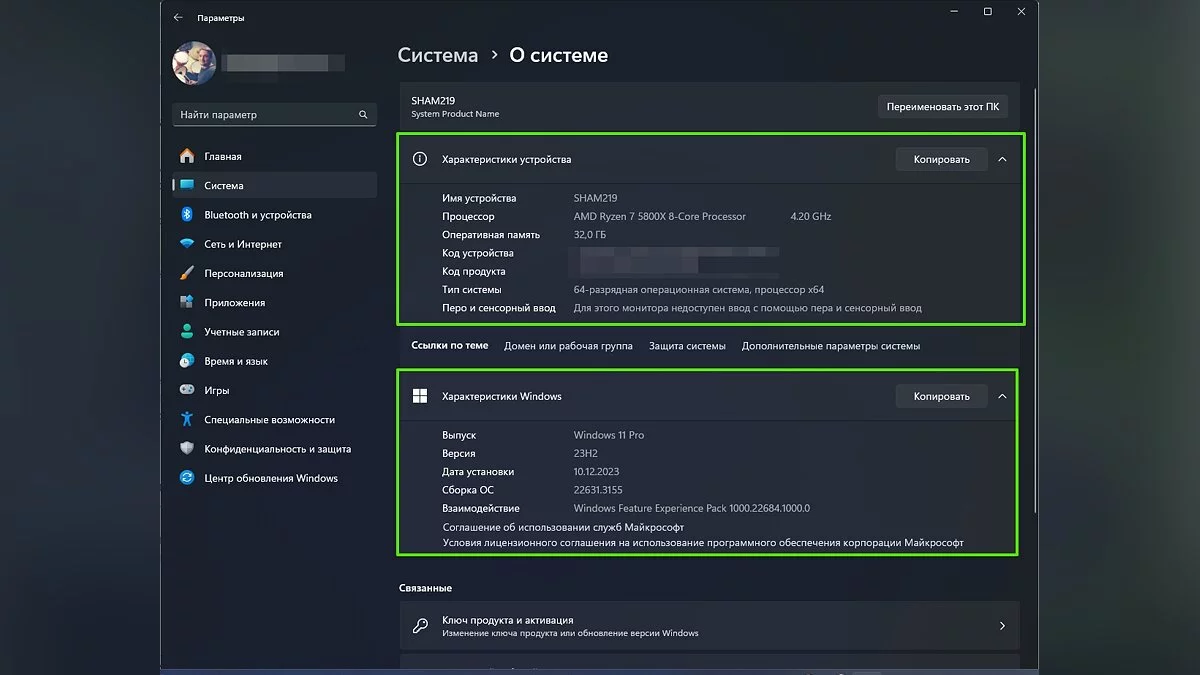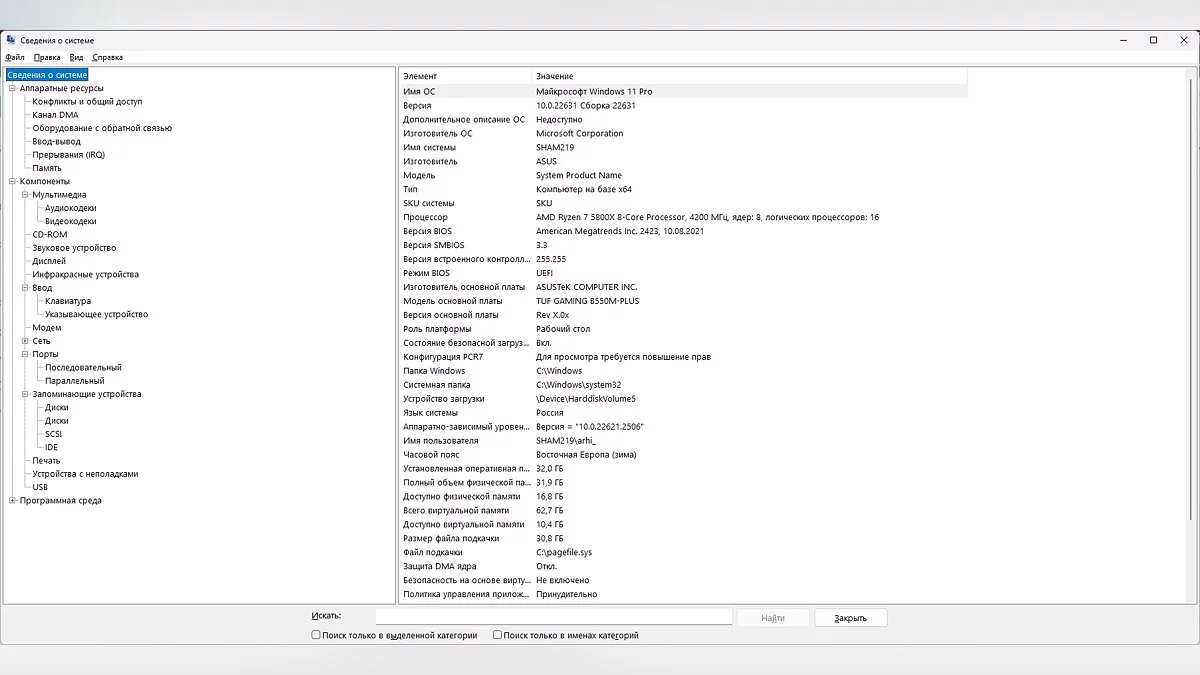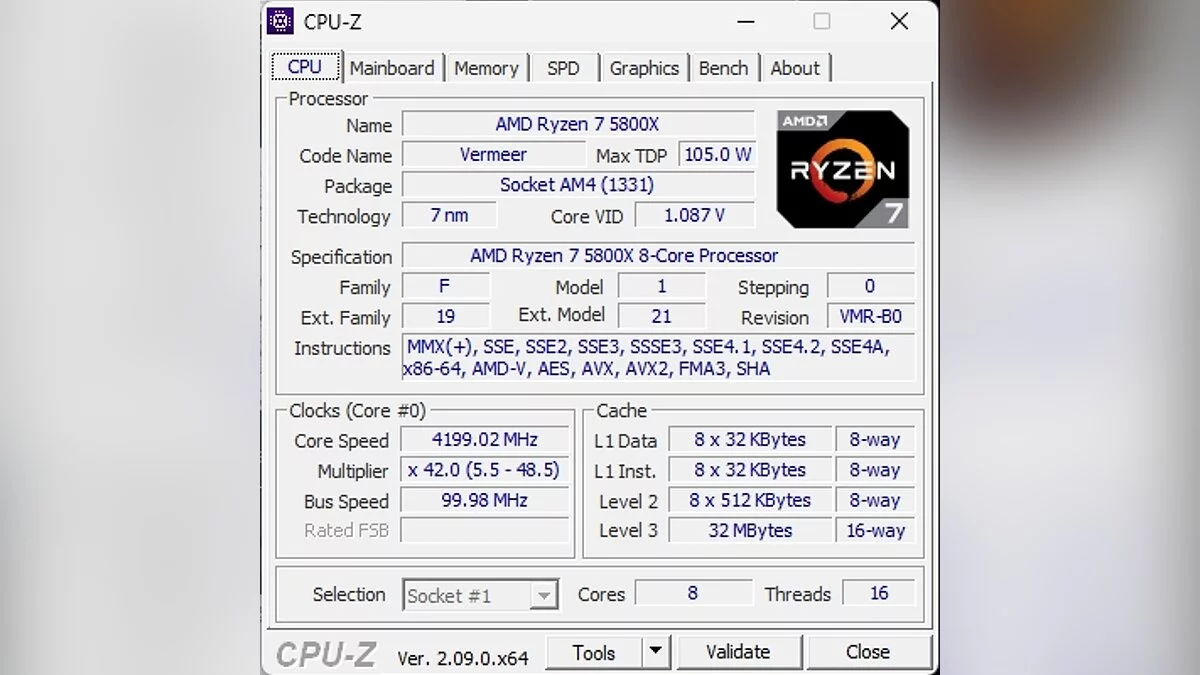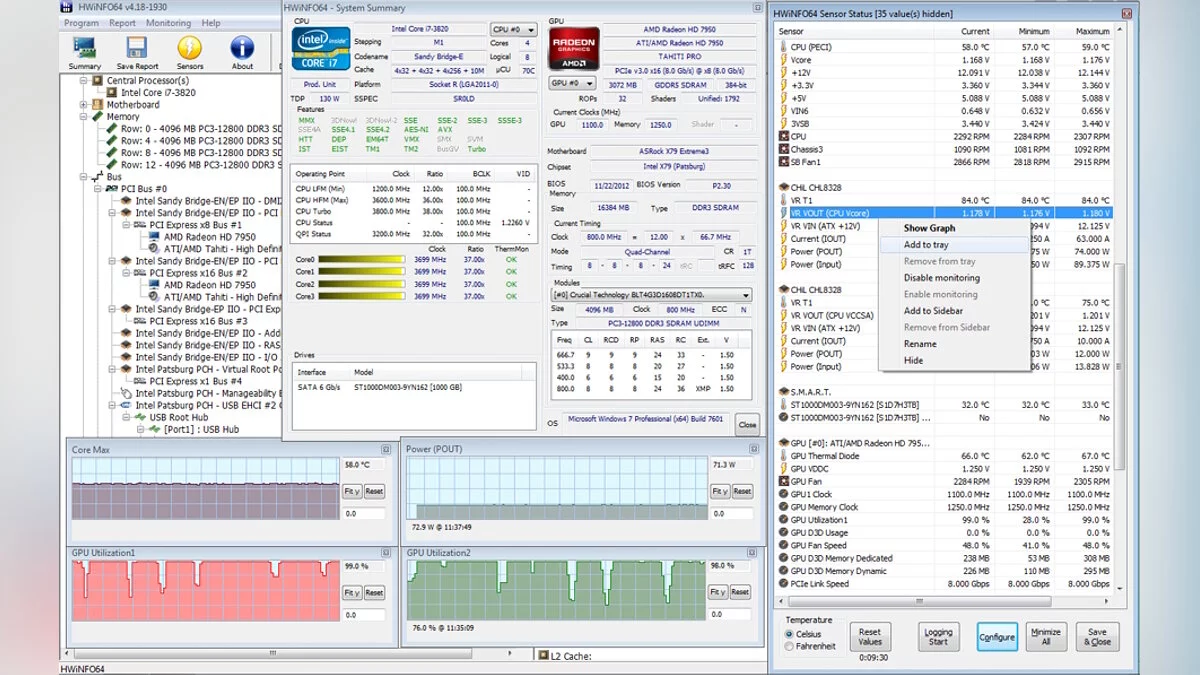Kako preveriti specifikacije vašega računalnika v sistemu Windows 10/11

Razumevanje komponent, ki sestavljajo vaš računalnik, je lahko ključno pri odločanju o nadgradnjah, bodisi procesorja, RAM-a ali grafične kartice. Če niste prepričani, kako spremljati specifikacije svojega računalnika v sistemu Windows 10 in Windows 11, je ta vodnik za vas. Danes bomo opisali nekaj preprostih načinov za to.
O meniju sistemov
Najenostavnejši in najosnovnejši način za spremljanje konfiguracije vašega naprave v sistemu Windows 11 je, da odprete lastnosti sistema. To lahko storite na več načinov.
Prva metoda:
- Zaženite Raziskovalec in odprite Ta računalnik;
- Z desno tipko miške kliknite na prazno mesto in izberite Lastnosti.
Druga metoda:
- Pritisnite tipki Win+I;
- Kliknite na element Sistem;
- Pomaknite se navzdol po strani in poiščite zavihek O sistemu.
Ta odsek nudi vse ključne informacije o modelu vašega procesorja, količini in frekvenci RAM-a, različici operacijskega sistema Windows in drugih pomembnih podatkih. Vendar pa za globlje razumevanje specifikacij vašega računalnika potrebujete druge metode, ki smo jih podrobneje opisali spodaj.
Informacije o sistemu
Uporaba aplikacije Informacije o sistemu v sistemu Windows 11 je eden najpreprostejših načinov za pridobitev podrobnih informacij o specifikacijah vašega računalnika.
- Odprite iskalno ploščo Windows in vnesite MSInfo brez narekovajev za hiter dostop do aplikacije;
- Iz seznama, ki se prikaže, izberite ustrezno aplikacijo, da jo odprete.
Tukaj boste našli podrobne informacije o vašem operacijskem sistemu Windows 11, vključno z modelom OS, tipom procesorja, različico BIOS-a, količino fizične in virtualne pomnilnika ter še veliko več.
Stran, ki se odpre, bo nudila informacije ne le o procesorju, pomnilniku in matični plošči, temveč tudi o grafičnem procesorju. Prav tako lahko najdete podrobnosti o USB priključkih, omrežnih povezavah, avdio napravah, monitorjih in drugih komponentah tako, da izberete ustrezne odseke v meniju na levi.
Uporaba aplikacij tretjih oseb
Za bolj podrobne informacije o specifikacijah vašega računalnika lahko uporabniki sistema Windows 11 izkoristijo vrsto orodij tretjih oseb. Takšne aplikacije ponujajo globoko analizo sistemskih komponent in pogosto nudijo bolj podrobne podatke kot standardna orodja Windows. Tukaj je nekaj priljubljenih možnosti:
CPU-Z
CPU-Z nudi podrobne informacije o procesorju, vključno z njegovim imenom, arhitekturo, zmogljivostjo v enojnem in večjedrnem načinu. Prav tako prikazuje podatke o matični plošči, pomnilniku in operacijskem sistemu kot celoti.
GPU-Z
Program GPU-Z je podoben CPU-Z, vendar se osredotoča na grafično kartico. It prikazuje podrobne informacije o grafičnem procesorju, vključno z njegovo frekvenco, kapaciteto video pomnilnika, tipom pomnilnika in tehnologijo procesa.
Speccy
Speccy — aplikacija ustvarjalcev CCleaner, ki zagotavlja podrobnosti o vsakem vidiku strojne opreme, vključno z operacijskim sistemom, procesorjem, RAM, matično ploščo, grafičnimi karticami, shranjevanjem, optičnimi enotami, avdio, perifernimi napravami in omrežjem.
HWiNFO
HWiNFO je zmogljiva aplikacija, ki ponuja obsežne informacije o komponentah strojne opreme in podpira najnovejše tehnologije. Program prav tako zagotavlja podatke o spremljanju sistema v realnem času, vključno s temperaturami, napetostmi in hitrostmi ventilatorjev.
- Obiščite uradno spletno stran in prenesite najnovejšo različico programa. Namestite ga, tako da sledite standardnim navodilom za namestitev.
- Odprite HWiNFO po namestitvi. Če potrebujete takojšnje informacije o stanju komponent vašega računalnika, izberite možnost samo senzorji. Za širši pregled operacijskega sistema lahko to izbiro preskočite, program pa bo zagotovil tako splošno povzetek kot dostop do podrobnih podatkov senzorjev.
- Pojdite v razdelek Senzorji preko glavnega menija, da si ogledate trenutne indikatorje vašega PC. Videli boste podrobne statistike, vključno z delovnimi frekvencami jeder procesorja, porabo energije grafične kartice in druge pomembne parametre.
Vmesnik aplikacije se lahko zdi zapleten zaradi obilice informacij, vendar vsebuje vse potrebne podatke za globoko analizo stanja vaše naprave.
AIDA64
Ta program ponuja podroben pregled strojne in programske opreme ter podpira diagnostiko in benchmarkiranje. AIDA64 je koristen za izvajanje globoke analize stanja računalnika in preverjanje njegove zmogljivosti.
Orodja, predstavljena zgoraj, so lahko še posebej koristna za igralce, IT strokovnjake in tiste, ki sami sestavljajo računalnike, saj zagotavljajo dragocene informacije za optimizacijo zmogljivosti in odpravljanje težav.
- Kako preveriti temperaturo CPU v sistemu Windows 10 in Windows 11
- Kaj loči domačo in profesionalno različico sistema Windows 11
- Kako optimizirati Windows 10 in Windows 11 za igranje: največja zmogljivost, način igre in drugi nasveti
-
Kako optimizirati Windows 10 in Windows 11 za igranje: največja zmogljivost, način igre in drugi nasveti
-
Kaj loči domačo in profesionalno različico sistema Windows 11
-
Kako spremeniti čas izklopa zaslona pred zaklepanjem v sistemu Windows 11
-
Kako preveriti temperaturo CPU v sistemu Windows 10 in Windows 11