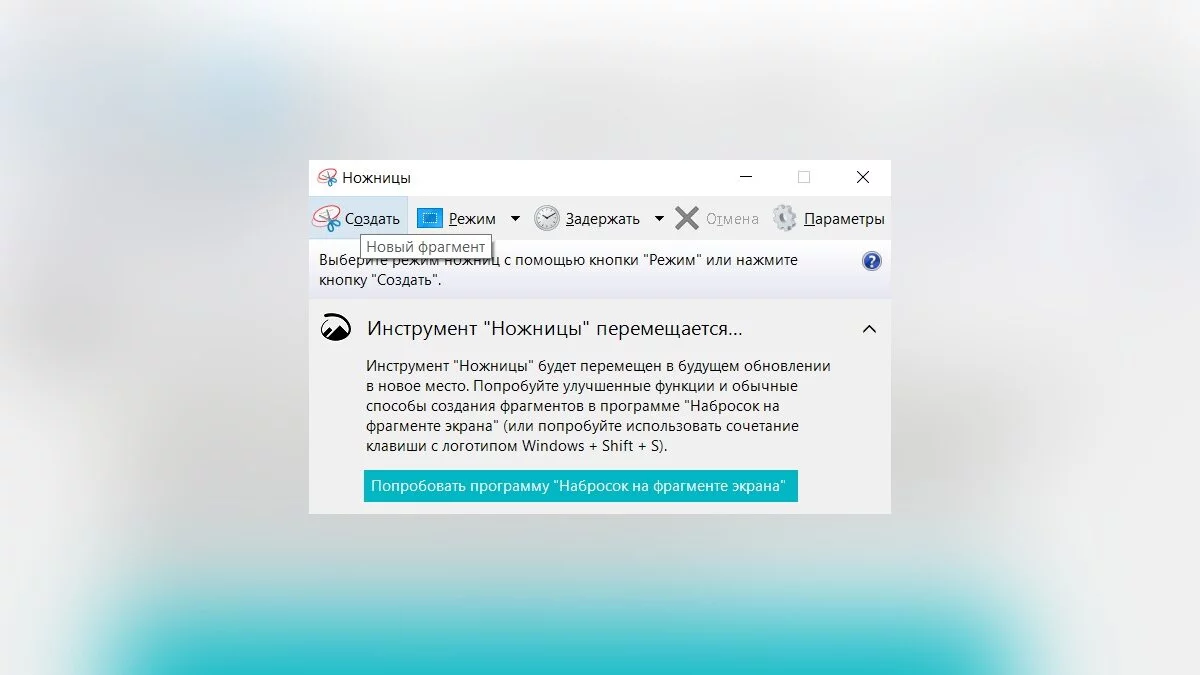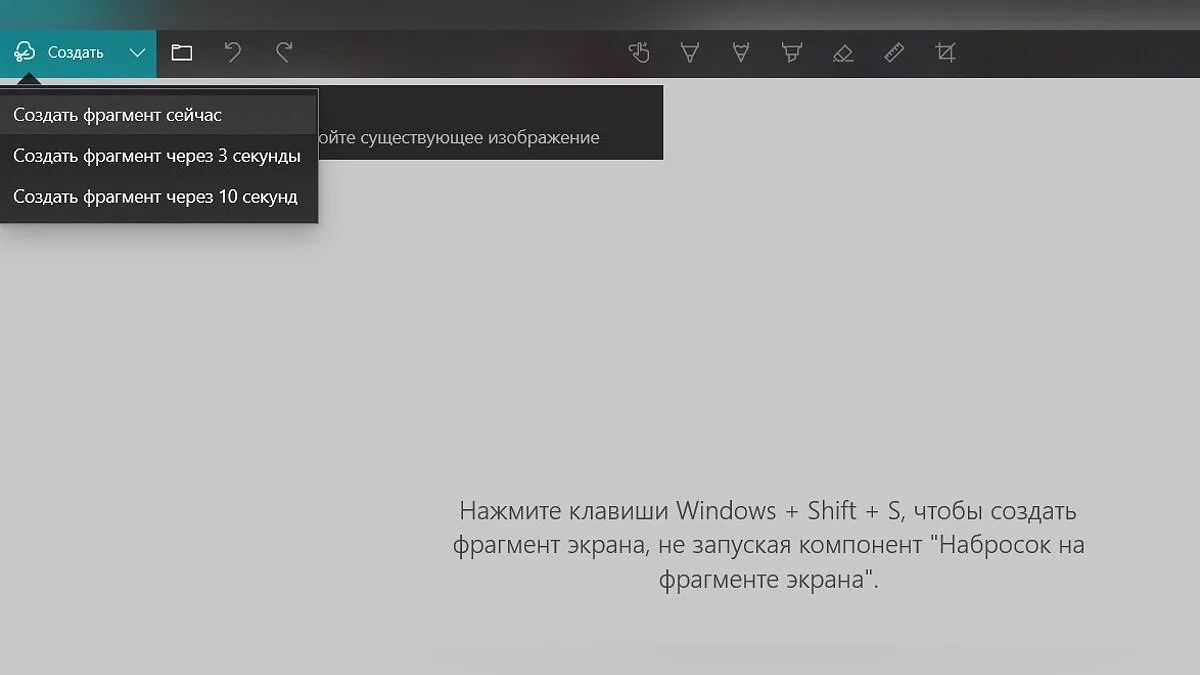4 Načini za Posnetek Zaslona na PC
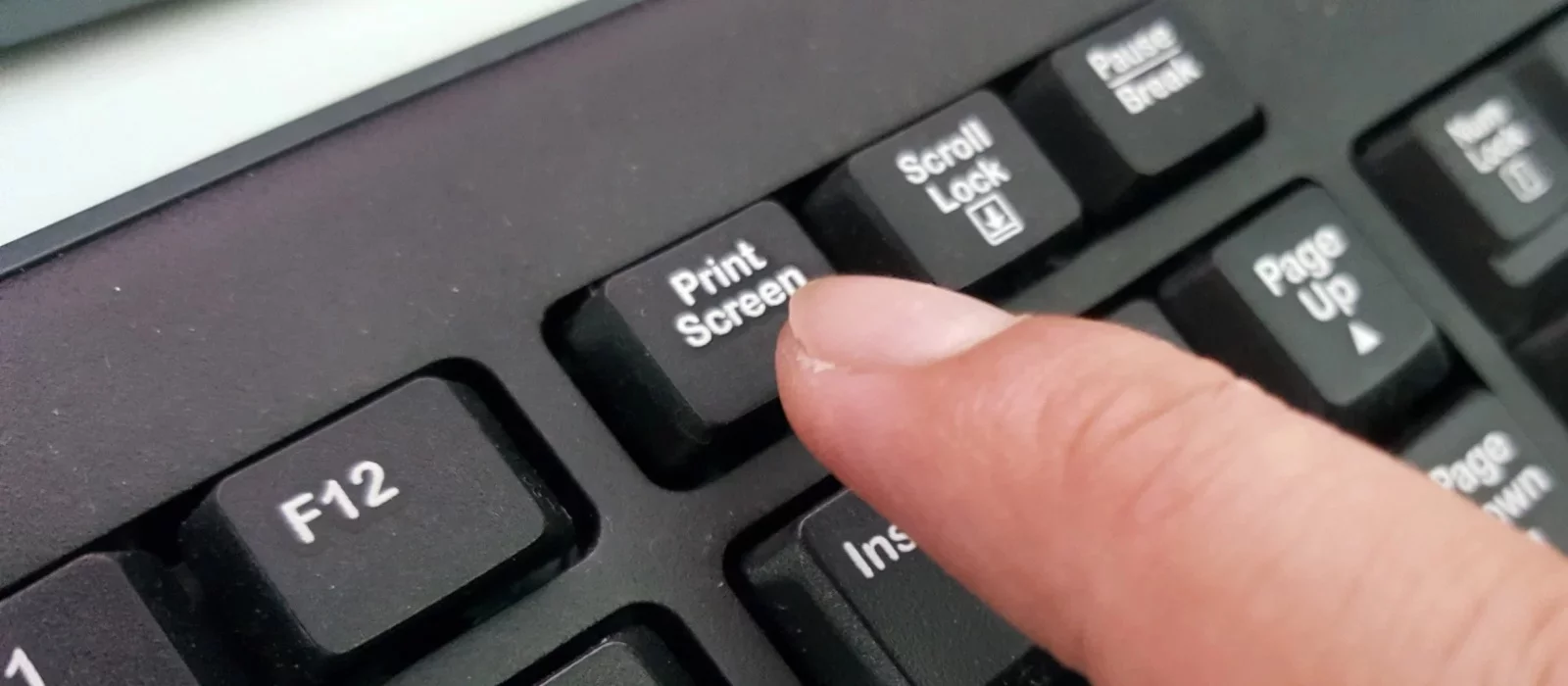
Pogosto so trenutki, ko nujno potrebujete, da pokažete svojim prijateljem, kaj se dogaja na vašem zaslonu. V tem priročniku bomo podrobno opisali najpreprostejše načine za zajem zaslona.
Tipka Print Screen
Najlažji način za zajem zaslona je uporaba tipke Print Screen. Tukaj je, kaj morate storiti, da zajamete svoj zaslon:
- Pritisnite tipko Print Screen. Mimogrede, pogosto je na tipkovnicah okrajšana kot PrtSc, prt sc ali prt scr. Vse to pomeni isto.
- Po pritisku na Print Screen se slika shrani v odložišče, kar pomeni, da jo računalnik drži v RAM-u. Da jo shranite kot datoteko, morate uporabiti grafični urejevalnik.
- Pritisnite tipko «Start», nato pojdite na zavihek «Vse aplikacije», in v spustnem meniju izberite «Standard». Zdaj odprite Paint.
- V oknu, ki se odpre, poiščite ikono «Prilepi» (nahaja se v zgornjem levem kotu) ali pritisnite tipki Ctrl + V.
- V oknu urejevalnika kliknite na ikono disketke, da shranite sliko.
To je to, zajem zaslona je pripravljen in shranjen na vašem računalniku.
Orodje za izrezovanje
Za ustvarjanje zajema zaslona lahko obiščete brez Paint in tipke Print Screen. Med standardnimi aplikacijami Windows je «Orodje za izrezovanje», ki vam omogoča, da zajamete posnetek celotnega zaslona ali določenega območja.
- Pritisnite tipko «Start», nato pojdite na zavihek «Vse aplikacije», in v spustnem meniju izberite «Standard». Zdaj odprite «Orodje za izrezovanje».
- V zgornjem desnem kotu okna, ki se odpre, pritisnite gumb «Novo».
- Uporabite miško, da izberete potrebno območje na zaslonu.
- Kliknite na gumb «Shrani izrez» (ki je prav tako prikazan kot disketka).
- Izberite mapo in pritisnite «Shrani».
Izrezovanje in skiciranje
V sistemu Windows 10 je na voljo še eno orodje za delo z zajemi zaslona — «Izrezovanje in skiciranje». Za zajem zaslona s tem programom storite naslednje:
- Odprite meni «Start».
- Poiščite «Izrezovanje in skiciranje» na seznamu programov in ga odprite.
- V oknu pritisnite gumb «Novo».
- Izberite vrsto zajema zaslona, ki ga želite dobiti: pravokotni izrez, prostoročni izrez ali zajem celotnega zaslona.
- Izberite območje zaslona in zajemite sliko.
Program je enostaven za uporabo, vendar je njegova funkcionalnost veliko bogatejša od Orodja za izrezovanje. Na primer, zajemi zaslona se lahko urejajo in naložijo v oblak. Poleg tega lahko v aplikaciji «Izrezovanje in skiciranje» zajamete sliko z zamikom, tako da nastavite časovnik.
Uporaba programov tretjih oseb
V dodatku k standardnim orodjem Windows lahko uporabite tudi programe tretjih oseb za zajemanje posnetkov zaslona, katerih je na voljo ogromno. Omenili bomo le nekaj izmed njih.
Monosnap je brezplačen in enostaven program za zajemanje posnetkov zaslona. Zaradi osredotočenosti na «oblačne» storitve aplikacija omogoča hitro pošiljanje zajete slike preko družbenih omrežij ali nalaganje slike na strežnik in deljenje povezave. Poleg tega Monosnap omogoča dodajanje opomb k posnetkom zaslona in urejanje slik.
- Obiščite uradno spletno stran Monosnap in se registrirajte.
- Kliknite Prenesi in shranite namestitveno datoteko na računalnik.
- Zaženite datoteko in namestite program.
Poleg Monosnap obstaja še mnogo drugih programov s podobnimi funkcionalnostmi, kot so Joxi, ScreenCapture, Lightshot ali ScreenHunter. Vsaka aplikacija ima spletno stran, s katere lahko prenesete namestitveno datoteko.
***
Kot smo omenili na začetku, je zajemanje posnetka zaslona precej preprosta naloga, ki jo lahko obvlada prav vsak.
-
Kako imeti romanco z vsakim spremljevalcem v Baldur's Gate 3
-
Kje najti peklensko rudo za Karlach v nalogi «Srce peklenca» v Baldur's Gate 3
-
Kako rešiti gnoma Wulbrena in tieflinge v Baldur's Gate 3
-
Kako odpreti pozlačeno skrinjo v jami s sovo v Baldur's Gate 3 — Vodnik
-
Kako shraniti in dobiti mladiča sove v Baldur's Gate 3
-
Kako onemogočiti Steam Overlay in povečati FPS v igrah
-
Kje najti vse ikonične in legendarne orožja v Cyberpunk 2077: Phantom Liberty
-
Kako povečati svoj odnos z Johnnyjem Silverhandom na 70% v Cyberpunk 2077
-
Avtomobili v Cyberpunk 2077: Kje najti najboljše in najhitrejše avtomobile v igri
-
Legendarne živali v Red Dead Redemption 2: Kako in kje jih najti
-
Uganke, Sestavljanke in Skrivnosti Fontaine v Genshin Impact
-
Dragon's Dogma 2: Vse napake, znane težave in rešitve problemov
-
Kako trajno onemogočiti posodobitve v sistemih Windows 10, Windows 11 in ustaviti prenose aplikacij v ozadju
-
Kako dobiti najboljšega konja v Red Dead Redemption 2
-
Kje najti ali kupiti Cor Lapis v Genshin Impact: Zakaj ga potrebujete
-
Zgodba berača v Dragon's Dogma 2: Kako začeti in komu dati oblačilo
-
Kako nadgraditi svoj tabor v Red Dead Redemption 2: Povečajte moralo, povečajte zaloge torbice in hrane
-
Kako preveriti temperaturo CPU v sistemu Windows 10 in Windows 11
-
Vodnik po Sinovih gozdu: Kako najti vse ključne kartice in starodavno oklepanje
-
Vsi igralci v Alone in the Dark (2024): kdo je igral Edwarda Carnbyja, Emily Hartwood in druge