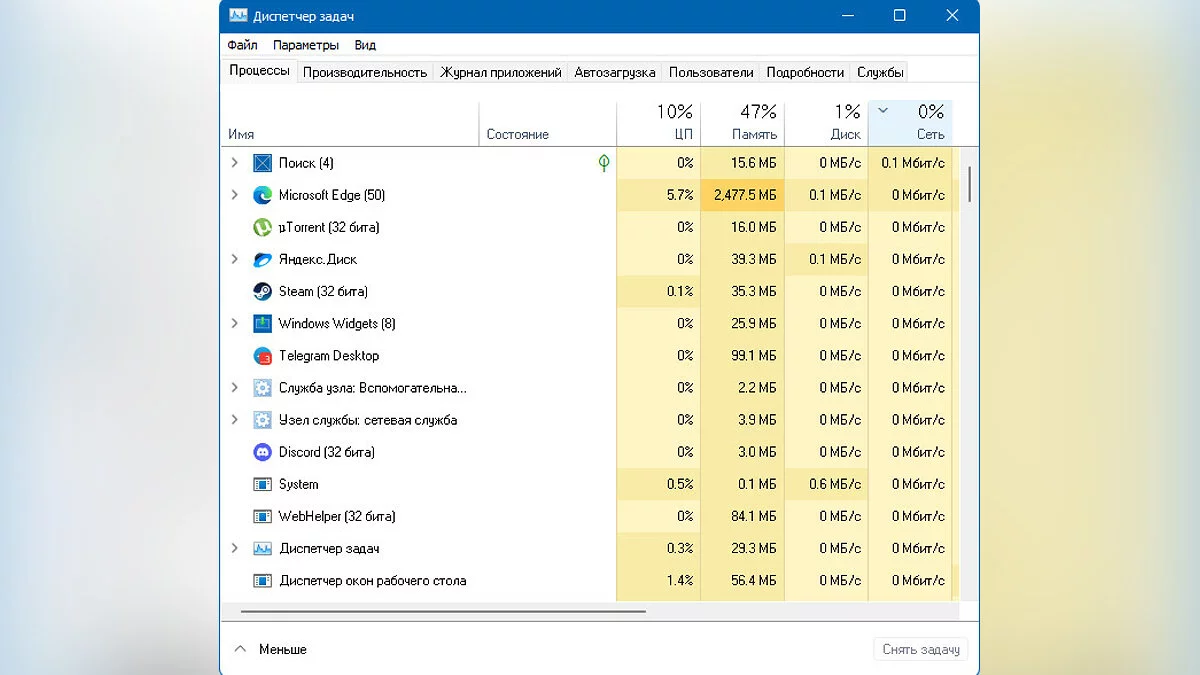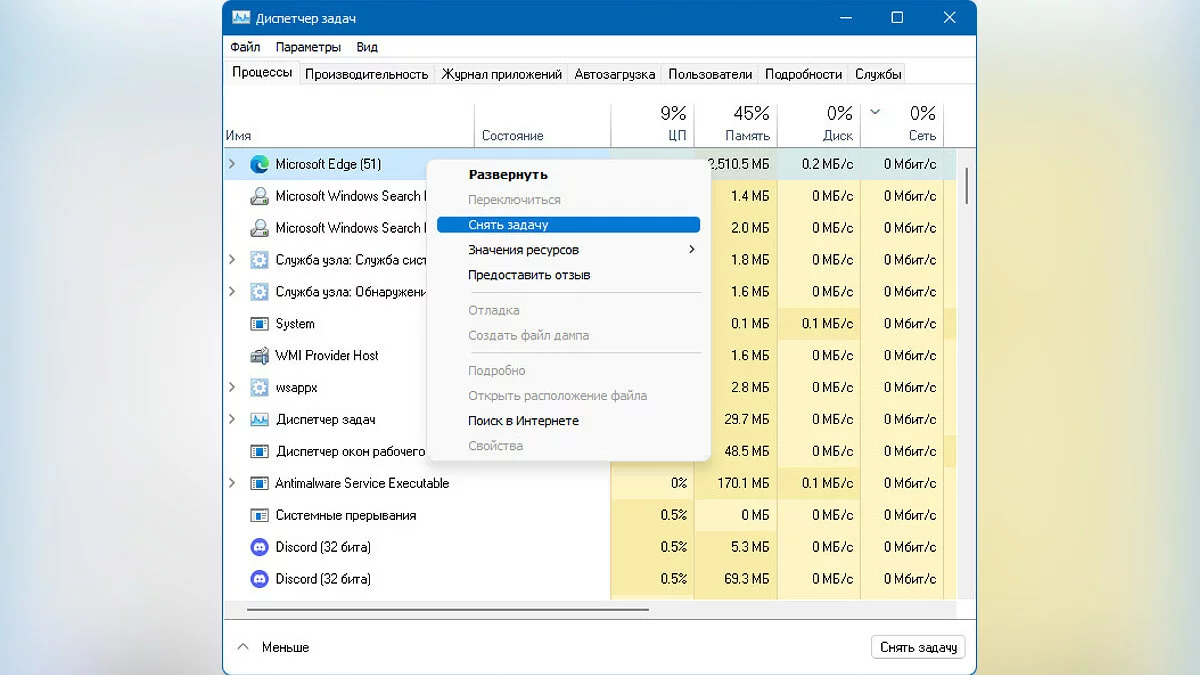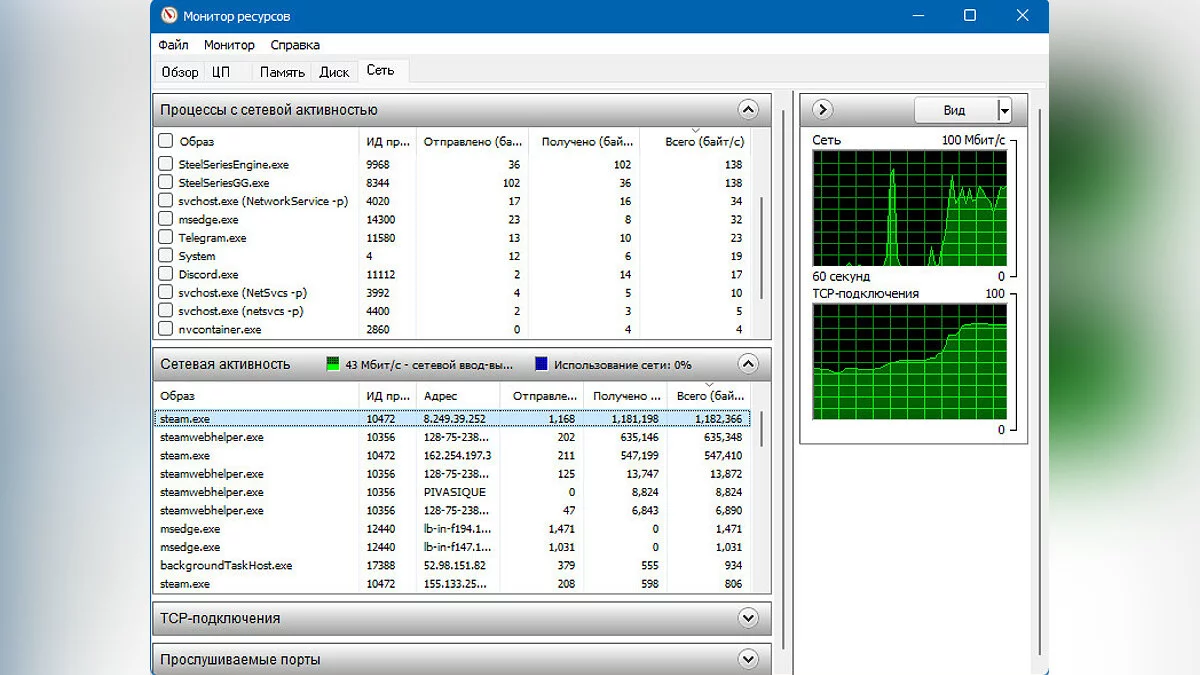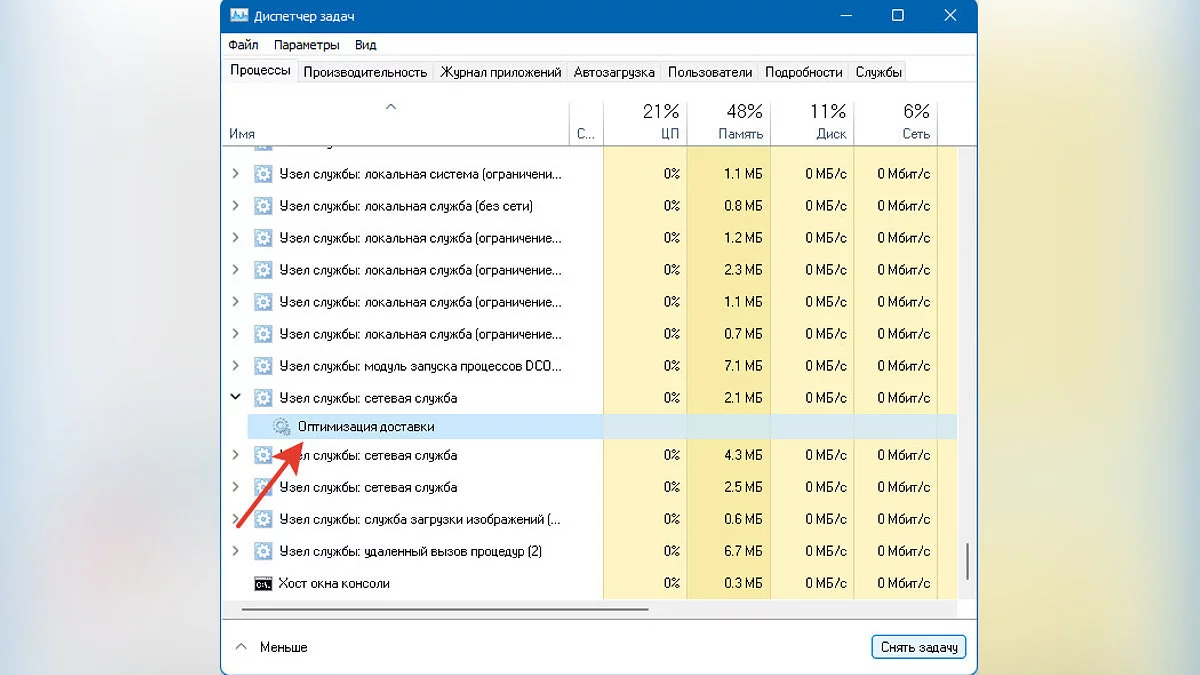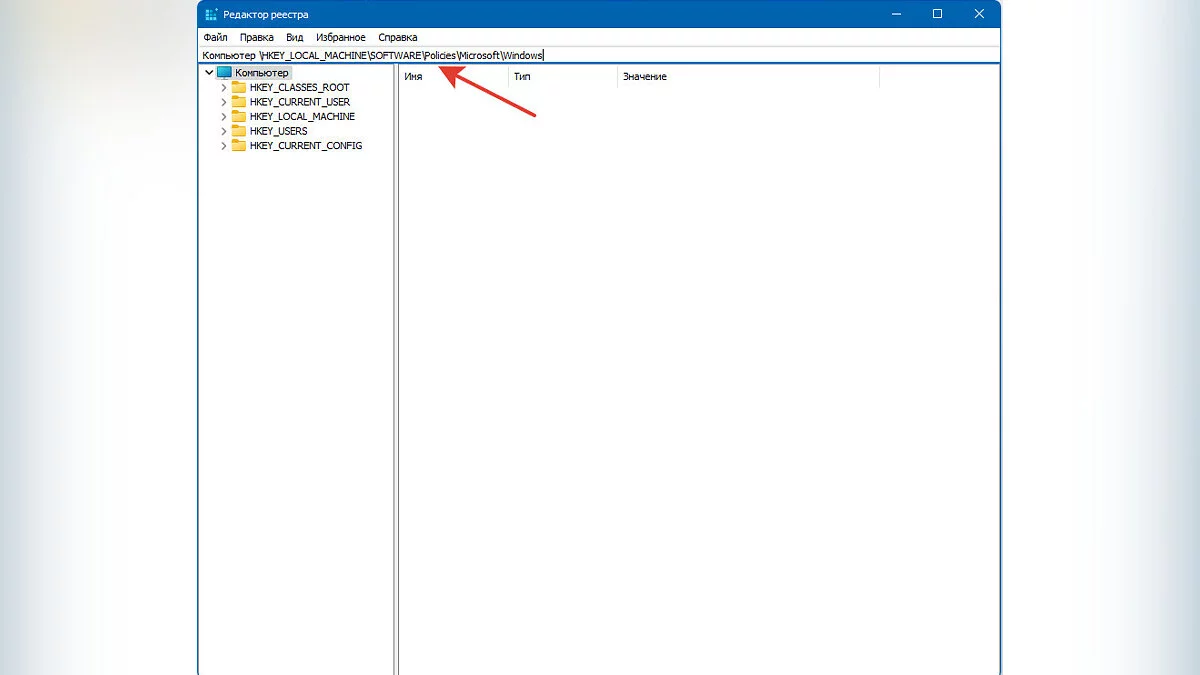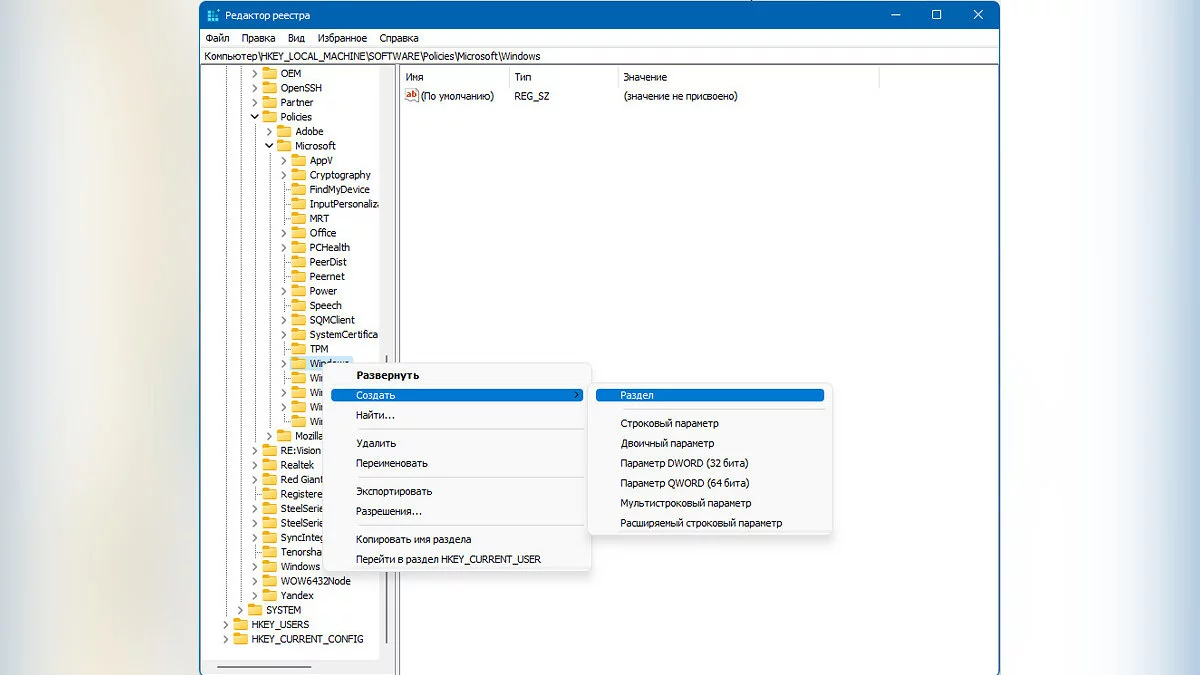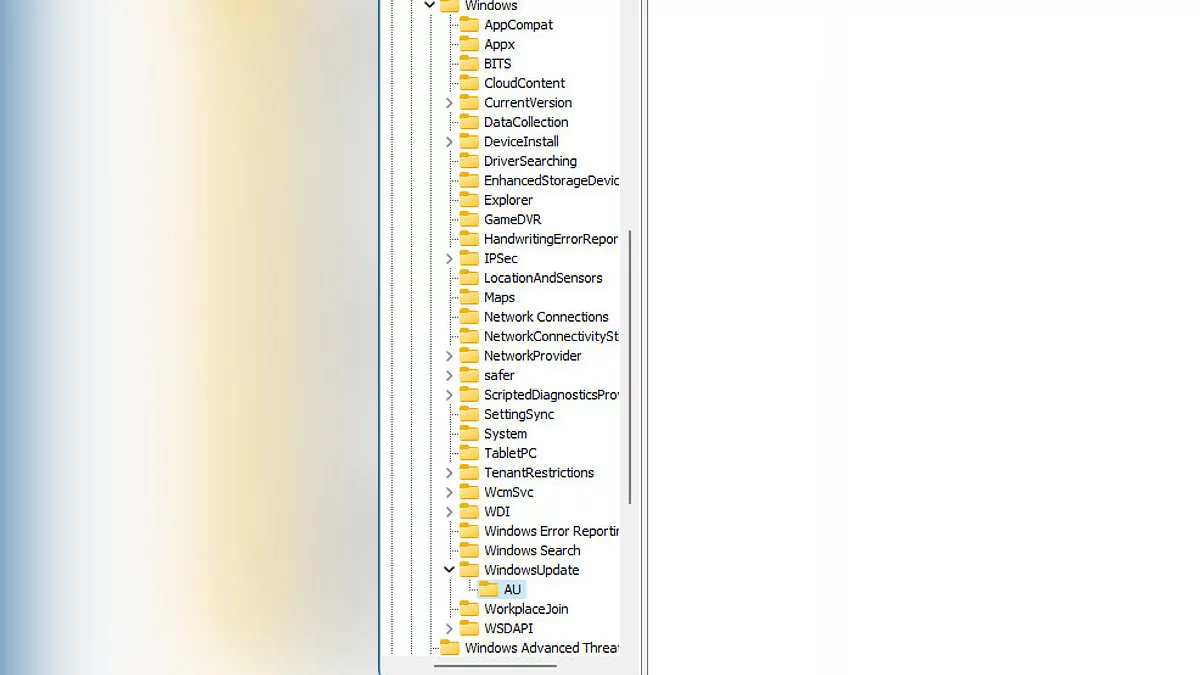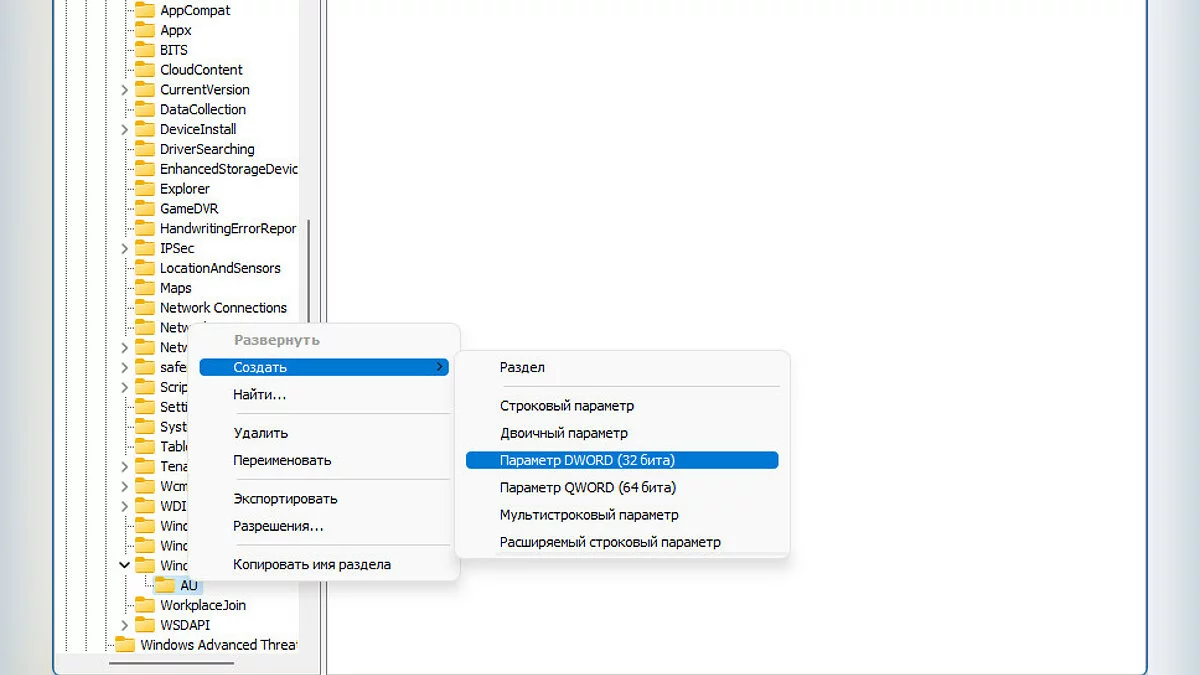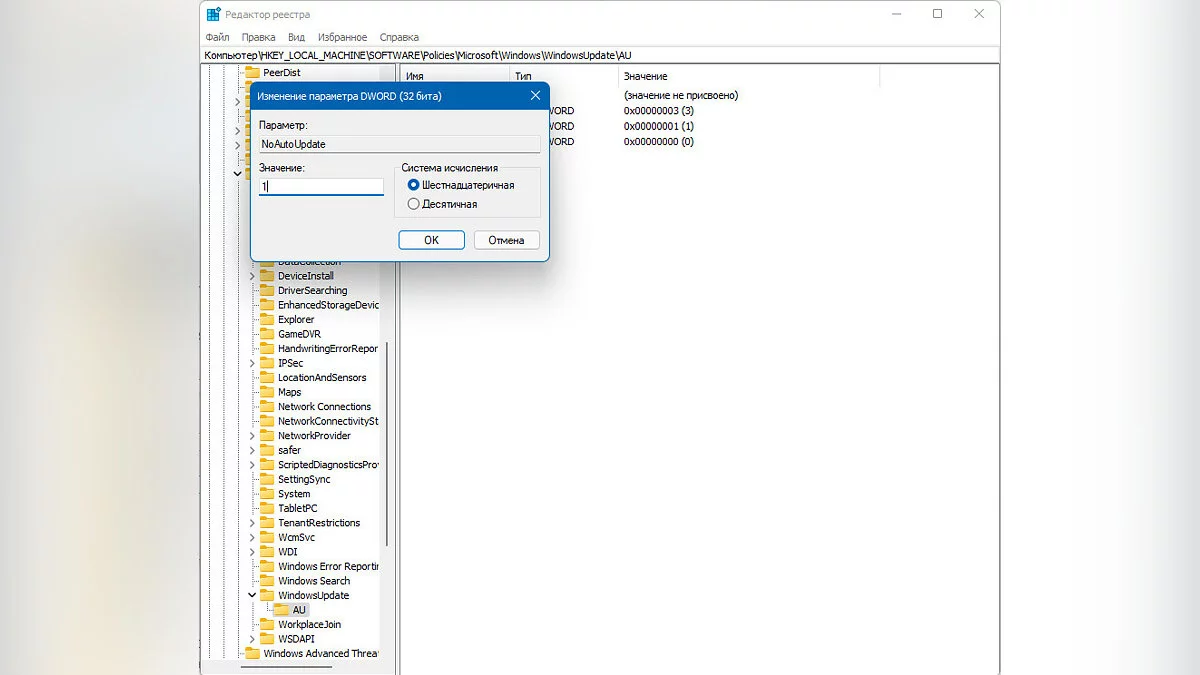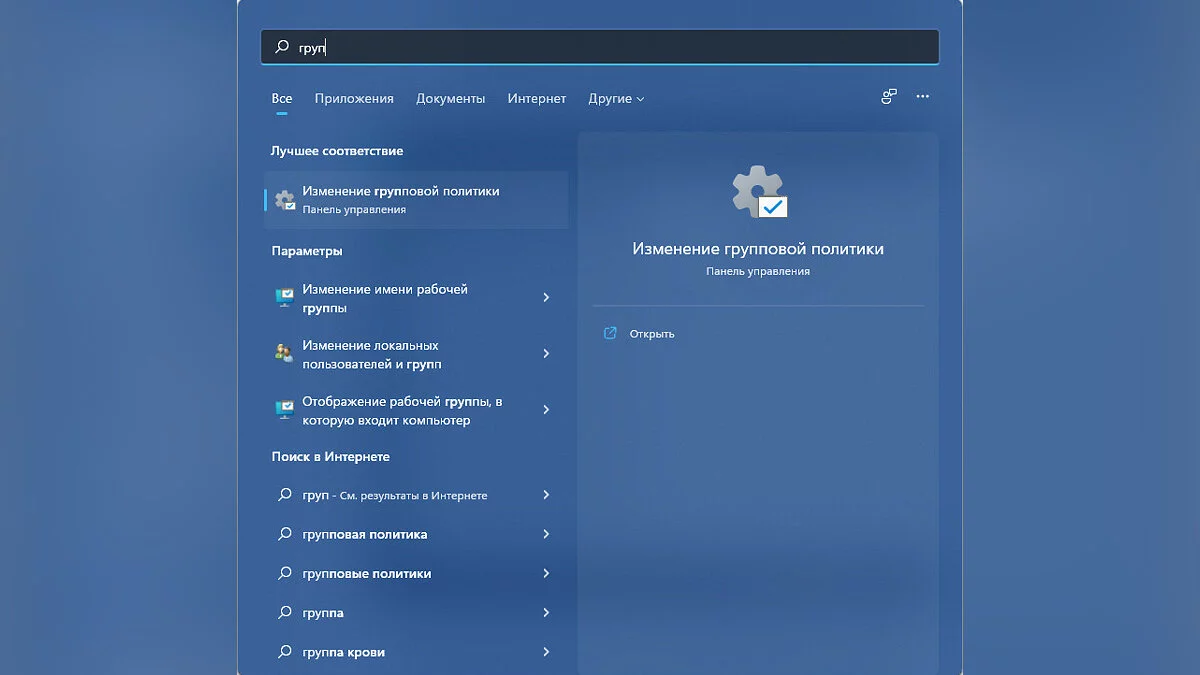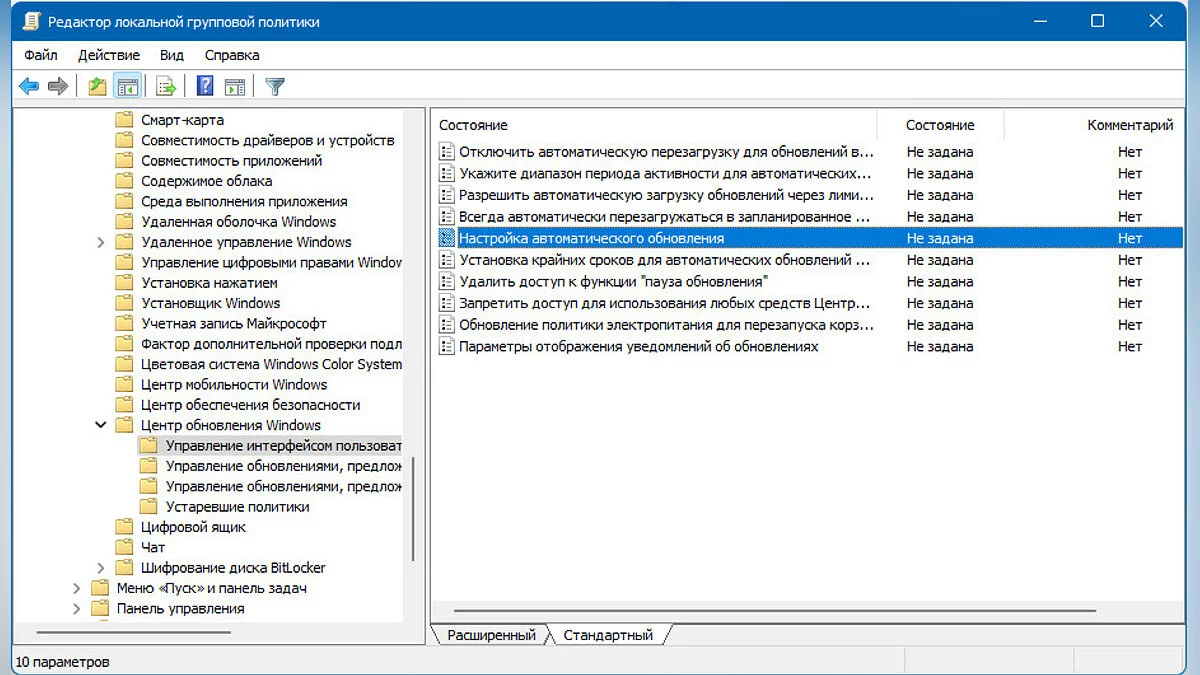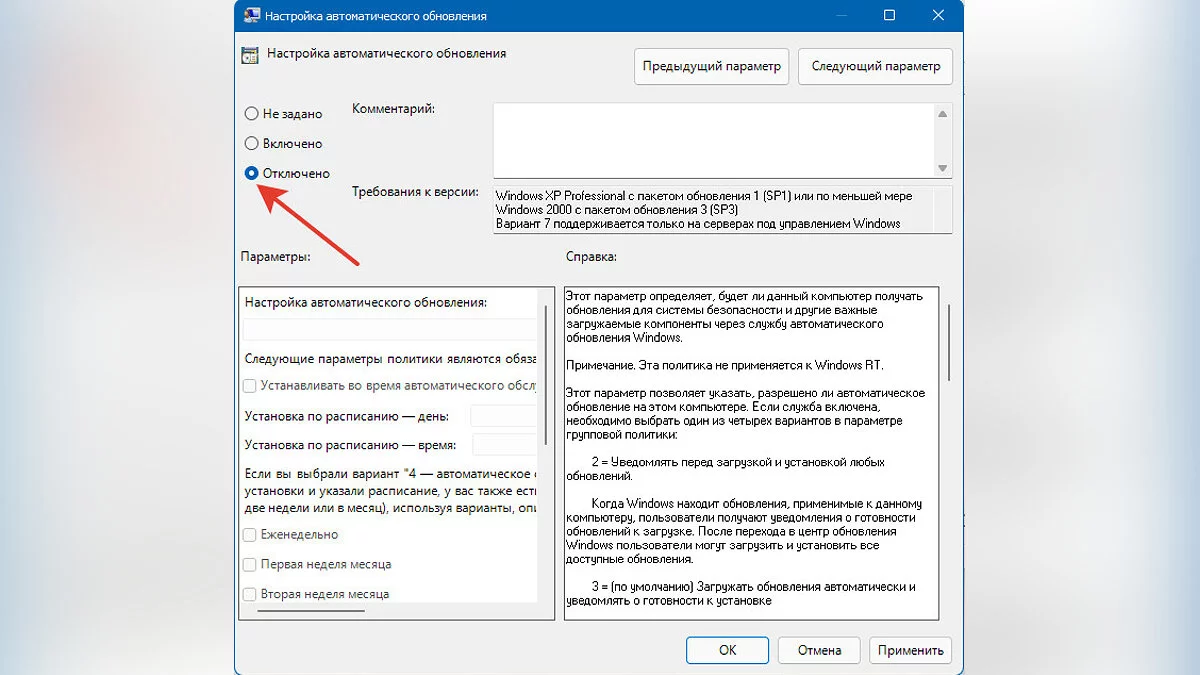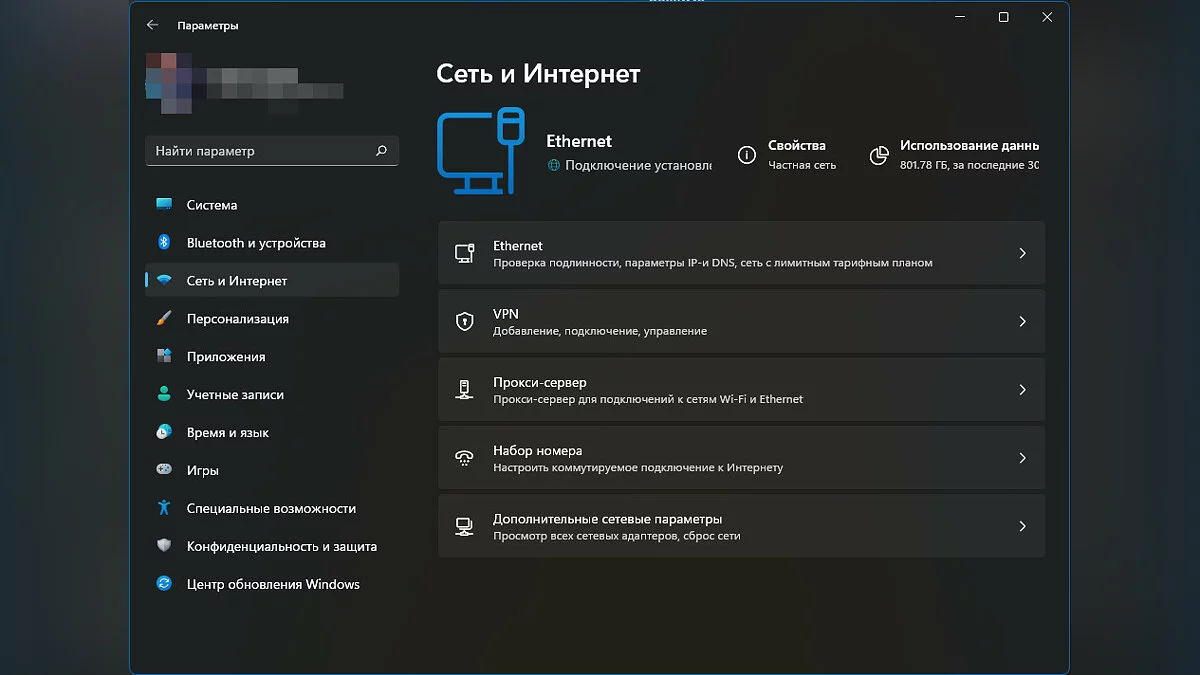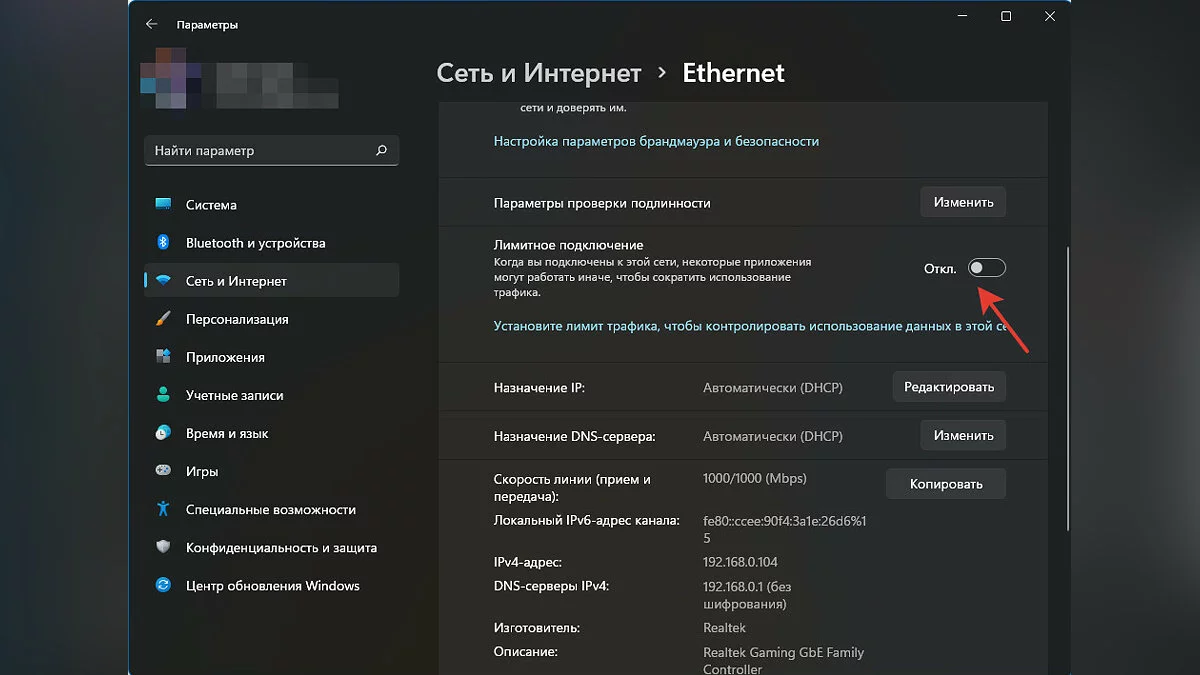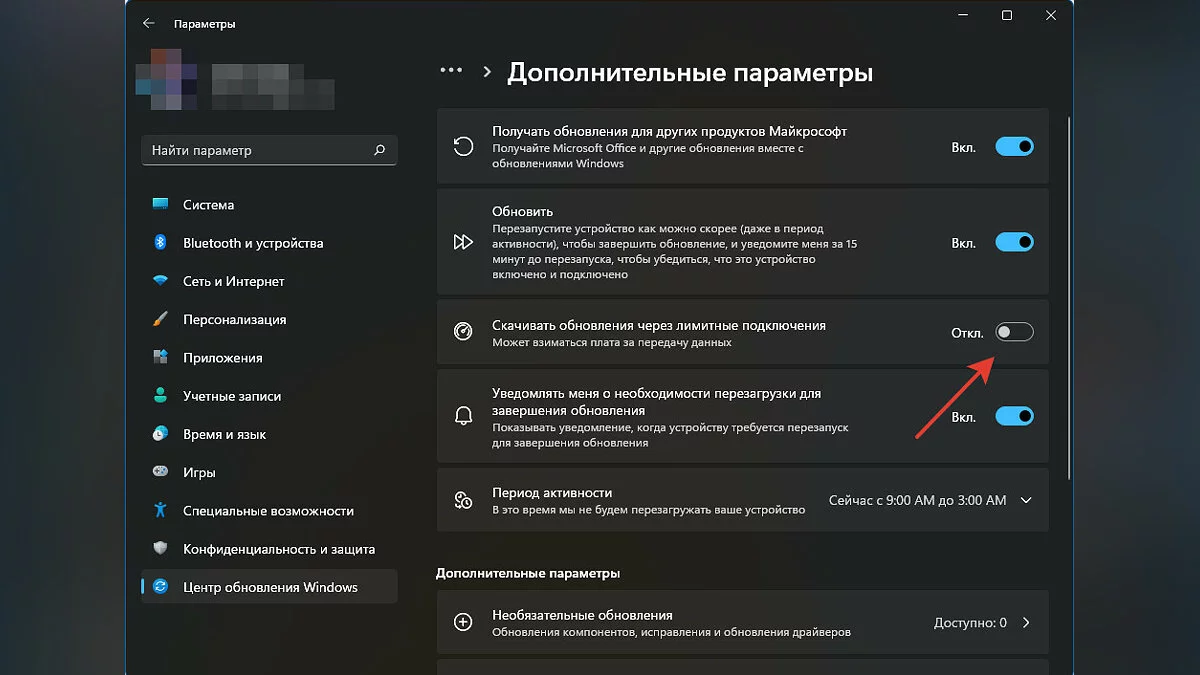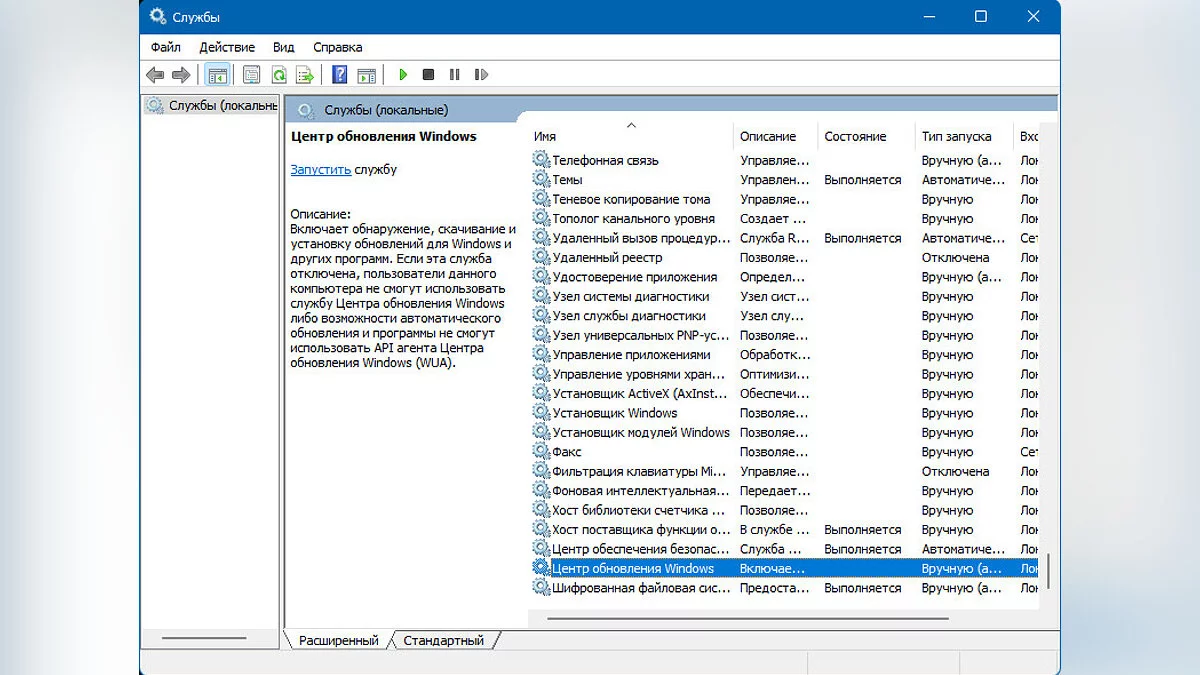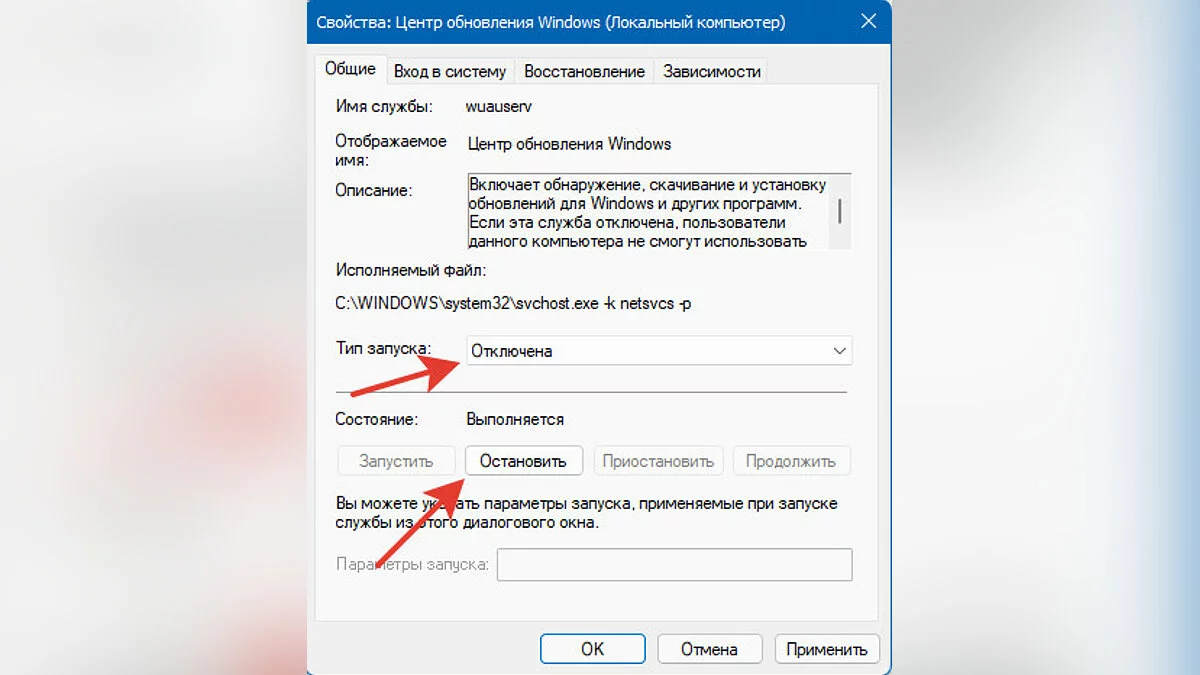Kako trajno onemogočiti posodobitve v sistemih Windows 10, Windows 11 in ustaviti prenose aplikacij v ozadju

Kako trajno onemogočiti posodobitve v sistemih Windows 10, Windows 11 in ustaviti prenose aplikacij v ozadju
Če ste opazili, da se vaš računalnik upočasnjuje, je povsem možno, da Windows nekaj prenaša v ozadju. Pogosto operacijski sistem prenese sveže posodobitve. Če ti prenosi upočasnjujejo vaš računalnik in ovirajo vaše delo, preberite naš vodnik, če želite izvedeti, kako jih onemogočiti.
Velik del operacij OS se izvaja v ozadju. Windows potrebuje internetno povezavo za prenos najnovejših posodobitev operacijskega sistema in varnostnega centra. Včasih računalnik v celoti izkoristi omrežne vire, da prenese nekaj, ne da bi vprašal uporabnika.
Če vas skrbijo tudi nejasni procesi v ozadju, ki nalagajo omrežje, priporočamo uporabo več metod.
Kako vedeti, ali Windows nekaj prenaša v ozadju
Uporaba upravitelja opravil
- Odprite upravitelja opravil s pritiskom na Ctrl+Shift+ Esc
- Na zavihku Procesi izberite stolpec Omrežje. Tam boste videli vse procese, ki uporabljajo internetno povezavo.
- Poiščite program, ki uporablja največ pasovne širine.
- Če želite ustaviti prenos, izberite postopek in kliknite Končaj opravilo.
Vendar pa je končanje procesa v upravitelju opravil začasna rešitev.
Uporaba nadzornika virov
- Pritisnite tipki Win+R, da odprete polje Zaženi.
- Vnesite resmon in pritisnite OK, da odprete Resource Monitor.
- V oknu Nadzornik virov pojdite na zavihek Omrežje.
- Razširite zavihek Omrežna dejavnost.
Kot je prikazano na posnetku zaslona, je postopek Steam, ki zahteva največ sredstev. Na enak način lahko najdete kateri koli proces, ki maksimalno uporablja internetno povezavo.
Kako vedeti, ali Windows prenaša posodobitve?
- Odprite upravitelja opravil in izberite zavihek Procesi.
- Kliknite stolpec Omrežje in razvrstite procese glede na uporabo omrežja.
- Če je Windows Update Center aktiven, boste videli Service Host: Delivery Optimization proces.
- Postopek optimizacije dostave je povezan s centrom za posodobitve in se izvaja le, če Windows prenaša ali namešča posodobitve.
- Postopek lahko ustavite tako, da izberete Optimizacija dostave in kliknete gumb Končaj opravilo.
Kako onemogočiti posodobitve sistema Windows 10/11 z urejevalnikom registra
Možno je konfigurirati register, da popolnoma ustavite posodobitve na vašem računalniku. Sledite navodilom po korakih.
- V iskalno polje vnesite register in odprite Urejevalnik registra.
- Kopirajte pot Računalnik\HKEY_LOCAL_MACHINE\SOFTWARE\Policies\Microsoft\Windows brez narekovajev, jo prilepite v naslovno vrstico registra in pritisnite Enter.
- Desni klik na mapo Windows, izberite Novo iz seznama, nato Ključ.
- Nazovite nov ključ WindowsUpdate.
- Desni klik na mapo WindowsUpdate, izberite Novo, nato Ključ.
- Nazovite nov ključ AU;
- V ključu AU kliknite Novo in izberite DWORD (32-bit) Vrednost.
- Nazovite ga NoAutoUpdate.
- Dvokliknite NoAutoUpdate, spremenite podatke vrednosti na 1 in kliknite V redu.
- Zaprite Urejevalnik registra in znova zaženite svoj računalnik.
Zdaj so posodobitve sistema Windows na vašem računalniku popolnoma ustavljene.
Kako trajno onemogočiti posodobitve Windows 10/11 z Urejevalnikom skupinske politike
Alternativna metoda, ki jo lahko uporabite za trajno onemogočanje posodobitev sistema Windows 10 in Windows 11. Sledite korakom v navodilih.
- Pritisnite tipko Windows in uporabite iskalno polje za odpiranje menija Uredi skupinsko politiko. Urejevalnik skupinske politike je na voljo samo uporabnikom različic Windows Pro in Enterprise.
- Na zavihku Konfiguracija računalnika na levi odprite Administrativne predloge, nato Komponente sistema Windows, pomaknite se navzdol in poiščite Windows Update.
- Izberite razdelek Upravljanje uporabniškega vmesnika.
- Odprite možnost Konfiguriraj samodejne posodobitve na desni.
- V zgornjem levem kotu izberite možnost Onemogočeno, nato kliknite Uporabi in V redu.
Tako ste onemogočili samodejne posodobitve sistema Windows.
Hitro pot do onemogočanja posodobitev Windows 11 z merjenim povezovanjem
Če so se prejšnje metode zdele preveč zapletene, je ta metoda za vas.
- Odprite nastavitve Windows s pritiskom na Win+I.
- Pojdite na Mreža in internet.
- V meniju Ethernet preklopite stikalo Nastavi kot merjeno povezavo na Vklop.
- V meniju Nastavitve pojdite na Windows Update in odprite Napredne možnosti.
- Onemogočite možnost Prenesi posodobitve prek merjenih povezav.
Vendar pa bo vaš računalnik še vedno prejemal varnostne posodobitve za Windows Defender.
Kako onemogočiti posodobitve Windows 10 in Windows 11 prek storitve posodobitev
- Posodobitve Windows lahko prekličete tudi tako, da onemogočite storitev Windows Update.
- Pritisnite kombinacijo tipk Win+R, v polje vpišite services.msc in pritisnite OK.
- V razdelku Storitve poiščite vrstico Windows Update in dvokliknite nanjo z levim gumbom miške.
- Odprla se bo stran lastnosti Windows Update. Spremenite vrsto zagona v Onemogočeno in kliknite Ustavi.
- Po tem kliknite OK in znova zaženite računalnik, da onemogočite samodejne posodobitve Windows.
- Kako preveriti temperaturo CPU v sistemu Windows 10 in Windows 11
- Kaj loči domačo in profesionalno različico sistema Windows 11
- Kako optimizirati Windows 10 in Windows 11 za igranje: največja zmogljivost, način igre in drugi nasveti
-
Kako optimizirati Windows 10 in Windows 11 za igranje: največja zmogljivost, način igre in drugi nasveti
-
Kaj loči domačo in profesionalno različico sistema Windows 11
-
Kako preveriti temperaturo CPU v sistemu Windows 10 in Windows 11
-
Kako spremeniti čas izklopa zaslona pred zaklepanjem v sistemu Windows 11